OneDriveのその他の使い方など、OneDriveについて詳しくは、次のQ&Aをご覧ください。
Q&Aナンバー【1110-8523】更新日:2023年1月15日
このページをブックマークする(ログイン中のみ利用可)
OneDriveの空き容量を確認する方法を教えてください。
| 対象機種 | すべて |
|---|---|
| 対象OS |
|
 質問
質問
OneDriveの空き容量を確認する方法を教えてください。
 回答
回答
OneDriveの空き容量は、OneDriveの「設定」から確認します。
ご案内
OneDriveの空き容量を確認する手順は、次のとおりです。
アドバイス
OneDriveは、無料で利用できる容量が決められています。
容量は有料で増やすことができます。
また、マイクロソフト社が設定した条件を満たすことで、無料で利用できる容量を増やすこともできます。

お使いの環境によっては、表示される画面が異なります。
- タスクバーの端にある「
 」ボタンをクリックします。
」ボタンをクリックします。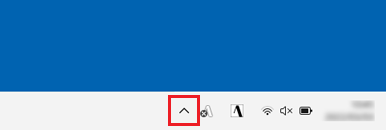
- アイコンの一覧が表示されます。
「OneDrive」アイコンを右クリックします。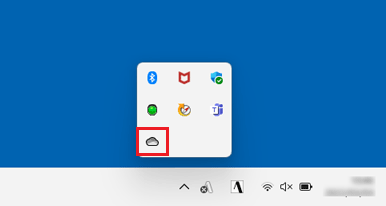 アドバイス
アドバイスタスクバーに「OneDrive」アイコンがある場合は、タスクバーの「OneDrive」アイコンを右クリックします。
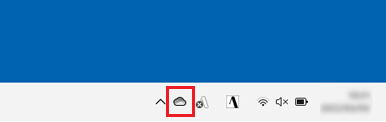
- 右上に表示される「ヘルプと設定」(歯車のアイコン)をクリックします。
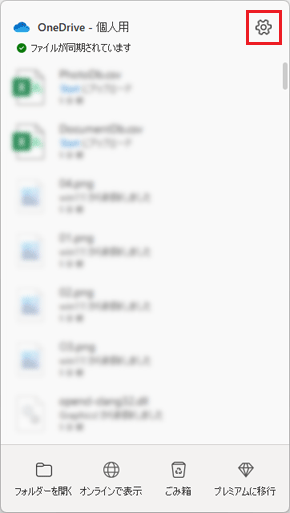
- 表示されるメニューから、「設定」をクリックします。
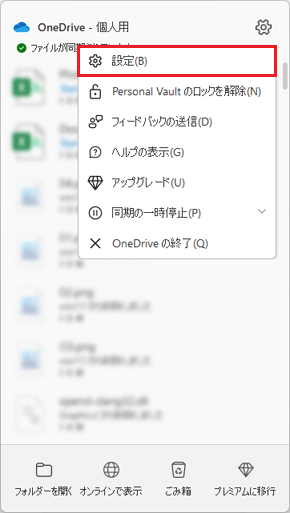
- 表示された画面に応じて、空き容量を確認します。
- 「同期とバックアップ」と表示された場合は、画面左下の表示で空き容量を確認します。
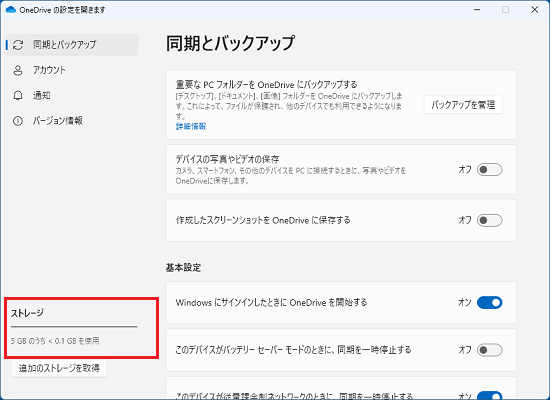
- 「アカウント」タブが表示された場合は「OneDrive - 個人用」の表示で空き容量を確認します。
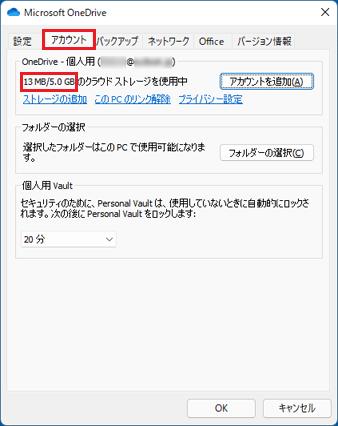
- 「同期とバックアップ」と表示された場合は、画面左下の表示で空き容量を確認します。
- 「×」ボタンをクリックし、OneDriveの設定画面を閉じます。
ご参考
Windows 11, version 22H2以降では、OneDriveと同期しているフォルダー(デスクトップやドキュメント、ピクチャなど)の右上に表示されるOneDriveのアイコンをクリックすることでも容量を確認できます。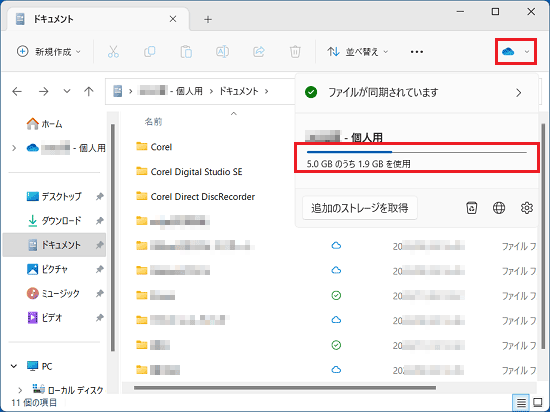
なお、容量が制限近くになると「ほぼいっぱいです」、制限を超えると「空き領域がありません」や「エラー」と、OneDriveのアイコンに表示されます。(「エラー」は別の原因で表示される場合もあります)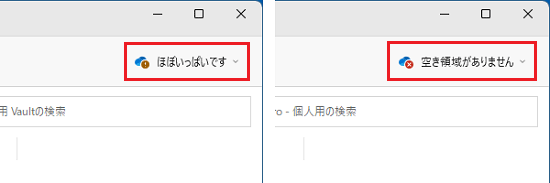

 [Windows 11] OneDriveについて教えてください。
[Windows 11] OneDriveについて教えてください。

