- ゲームソフトなど、アプリケーションによっては、動作時のウィンドウサイズが固定されていて、変更ができないものがあります。
- アプリケーションによっては、最大・最小のウィンドウサイズが設定されていて、ある程度以上や以下のサイズには、ウィンドウサイズの調整ができないものもあります。
- ウィンドウが最大化(画面いっぱい)表示されている場合は、ウィンドウサイズが変更できません。
この場合は、ウィンドウ右上の3つあるボタンの内、真ん中のボタン(四角が重なった「元に戻す」ボタン)をクリックした後、サイズを変更します。
Q&Aナンバー【1205-3031】更新日:2019年3月6日
このページをブックマークする(ログイン中のみ利用可)
ウィンドウサイズを任意に調整する方法を教えてください。
| 対象機種 | すべて |
|---|---|
| 対象OS |
|
 質問
質問
アプリケーションを起動したときに表示、実行されるウィンドウのサイズを、任意に調整する方法を教えてください。
 回答
回答
サイズを変更したい方向に応じたウィンドウの端にマウスポインターを移動し、クリックしたまま任意の方向に動かして調整します。
次の一覧から、目的に応じた項目をクリックして、確認してください。
重要
ウィンドウの高さを変更する
手順は、次のとおりです。

- サイズを変更するウィンドウの上端、または下端にマウスポインターを合わせます。
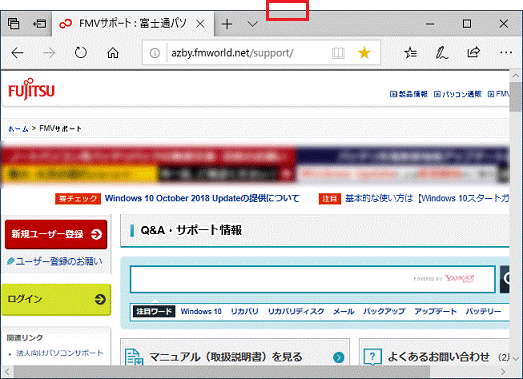
- マウスポインターの形が上下向きの矢印
 に変わります。
に変わります。
この状態で、マウスの左クリックボタンを押したまま、上下の任意の方向にマウスポインターを動かします。 - ウィンドウのサイズが変更されるので、お好みのサイズにし、マウスのボタンから指を離します。
ウィンドウの幅を変更する
手順は、次のとおりです。

- サイズを変更するウィンドウの左端、または右端にマウスポインターを合わせます。
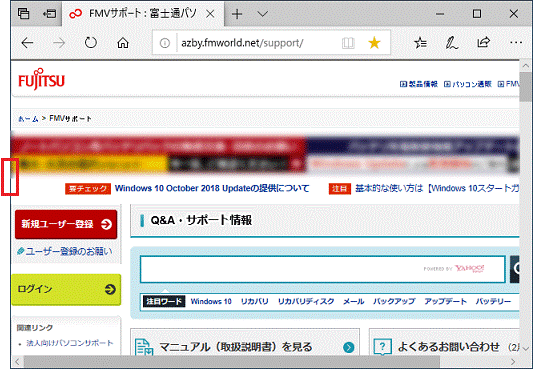
- マウスポインターの形が左右向きの矢印
 に変わります。
に変わります。
この状態で、マウスの左クリックボタンを押したまま、左右の任意の方向にマウスポインターを動かします。 - ウィンドウのサイズが変更されるので、お好みのサイズにし、マウスのボタンから指を離します。
ウィンドウの幅と高さを同時に変更する
手順は、次のとおりです。

- サイズを変更するウィンドウの右下隅(または、左下隅、右上隅、左上隅)にマウスポインターを合わせます。
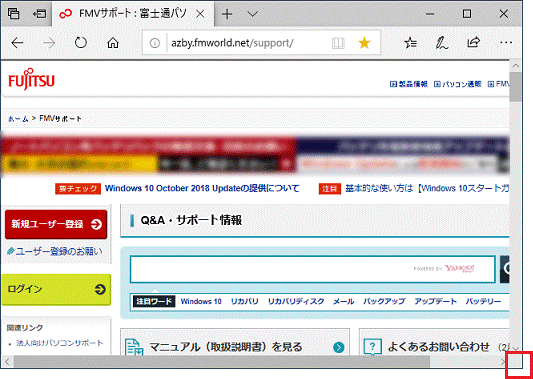
- マウスポインターの形状が斜めの矢印
 に変わります。この状態で、マウスの左クリックボタンを押したまま、マウスカーソルを右下(上)または左下(上)の任意の方向に動かします。
に変わります。この状態で、マウスの左クリックボタンを押したまま、マウスカーソルを右下(上)または左下(上)の任意の方向に動かします。 - ウィンドウのサイズが変更されるので、お好みのサイズにし、マウスのボタンから指を離します。
ご参考
画面表示やウィンドウサイズの変更については、次のQ&Aもご覧ください。

 キーボード操作でウィンドウを操作する方法を教えてください。
キーボード操作でウィンドウを操作する方法を教えてください。

