FMVパソコンにインストールされているOffice 2013以降のOfficeは、Microsoft Updateでは更新できません。
更新プログラムをインストールする方法は、次のQ&Aをご覧ください。 [Office] 更新プログラムをインストールする方法を教えてください。
[Office] 更新プログラムをインストールする方法を教えてください。
Q&Aナンバー【1206-6350】更新日:2022年3月5日
このページをブックマークする(ログイン中のみ利用可)
Microsoft Updateについて教えてください。
| 対象機種 | すべて |
|---|---|
| 対象OS |
|
 質問
質問
Microsoft Updateについて教えてください。
 回答
回答
Microsoft Updateとは、マイクロソフト社が提供する更新サービスです。
Windowsとマイクロソフト社の製品の更新プログラムを、まとめてインストールできます。
Microsoft Updateを使用するには、Windowsに設定が必要です。
設定方法は、お使いのOSに応じた項目をクリックして確認してください。
Windows 10
Windows 10にMicrosoft Update を設定する方法については、次のQ&Aをご覧ください。 [Windows 10] Microsoft Updateについて教えてください。
[Windows 10] Microsoft Updateについて教えてください。
Windows 8.1/8
Windows 8.1/8にMicrosoft Update を設定する方法については、次のQ&Aをご覧ください。 [Windows 8.1/8] Microsoft Updateについて教えてください。
[Windows 8.1/8] Microsoft Updateについて教えてください。
Windows 7
Windows 7にMicrosoft Update を設定する方法については、次のQ&Aをご覧ください。 [Windows 7] Microsoft Updateについて教えてください。
[Windows 7] Microsoft Updateについて教えてください。
Windows Vista
次の手順で、Windows VistaでMicrosoft Updateが使えるように設定を行います。

お使いの環境によっては、表示される画面が異なります。
- 「スタート」ボタン→「インターネット」の順にクリックします。
- Internet Explorer が起動します。
「ツール」メニュー→「Windows Update」の順にクリックします。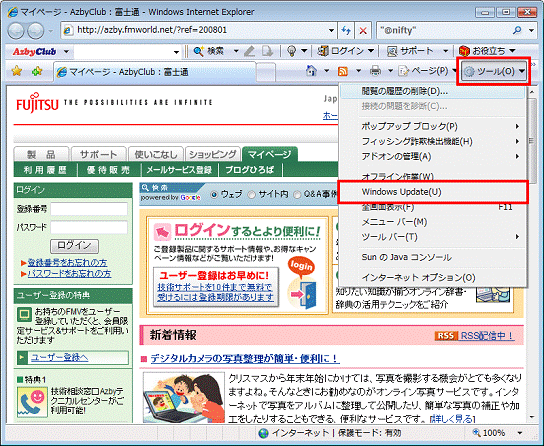
- 「Windows Update」が表示されます。
「他の製品の更新プログラムを取得します」をクリックします。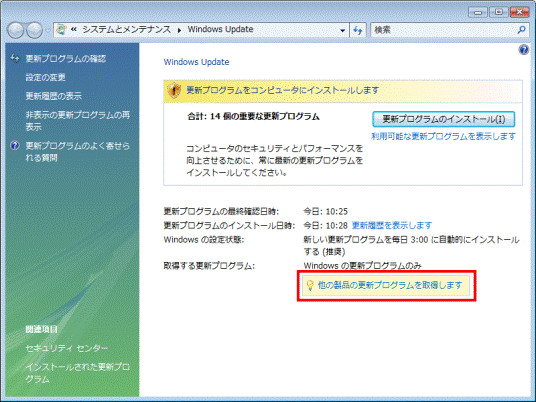 アドバイス
アドバイス「他の製品の更新プログラムを取得します」が表示されていない場合は、すでにMicrosoft Updateが使えるように設定されています。
「×」ボタンをクリックして、Internet Explorerを終了してください。
以後の操作は、必要ありません。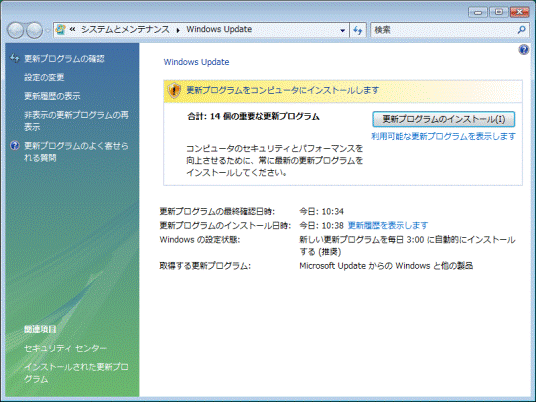
- 「Windows、Officeなどに関する更新プログラムを入手してください」と表示されます。
左下の「▼」ボタンをクリックして、「MICROSOFT UPDATE使用条件」を確認します。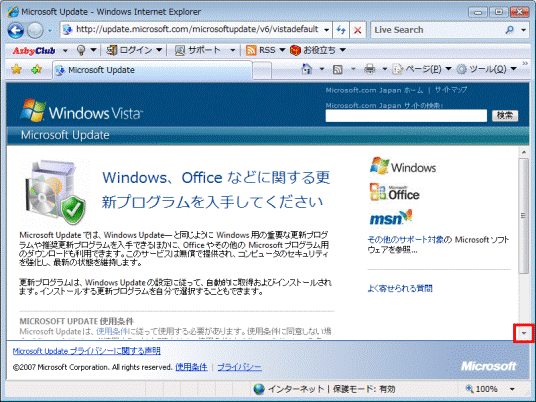
- 下のリンクの「使用条件」をクリックして表示される内容をよく読み、同意する場合は「使用条件に同意します。」をクリックしてチェックを付けます。
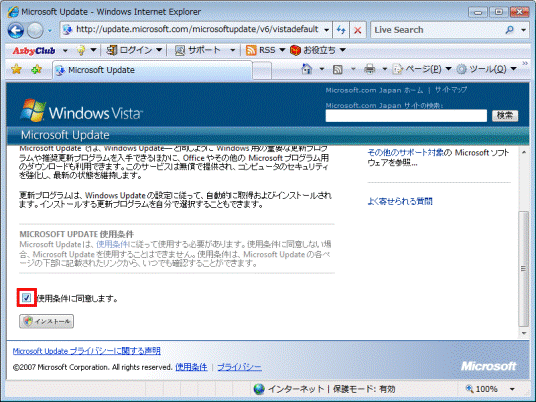
- 「インストール」ボタンをクリックします。
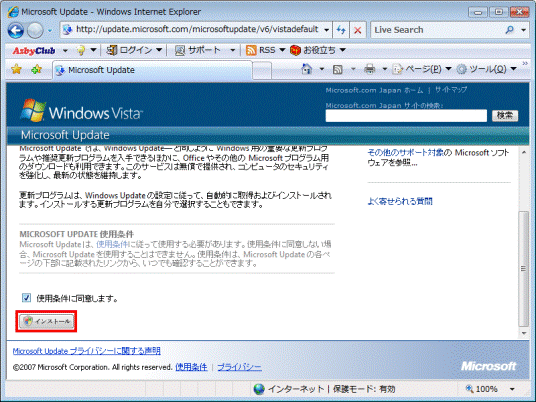
- 「ユーザーアカウント制御」が表示されます。
「続行」ボタンをクリックします。アドバイス「ユーザーアカウント制御」が表示されない場合は、次の手順に進みます。
- 「Microsoft Updateは正しくインストールされました。」と表示されたことを確認します。アドバイス
「Microsoft Updateは正しくインストールされました。」の画面は、「Windows Update」の後ろに表示されることがあります。
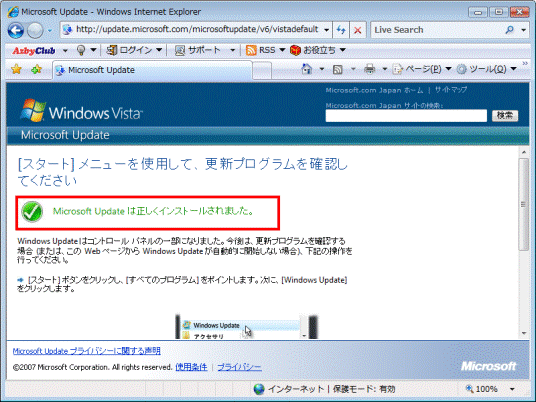
- 「×」ボタンをクリックし、「Microsoft Updateは正しくインストールされました。」の画面を閉じます。
- 「Windows Update」が表示されます。
「取得する更新プログラム」に「Microsoft UpdateからのWindowsと他の製品」と表示されていることを確認します。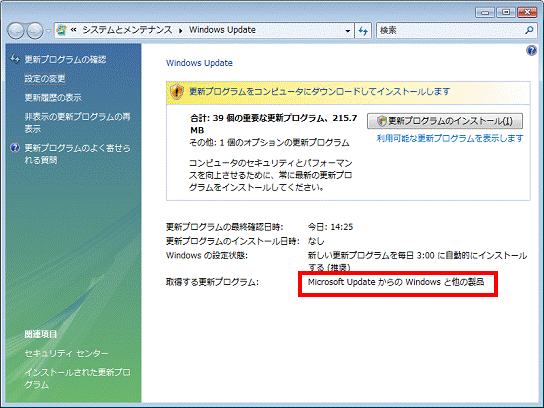
- 続けてMicrosoft Updateを実行します。
次のQ&Aの「メッセージに応じた操作をする」をご覧になり、表示された画面に応じて操作してください。 [Windows Vista] Windows Updateの実行方法を教えてください。アドバイス
[Windows Vista] Windows Updateの実行方法を教えてください。アドバイスMicrosoft Updateの更新情報の確認や更新の方法は、Windows Updateと同じです。
操作方法も上のQ&Aをご覧ください。
Windows XP / Windows 2000
次の手順で、Windows XPやWindows 2000で、Microsoft Updateが使えるように設定を行います。
- Microsoft Officeの更新プログラムは、Microsoft Office XP以降のバージョンが提供されます。
- Windows 2000でMicrosoft Updateを使用するには、次の条件を満たしている必要があります。
- Internet Explorer 5.5 以降を使用していること
- Windows 2000 Service Pack 3 以降を使用していること
Windows 2000が条件に満たしていない場合は、次のQ&Aをご覧になり、事前にWindows Updateを行って更新してください。 [Windows 2000] Windows Updateの実行方法を教えてください。
[Windows 2000] Windows Updateの実行方法を教えてください。 - Internet Explorer 5.5 以降を使用していること

お使いの環境によっては、表示される画面が異なります。
- 「スタート」ボタン→「インターネット」の順にクリックします。
または、デスクトップの「Internet Explorer」をクリックします。 - Internet Explorerが起動します。
「ツール」メニュー→「Windows Update」の順にクリックします。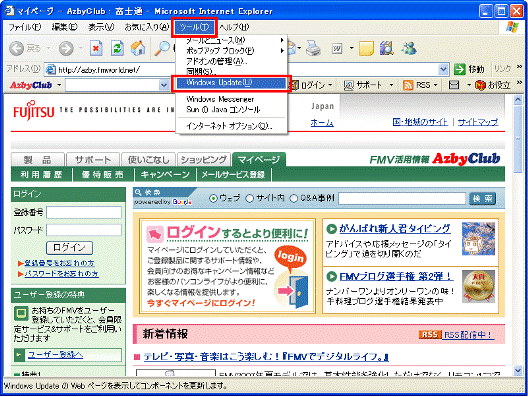
- 「情報バーにお気づきですか?」と表示されます。
「OK」ボタンをクリックします。アドバイス「情報バーにお気づきですか?」と表示されない場合は、次の手順に進みます。
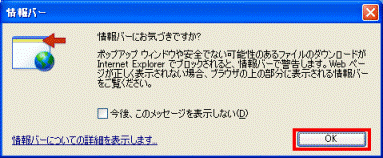
- 「このサイトには次のActiveX コントロールが必要な可能性があります」と表示されます。
右クリックし、表示されるメニューから「ActiveX コントロールのインストール」をクリックします。アドバイス「このサイトには次のActiveX コントロールが必要な可能性があります」と表示されない場合は、手順8.に進みます。
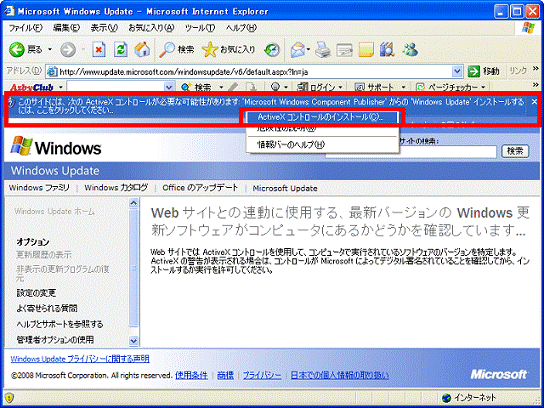
- 「このソフトウェアをインストールしますか?」と表示されます。
「インストールする」ボタンをクリックします。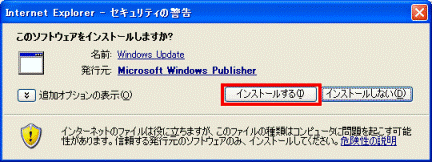
- 「最新のWindows Updateソフトウェアを入手してください」と表示されます。
「今すぐインストール」ボタンをクリックします。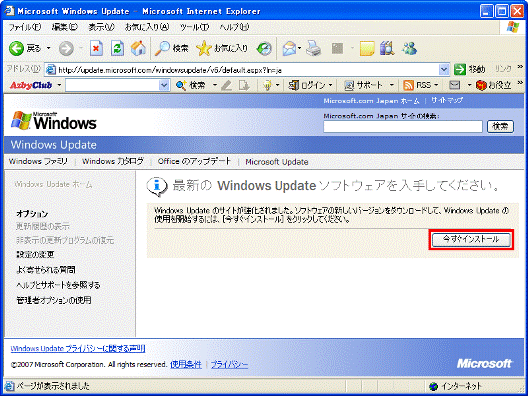
- インストールが始まります。
インストールが終わるまで待ちます。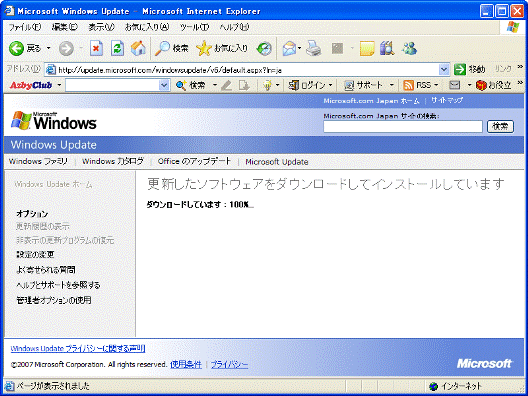
- 「ようこそ Windows Updateへ」と表示されます。
「Microsoft Update」をクリックします。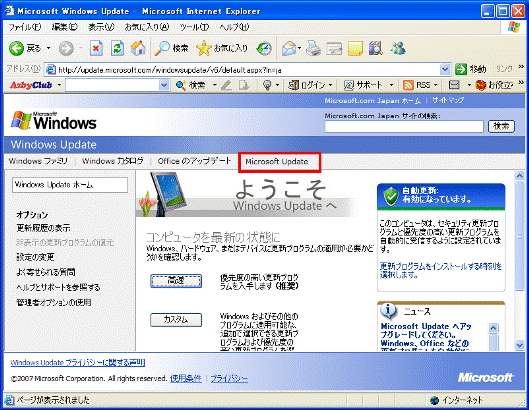 アドバイス
アドバイス「ようこそ Microsoft Updateへ」と表示された場合は、すでにMicrosoft Updateが使えるように設定されています。
「×」ボタンをクリックして、Internet Explorerを終了してください。 - 「最新のMicrosoft Updateをお試しください」と表示されます。
「今すぐ開始」ボタンをクリックします。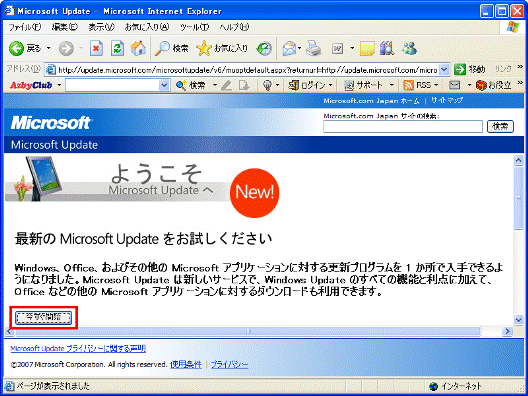
- 「使用許諾契約を確認する」と表示されます。
下のリンクの「使用条件」をクリックして、表示される内容をよく読み、同意する場合は「続行」ボタンをクリックします。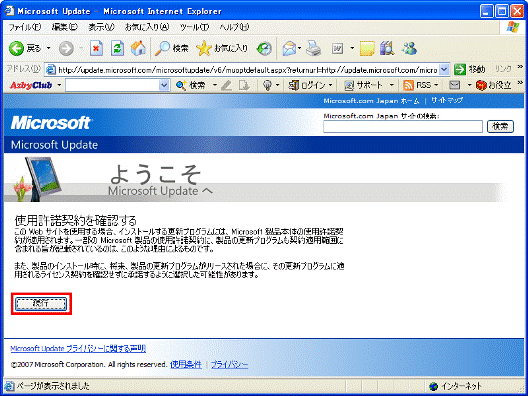
- 「Webサイトとの連動に使用する、最新バージョンのWindows更新ソフトウェアがコンピュータにあるかどうかを確認しています...」と表示されます。
終わるまで待ちます。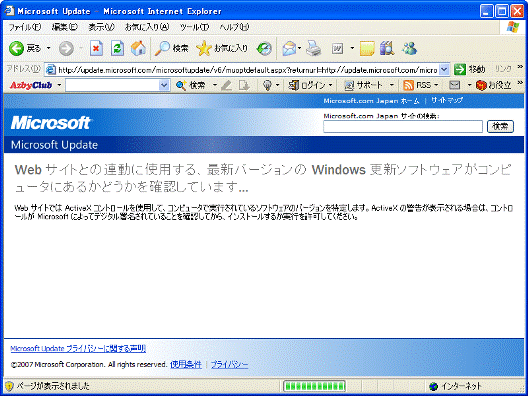
- 「情報バーにお気づきですか?」と表示されます。
「OK」ボタンをクリックします。アドバイス「情報バーにお気づきですか?」と表示されない場合は、次の手順に進みます。
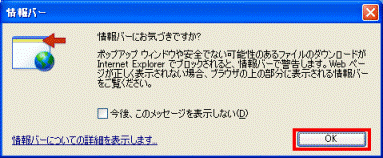
- Internet Explorerの画面に、「このサイトには次のActiveX コントロールが必要な可能性があります。」と表示されます。
表示された内容を右クリックし、表示されるメニューから「ActiveX コントロールのインストール」をクリックします。アドバイス「このサイトには次のActiveX コントロールが必要な可能性があります。」と表示されない場合は、手順16.に進みます。
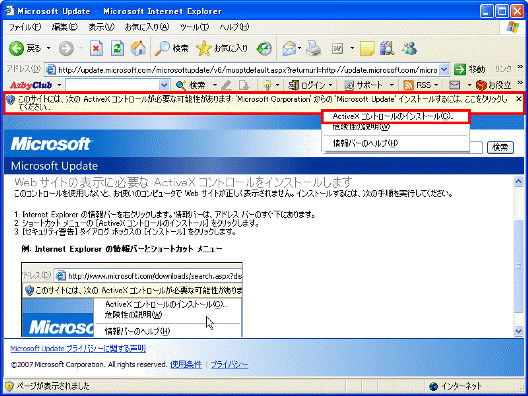
- 「Webサイトとの連動に使用する、最新バージョンのWindows更新ソフトウェアがコンピュータにあるかどうかを確認しています...」と表示されます。
終わるまで待ちます。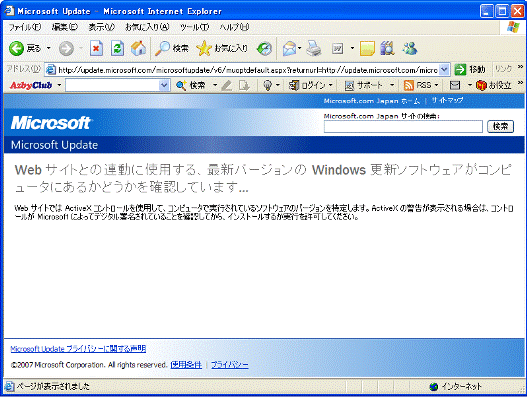
- 「このソフトウェアをインストールしますか?」と表示されます。
「インストールする」ボタンをクリックします。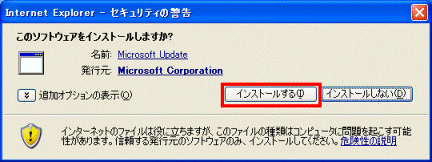
- 「ようこそ Microsoft Updateへ」と表示されることを確認します。
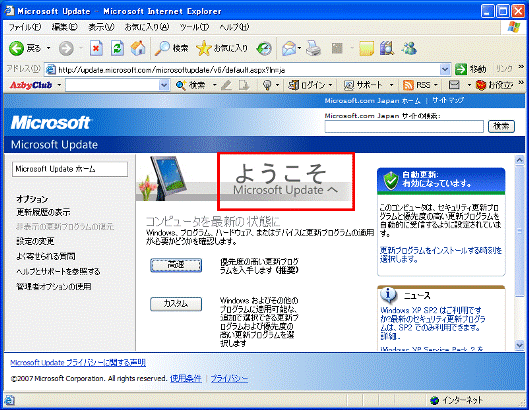
Microsoft Updateの更新情報の確認や更新の方法は、Windows Updateと同じです。
Windows Updateの操作方法については次のQ&Aをご覧ください [Windows XP] Windows Updateの実行手順を教えてください。
[Windows XP] Windows Updateの実行手順を教えてください。 [Windows 2000] Windows Updateの実行方法を教えてください。
[Windows 2000] Windows Updateの実行方法を教えてください。



