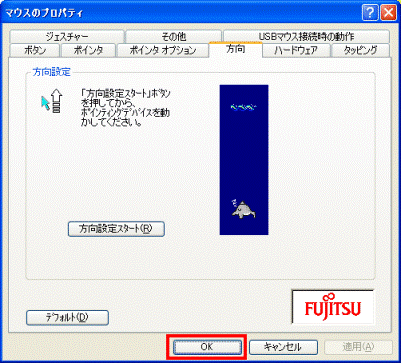Q&Aナンバー【1207-4094】更新日:2008年2月1日
このページをブックマークする(ログイン中のみ利用可)
[FMV-BIBLO] マウスポインタが、フラットポイントの操作と違う動きをします。
| 対象機種 | 2007年秋冬モデルFMV-BIBLO NF50X、他・・・ |
|---|---|
| 対象OS |
|
 質問
質問
フラットポイントを上下になぞると、マウスポインタが斜めや、左右に動いてしまいます。
対処方法を教えてください。
対処方法を教えてください。
 回答
回答
フラットポイントを上下になぞると、マウスポインタが左右、もしくは斜めに動く場合は、フラットポイントの設定が誤っている可能性があります。
このときは、「マウスのプロパティ」で「デフォルト」に設定することで、正しく動作します。
設定方法は、マウスで操作できる場合とマウスで操作できない場合によって異なります。
次から操作方法を選んで、設定方法を確認してください。
マウスで操作できる場合の設定方法は、お使いのWindowsによって異なります。
次からお使いのWindowsを選んで、設定方法を確認してください。
Windows Vistaの場合の設定方法は、次のとおりです。

お使いの環境によっては、表示される画面が異なります。
Windows XPの場合の設定方法は、次のとおりです。

お使いの環境によっては、表示される画面が異なります。
マウスで操作できない場合は、キーボードで操作を行います。
キーボードの操作は、お使いのWindowsによって異なります。
次からお使いのWindowsを選んで、設定方法を確認してください。
Windows Vistaの場合の設定方法は、次のとおりです。

お使いの環境によっては、表示される画面が異なります。
Windows XPの場合の手順は、次のとおりです。

お使いの環境によっては、表示される画面が異なります。
このときは、「マウスのプロパティ」で「デフォルト」に設定することで、正しく動作します。
設定方法は、マウスで操作できる場合とマウスで操作できない場合によって異なります。
次から操作方法を選んで、設定方法を確認してください。
次の場合に応じた項目を確認してください。
マウスで操作できる場合
マウスで操作できる場合の設定方法は、お使いのWindowsによって異なります。
次からお使いのWindowsを選んで、設定方法を確認してください。
お使いのWindowsを選んでください。
Windows Vistaの場合
Windows Vistaの場合の設定方法は、次のとおりです。

お使いの環境によっては、表示される画面が異なります。
- 「スタート」ボタン→「コントロールパネル」の順にクリックします。
- 「コントロールパネル」が表示されます。
「マウス」をクリックします。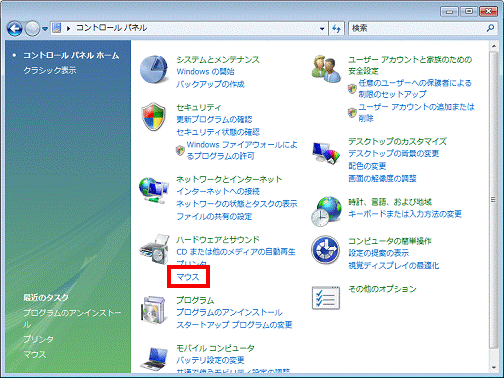

「クラシック表示」の場合は、「マウス」をクリックします。
- 「マウスのプロパティ」が表示されます。
「方向」タブをクリックします。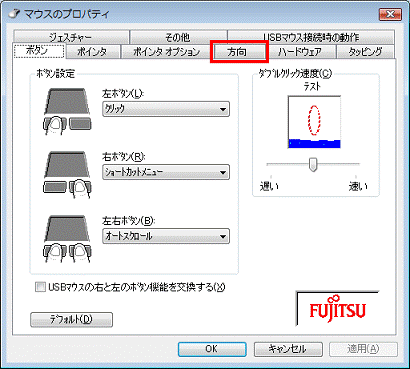
- 「方向」タブが表示されます。
「デフォルト」ボタンをクリックします。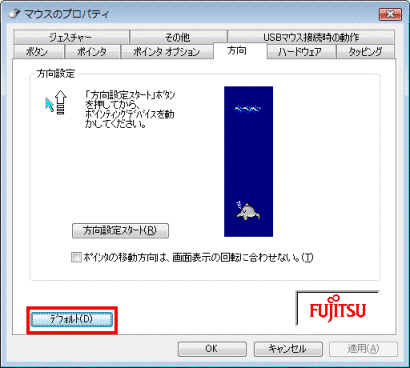
- フラットポイントを操作して、マウスポインタが正しく動作するかどうかを確認します。
- 「OK」ボタンをクリックして、「マウスのプロパティ」を閉じます。
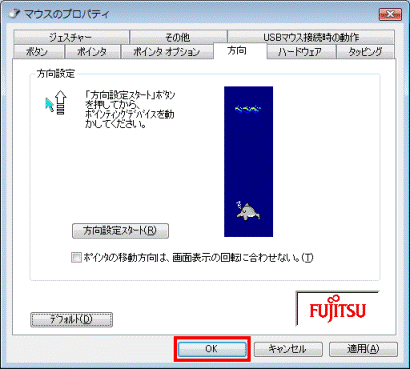
- 「コントロールパネル」に戻ります。
「×」ボタンをクリックして、「コントロールパネル」を閉じます。
Windows XPの場合
Windows XPの場合の設定方法は、次のとおりです。

お使いの環境によっては、表示される画面が異なります。
- 「スタート」ボタン→「コントロールパネル」の順にクリックします。
- 「コントロールパネル」が表示されます。
「プリンタとその他のハードウェア」をクリックします。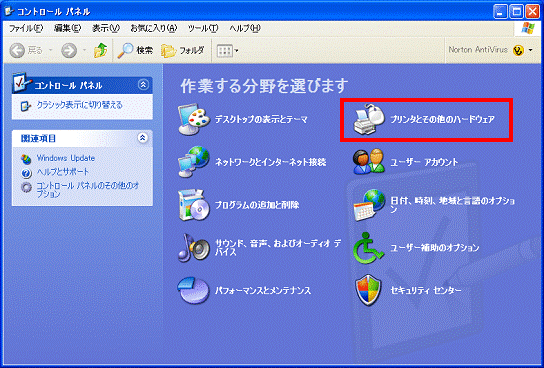

「クラシック表示」の場合は、「マウス」をクリックして、手順4.へ進みます。
- 「プリンタとその他のハードウェア」が表示されます。
「マウス」をクリックします。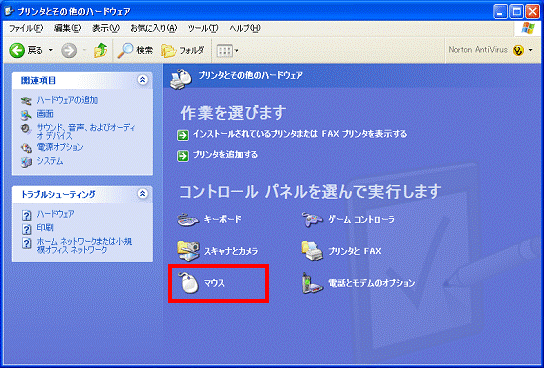
- 「マウスのプロパティ」が表示されます。
「方向」タブをクリックします。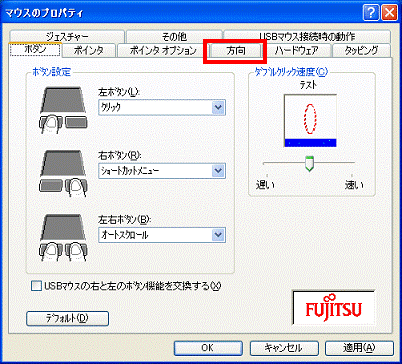
- 「方向」タブが表示されます。
「デフォルト」ボタンをクリックします。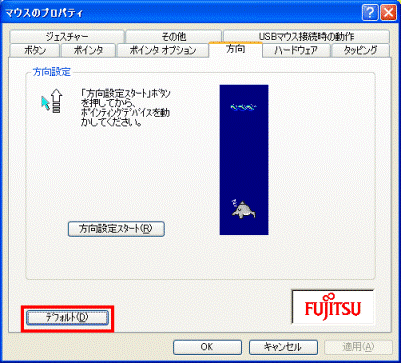
- フラットポイントを操作して、マウスポインタが正しく動作するかどうかを確認します。
- 「OK」ボタンをクリックして、「マウスのプロパティ」を閉じます。
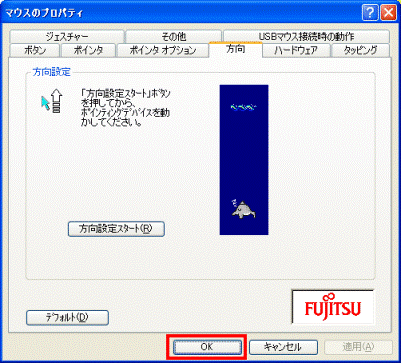
マウスで操作できない場合
マウスで操作できない場合は、キーボードで操作を行います。
キーボードの操作は、お使いのWindowsによって異なります。
次からお使いのWindowsを選んで、設定方法を確認してください。
お使いのWindowsを選んでください。
Windows Vistaの場合
Windows Vistaの場合の設定方法は、次のとおりです。

お使いの環境によっては、表示される画面が異なります。
- キーボードの左下の、【Fn】キーと【Alt】キーの間にある【Windows】キーを押します。
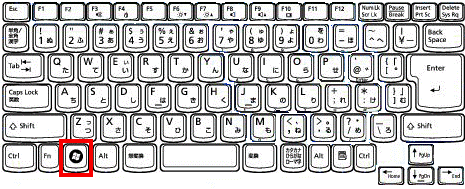
- 「スタート」メニューが表示されます。
【→】キーを押して、「電源ボタン」を選びます。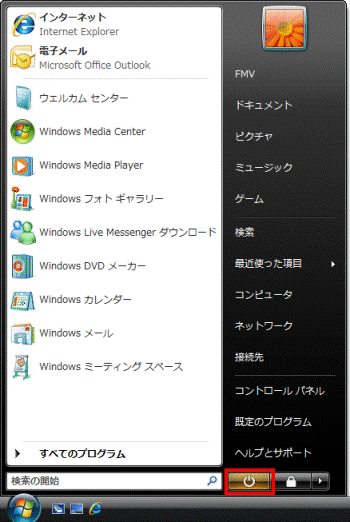

「電源ボタン」は選ばれると、明るく表示されます。 - 【↑】キーを押して、「コントロールパネル」を選びます。
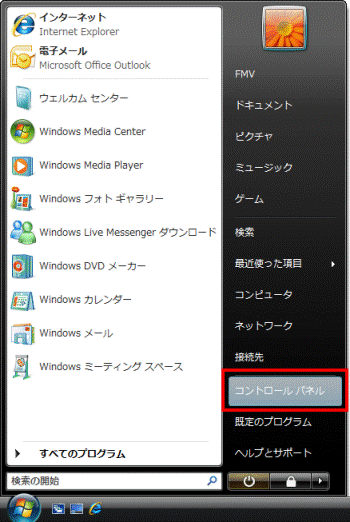
- 【Enter】キーを押します。
- 「コントロールパネル」が表示されます。
表示された「コントロールパネル」の状態によって、操作が異なります。- 「コントロールパネルホーム」で表示されたとき
手順6.へ進みます。 - 「クラシック表示」で表示されたとき
【Tab】キーを押しながら、【Shift】キーを押して、「コントロールパネルホーム」を選びます。
【Enter】キーを押して、手順6.へ進みます。
- 「コントロールパネルホーム」で表示されたとき
- 【Tab】キーを押して、左側の「クラシック表示」を選びます。
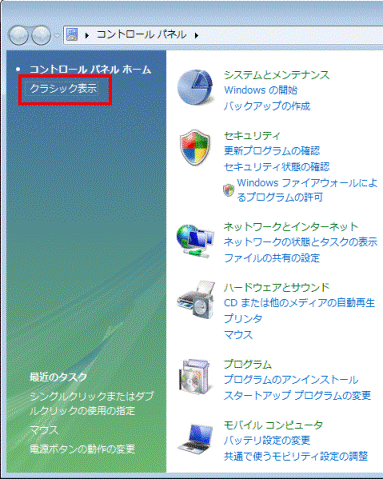
- 【→】キーを押して、「Windowsの開始」を選びます。
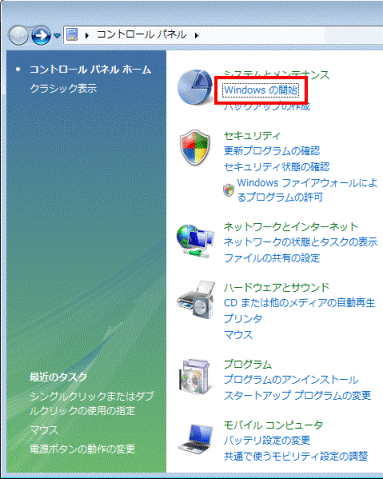
- 【↓】キーを押して、「マウス」を選びます。
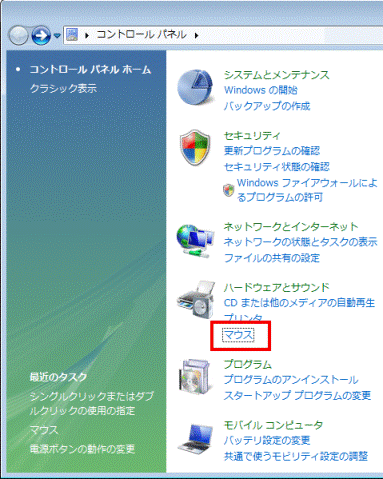
- 【Enter】キーを押します。
- 「マウスのプロパティ」が表示されます。
【Shift】キーを押しながら【Tab】キーを押し、「ボタン」タブを選びます。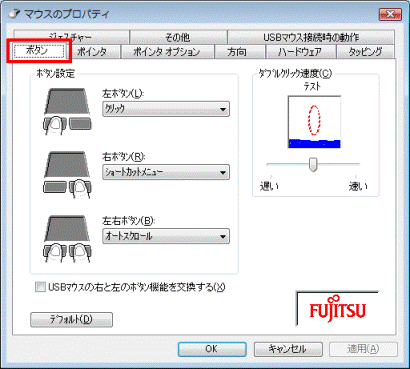
- 【→】キーを押して、「方向」タブを選びます。
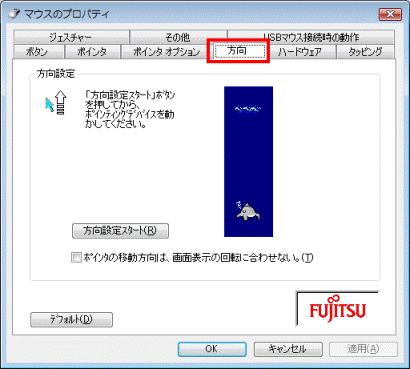
- 【Tab】キーを3回押して、「デフォルト」ボタンを選びます。
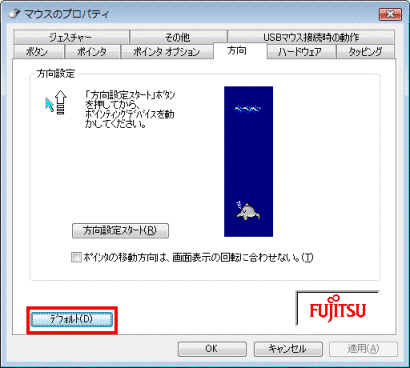
- 【Enter】キーを押します。
- フラットポイントを操作して、マウスポインタが正しく動作するかどうかを確認します。
- 「OK」ボタンをクリックして、「マウスのプロパティ」を閉じます。
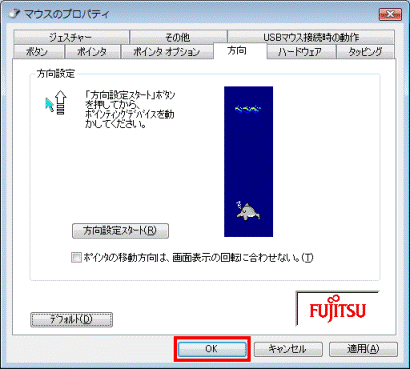
Windows XPの場合
Windows XPの場合の手順は、次のとおりです。

お使いの環境によっては、表示される画面が異なります。
- キーボードの左下の、【Fn】キーと【Alt】キーの間にある【Windows】キーを押します。
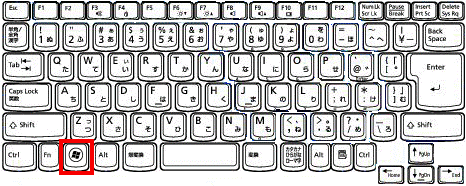
- 「スタート」メニューが表示されます。
【↑】キーを押して、「コントロールパネル」を選びます。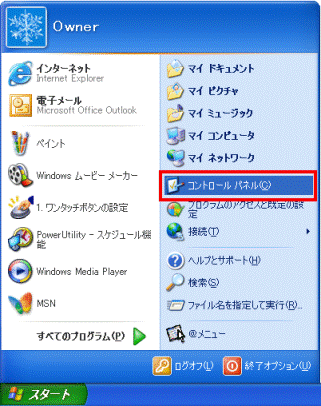
- 【Enter】キーを押します。
- 「コントロールパネル」が表示されます。
表示された「コントールパネル」の状態によって、操作が異なります。 - 【Tab】キーを2回押して、「クラシック表示に切り替える」を選びます。
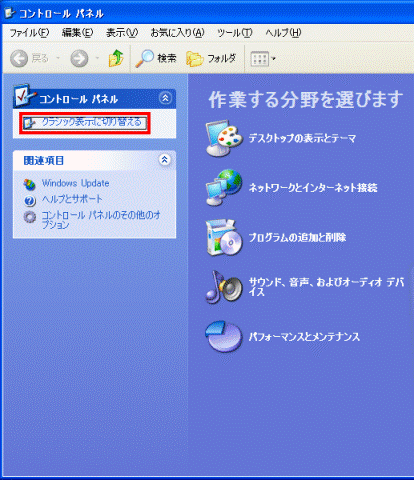
- 【Enter】キーを押します。
- 「コントロールパネル」が「クラシック表示」で表示されることを確認します。
- 【↓】キーを押して、「マウス」を選びます。
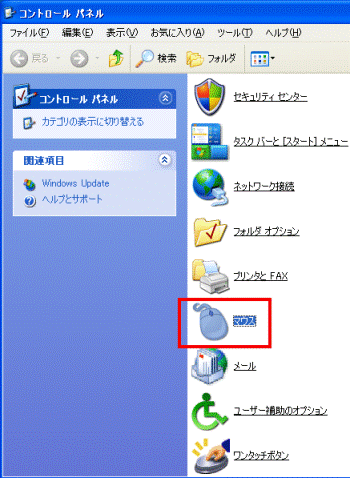
- 【Enter】キーを押します。
- 「マウスのプロパティ」が表示されます。
【Shift】キーを押しながら【Tab】キーを押し、「ボタン」タブを選びます。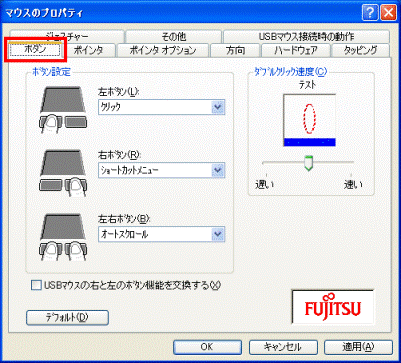
- 【→】キーを押して、「方向」タブを選びます。
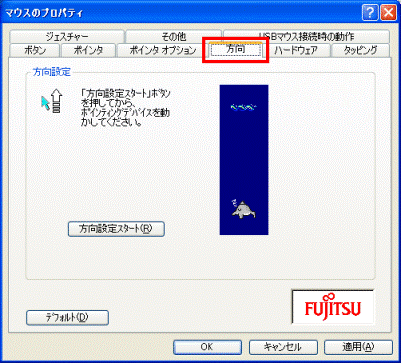
- 【Tab】キーを押して、「デフォルト」ボタンを選びます。
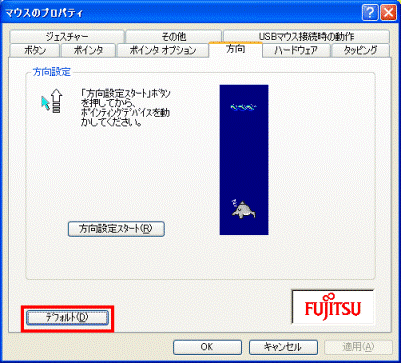
- 【Enter】キーを押します。
- フラットポイントを操作して、マウスポインタが正しく動作するかどうかを確認します。
- 「OK」ボタンをクリックして、「マウスのプロパティ」を閉じます。