- CD/DVD/BDをお使いの場合、ディスクに傷や汚れなどがついていると、音飛びなどが発生します。
ディスクのデータ書き込み面、レーベル面ともに、傷や汚れがついていないことを確認してください。
ディスクについた汚れは、柔らかい布で中央から外側へ向かって、拭きとってください。
汚れがひどい場合は、少し湿らせた布で拭いた後、乾いた布で拭いてください。
なお、クリーナーなどを使用すると、かえって傷がつく場合があります。 - Ultra HD Blu-ray対応機種で、特定の特定のタイトルを再生時に音飛び・コマ落ちが発生する場合は、次のQ&Aをご覧ください。
 Ultra HD Blu-rayの特定のタイトルを再生時に音飛び・コマ落ちが発生する
Ultra HD Blu-rayの特定のタイトルを再生時に音飛び・コマ落ちが発生する
Q&Aナンバー【1208-9577】更新日:2023年5月16日
このページをブックマークする(ログイン中のみ利用可)
動画や音声を再生するときに、音が飛んだり、ノイズが発生したりすることがあります。
| 対象機種 | すべて |
|---|---|
| 対象OS |
|
 質問
質問
 回答
回答
動画や音声を再生するときに、音が飛んだり、ノイズが発生したりする場合の対処方法は、次のとおりです。
次の項目を順番に確認してください。
- 使用していないアプリを終了する
- ACアダプタを接続する
LIFEBOOK / STYLISTIC / ARROWS Tab / FMV-BIBLO - 電源プランの設定を変更する
- ドライバーをアップデートする
1番目の確認項目使用していないアプリを終了する
動画や音声を再生しているときに、再生に使用している以外のアプリが動作すると、CPUの負荷が高くなり、音飛びなどが発生することがあります。
そのため、使用していないアプリを終了し、CPUの負荷を軽くしてお試しください。
- Windows Updateの実行中(ダウンロードやインストールなど)や、セキュリティ対策ソフトのウイルスのチェック中は、パソコンは利用できますが、CPUやディスクの使用率が高くなり、音飛びなどが発生することがあります。
これらの実行が終わるのを待ってから、再生を試してください。 - Windowsと同時に起動するアプリ(常駐アプリ)が影響していることもあります。
問題のある項目を特定する方法は、次のQ&Aをご覧ください。 システム構成で、問題のある項目を特定する方法を教えてください。
システム構成で、問題のある項目を特定する方法を教えてください。
2番目の確認項目ACアダプタを接続する
ACアダプタを接続していないときは、ACアダプタを接続して、状況が改善するかどうかを確認してください。
ARROWS TabにACアダプタを接続できない場合は、パソコン本体にクレードルを取り付けてからACアダプタを接続して、状況が改善するかどうかを確認してください。
3目の確認項目電源プランの設定を変更する
「電源プラン」を「高パフォーマンス」に設定すると、改善できる可能性があります。
- 機種によっては、「電源プラン」には、「高パフォーマンス」がありません。
- バッテリ駆動の状態で、「高パフォーマンス」のまま使用し続けると、バッテリの駆動時間が短くなることがあります。
動画や音声の再生が終わったら、必要に応じて、元の設定に戻してください。
電源プランの設定を変更する方法は、OSによって異なります。
ご利用のOSに応じた項目をクリックして、確認してください。
Windows 11 / Windows 10
手順は、次のとおりです。

お使いの環境によっては、表示される画面が異なります。
- お使いのOSによって、手順が異なります。
- Windows 11
 「スタート」ボタン→右上の「すべてのアプリ」→「Windows ツール」の順にクリックします。
「スタート」ボタン→右上の「すべてのアプリ」→「Windows ツール」の順にクリックします。- 「Windows ツール」が表示されます。
「コントロールパネル」をダブルクリックします。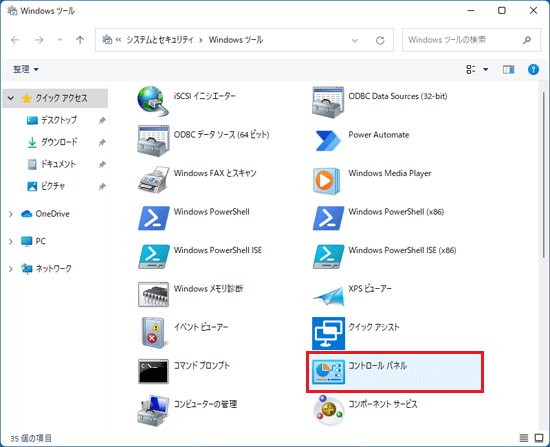
- Windows 10
 「スタート」ボタンをクリックし、すべてのアプリの一覧から「Windows システムツール」→「コントロールパネル」の順にクリックします。
「スタート」ボタンをクリックし、すべてのアプリの一覧から「Windows システムツール」→「コントロールパネル」の順にクリックします。
- Windows 11
- 「ハードウェアとサウンド」をクリックします。
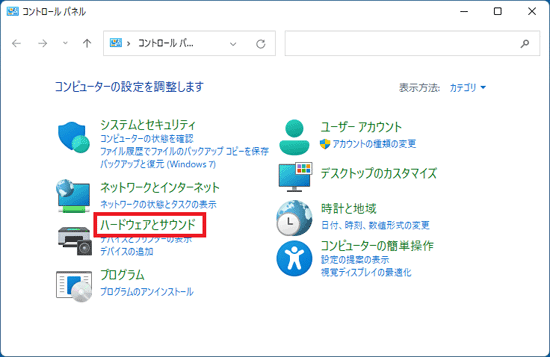 アドバイス
アドバイス表示方法が「大きいアイコン」または「小さいアイコン」の場合は、「電源オプション」アイコンをクリックし、手順4.に進みます。
- 「電源オプション」をクリックします。
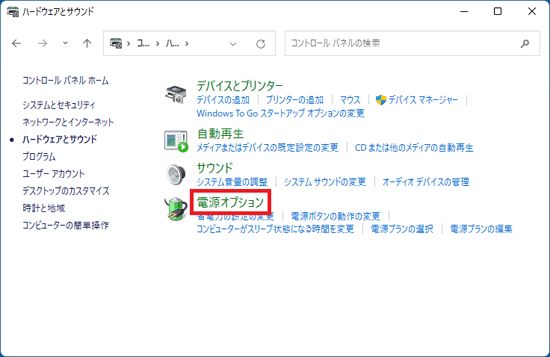
- 「電源プランの選択またはカスタマイズ」の一覧から、「高パフォーマンス」をクリックします。
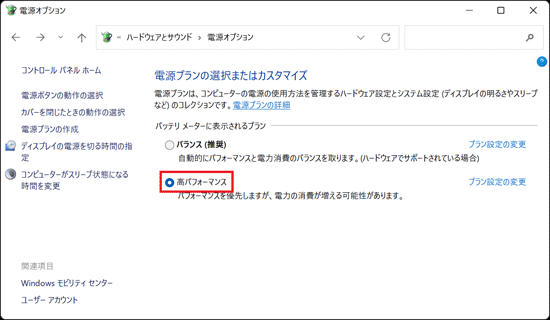 アドバイス
アドバイス「電源プランの選択またはカスタマイズ」の一覧に、「高パフォーマンス」が表示されていない場合は、「追加プランの表示」の右側にある「V」ボタンをクリックします。
「追加プランの表示」が表示されていない場合は、「高パフォーマンス」はありません。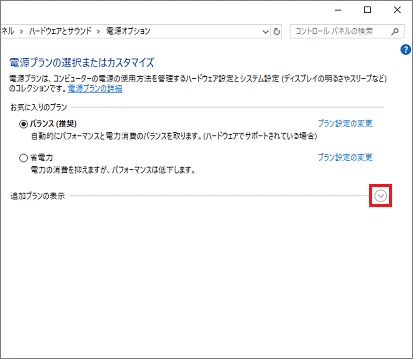
- 「×」ボタンをクリックし、「電源オプション」を閉じます。
Windows 8.1 / Windows 8
手順は、次のとおりです。

お使いの環境によっては、表示される画面が異なります。
- 「デスクトップ」タイルをクリックします。
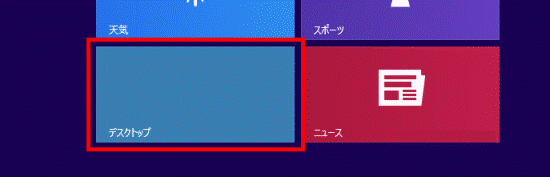 アドバイス
アドバイスデスクトップが表示されている場合は、次の手順に進みます。
- 画面の右下の角に、マウスポインターを移動します。
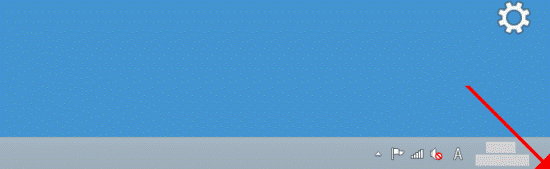
- チャームが表示されます。
「設定」をクリックします。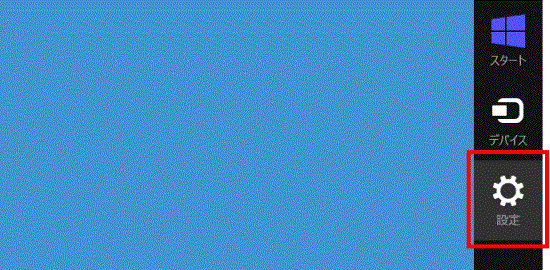
- 「コントロールパネル」をクリックします。
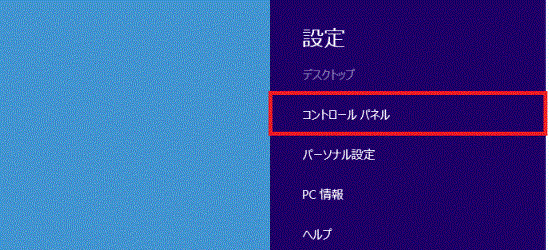
- 「コントロールパネル」が表示されます。
「ハードウェアとサウンド」をクリックします。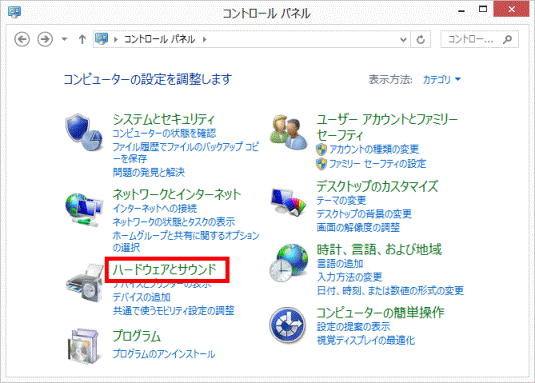 アドバイス
アドバイス表示方法が「大きいアイコン」または「小さいアイコン」の場合は、「電源オプション」アイコンをクリックし、手順7.へ進みます。
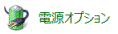
- 「電源オプション」をクリックします。
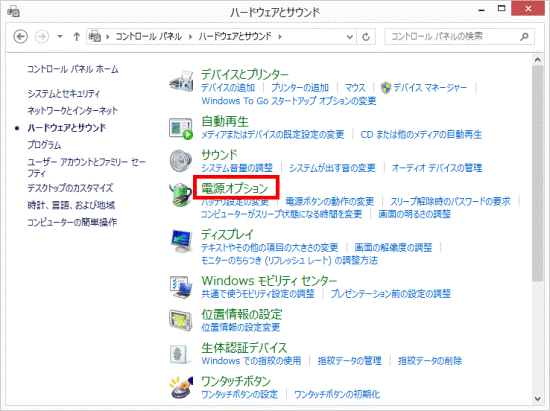
- 「電源プランの選択またはカスタマイズ」の一覧から、「高パフォーマンス」をクリックします。
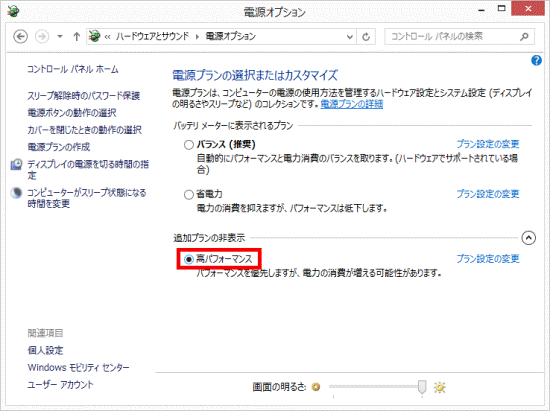 アドバイス
アドバイス「電源プランの選択またはカスタマイズ」の一覧に、「高パフォーマンス」が表示されていない場合は、「追加プランの表示」の右側にある「V」ボタンをクリックします。
「追加プランの表示」が表示されていない場合は、「高パフォーマンス」はありません。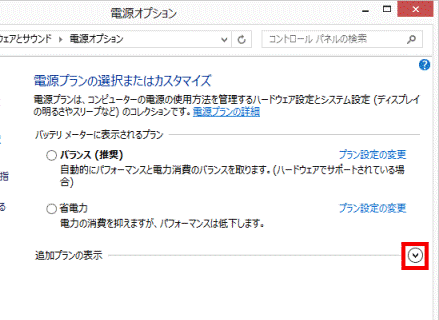
- 「×」ボタンをクリックし、「電源オプション」を閉じます。
Windows 7
手順は、次のとおりです。

お使いの環境によっては、表示される画面が異なります。
- 「スタート」ボタン→「コントロールパネル」の順にクリックします。
- 「コントロールパネル」が表示されます。
「ハードウェアとサウンド」をクリックします。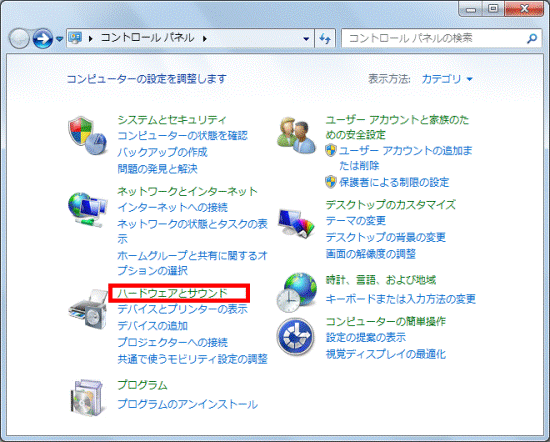 アドバイス
アドバイス「ハードウェアとサウンド」が表示されていない場合は、「電源オプション」アイコンをクリックし、手順4.へ進みます。
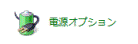
- 「電源オプション」をクリックします。
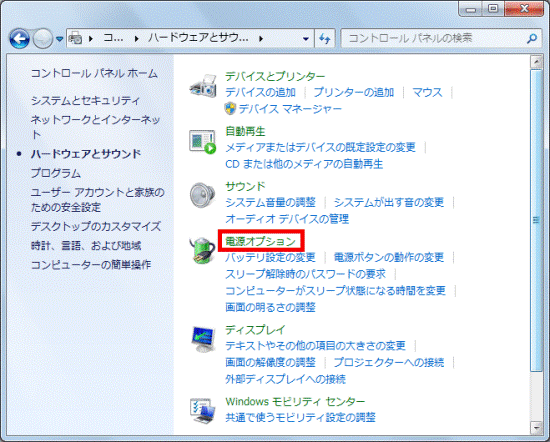
- 「電源プランの選択」の一覧から、「高パフォーマンス」をクリックします。
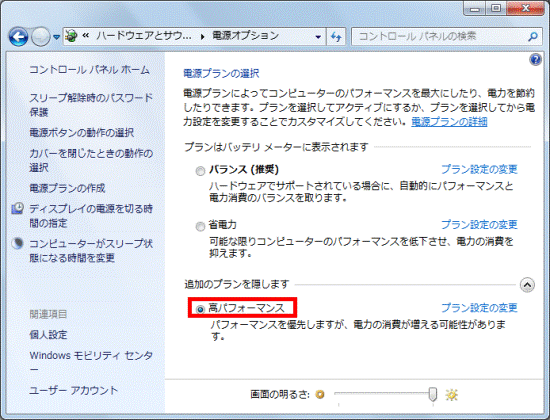 アドバイス
アドバイス「電源プランの選択」の一覧に、「高パフォーマンス」が表示されていない場合は、「追加のプランを表示します」の右側にある「▼」ボタンをクリックします。
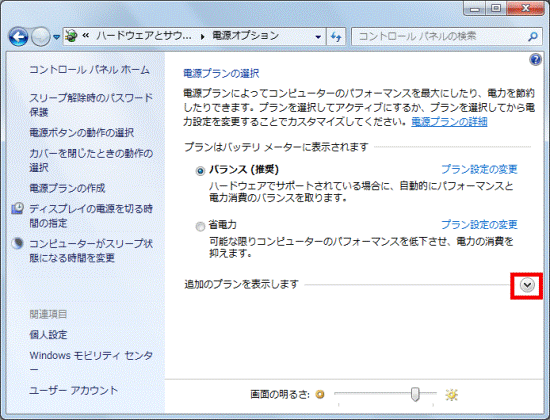
- 「×」ボタンをクリックし、「電源オプション」を閉じます。
4番目の確認項目ドライバーをアップデートする
ディスプレイドライバーやサウンドドライバーを、最新の状態に更新してください。
ドライバーをアップデートする方法は、次のQ&Aをご覧ください。 ドライバーやアプリなどのアップデート方法を教えてください。
ドライバーやアプリなどのアップデート方法を教えてください。



