- システムファイルチェッカーツールの実行には、時間がかかります。
時間に余裕を持って実行してください。 - 動作が不安定な状態では、Windowsが起動できなくなったり、ハードディスク / SSD内の情報に不整合が生じたりするトラブルが起こる可能性があります。
システムファイルチェッカーツールを実行する前に、必ず大切なデータをバックアップしてください。 - 修復されるのは、Windowsを構成するファイルです。
誤って削除してしまったデータや、何らかの原因で消去してしまったデータを復旧する目的でシステムファイルチェッカーツールを実行しても、失われたデータは復旧されません。
Q&Aナンバー【1211-0343】更新日:2022年10月1日
このページをブックマークする(ログイン中のみ利用可)
システムファイルチェッカーツールを実行する方法を教えてください。
| 対象機種 | すべて |
|---|---|
| 対象OS |
|
 質問
質問
 回答
回答
システムファイルチェッカーツールは、Windowsのシステムファイル(Windowsを動作させるためのファイル)に、破損などの異常がないか確認し、修復するソフトウェアです。
「Windows Terminal」、「Windows PowerShell」、または「コマンドプロンプト」を管理者として実行し、起動するための文字列を入力して起動します。
パソコン上で動作するソフトウェアのトラブルなどで、システムファイルに異常が発生し、動作が不安定になることがあります。
このような場合にシステムファイルチェッカーツールを実行することで、改善する可能性があります。
お使いの機種に当てはまる項目をクリックしてください。
Windows 11 の場合
システムファイルチェッカーツールを実行する方法は、次のとおりです。

お使いの環境によっては、表示される画面が異なります。
- 「スタート」ボタンを右クリックし、表示される「ターミナル(管理者)」または「Windows ターミナル(管理者)」をクリックします。
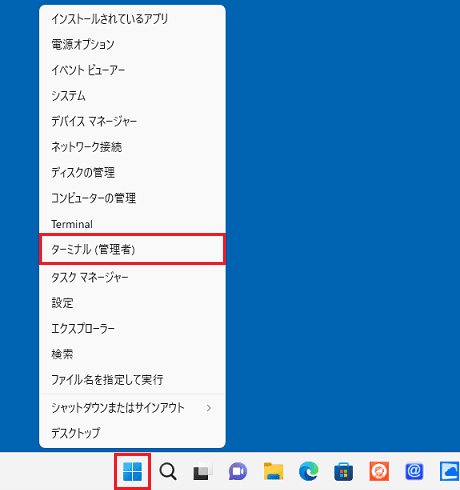
- ユーザーアカウント制御が表示されます。
「はい」ボタンをクリックします。
表示されない場合は、次の手順に進みます。 - Windows ターミナルが起動します。
次の文字列を入力します。
sfc /scannow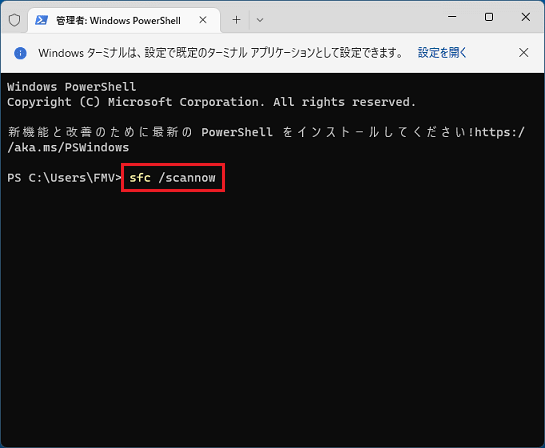 アドバイス
アドバイス「sfc」と「/scannow」の間には、半角で【空白(スペース)】キーを一回押します。
- 【Enter】キーを押します。
- システムファイルチェッカーツールのスキャンが開始されます。
完了するまで画面を閉じずに、そのまま待ちます。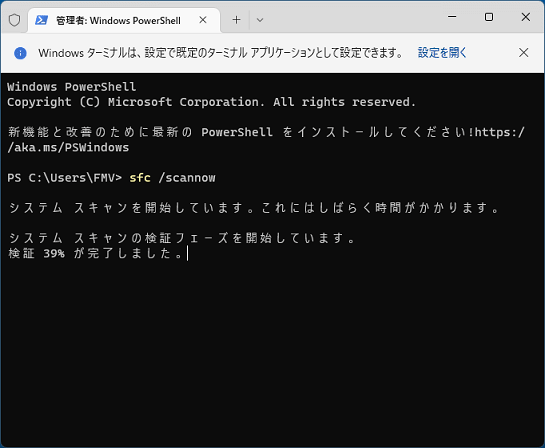
- スキャンの結果が表示されます。
内容を確認し、「×」ボタンをクリックして画面を閉じます。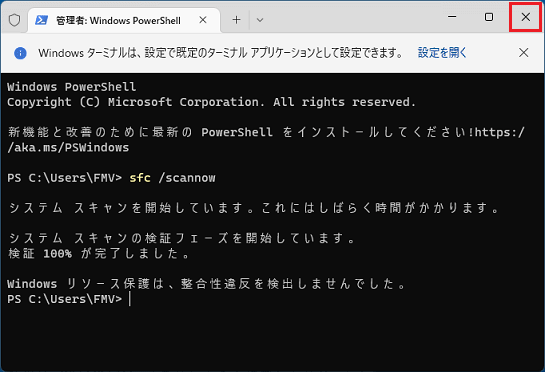
(異常が見つからなかった場合の例)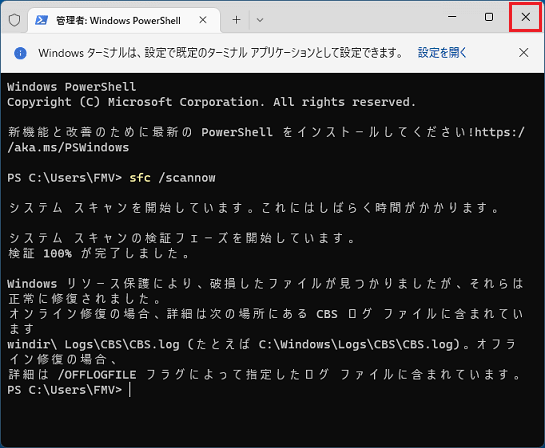
(異常が見つかり、修復された場合の例)
Windows 10 の場合
システムファイルチェッカーツールを実行する方法は、次のとおりです。

お使いの環境によっては、表示される画面が異なります。
- 「スタート」ボタンを右クリックし、表示されるメニューから「Windows PowerShell(管理者)」をクリックします。
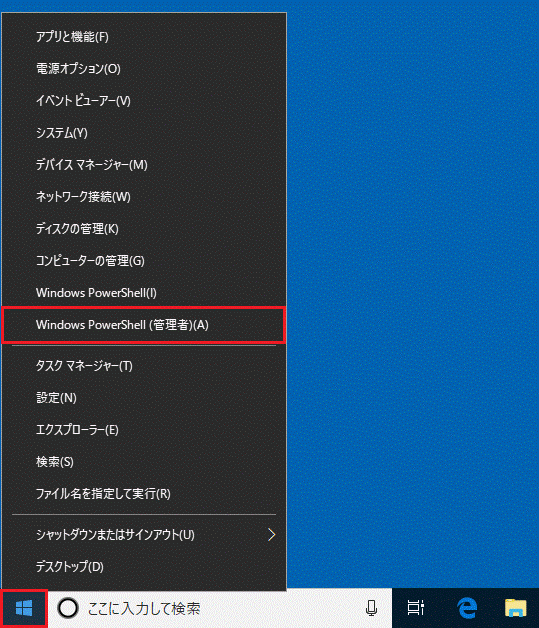
- ユーザーアカウント制御が表示されます。
「はい」ボタンをクリックします。
表示されない場合は、次の手順に進みます。 - Windows PowerShell が起動します。
次の文字列を入力します。
sfc /scannow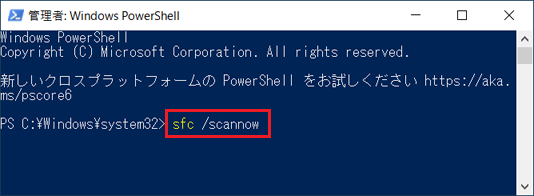 アドバイス
アドバイス「sfc」と「/scannow」の間には、半角で【空白(スペース)】キーを一回押します。
- 【Enter】キーを押します。
- システムファイルチェッカーツールのスキャンが開始されます。
完了するまで画面を閉じずに、そのまま待ちます。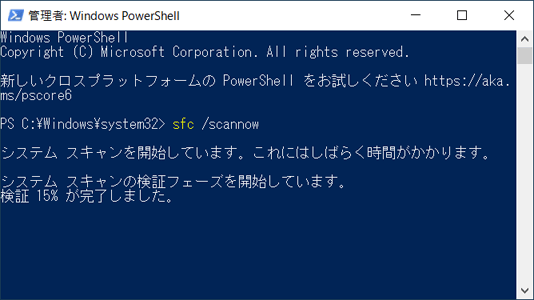
- スキャンの結果が表示されます。
内容を確認し、「×」ボタンをクリックして画面を閉じます。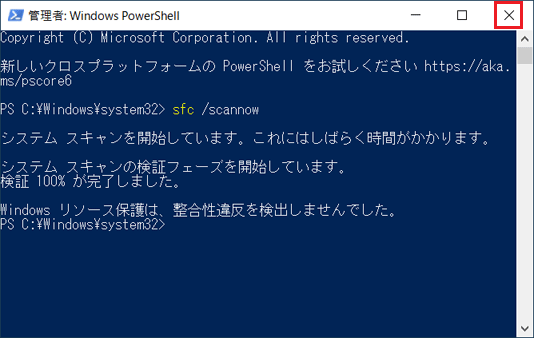
(異常が見つからなかった場合の例)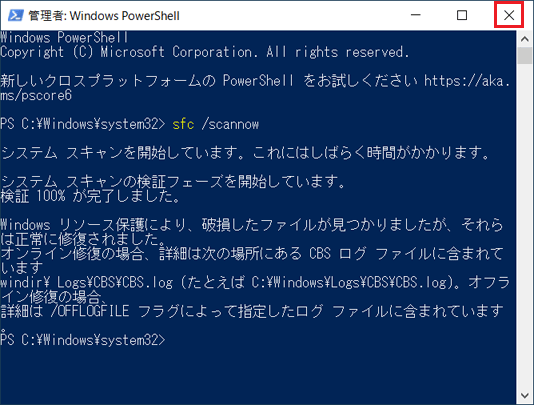
(異常が見つかり、修復された場合の例)
Windows 8.1/8 の場合
システムファイルチェッカーツールを実行する方法は、次のとおりです。

お使いの環境によっては、表示される画面が異なります。
- 「スタート」ボタン(Windows 8の場合は画面左下の角)を右クリックし、表示されるメニューから「コマンドプロンプト(管理者)」をクリックします。
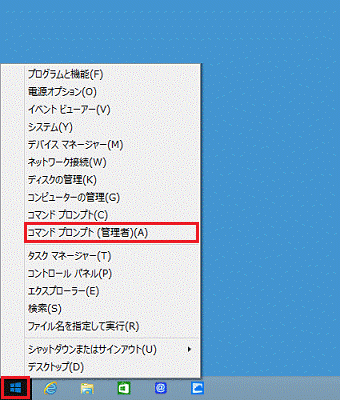
(Windows 8.1の場合) - ユーザーアカウント制御が表示されます。
「はい」ボタンまたは「続行」ボタンをクリックします。
表示されない場合は、次の手順に進みます。 - コマンドプロンプトが起動します。
次の文字列を入力します。
sfc /scannow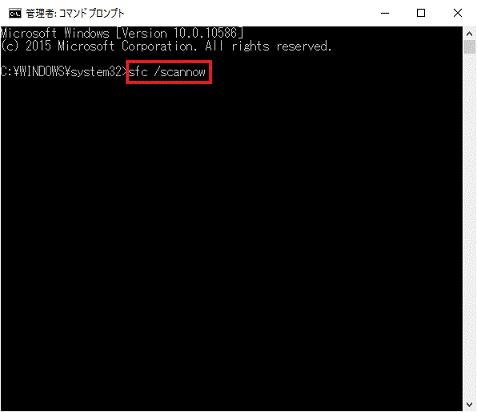 アドバイス
アドバイス「sfc」と「/scannow」の間には、半角で【空白(スペース)】キーを一回押します。
- 【Enter】キーを押します。
- システムファイルチェッカーツールのスキャンが開始されます。
完了するまで画面を閉じずに、そのまま待ちます。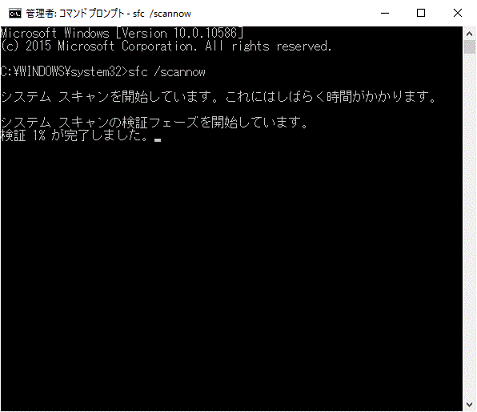
- スキャンの結果が表示されます。
内容を確認し、「×」ボタンをクリックして画面を閉じます。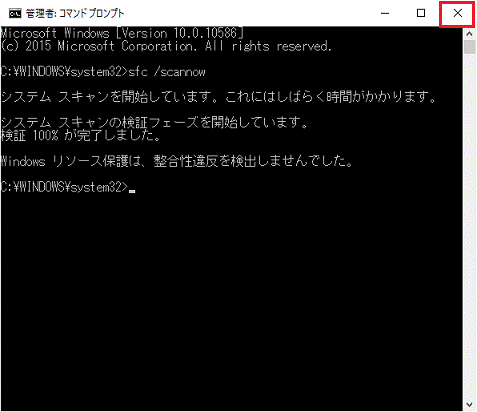
(異常が見つからなかった場合の例)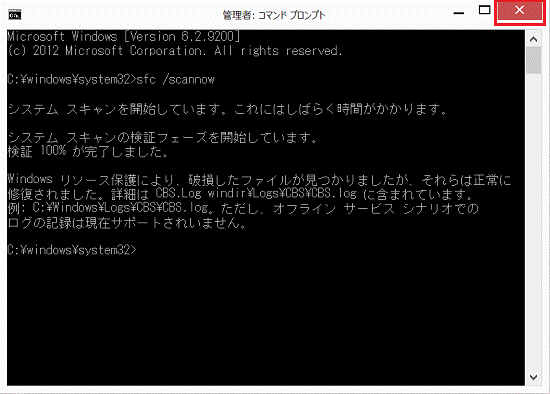
(異常が見つかり、修復された場合の例)
Windows 7 / Windows Vista の場合
システムファイルチェッカーツールを実行する方法は、次のとおりです。

お使いの環境によっては、表示される画面が異なります。
- 「スタート」ボタンをクリックし、スタートメニューの検索ボックスに、次の文字列を入力します。
cmd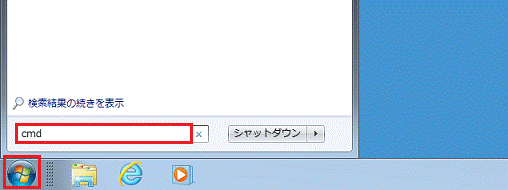
(Windows 7の場合) - 検索結果の「cmd」または「コマンドプロンプト」を右クリックし、表示されるメニューから「管理者として実行」をクリックします。
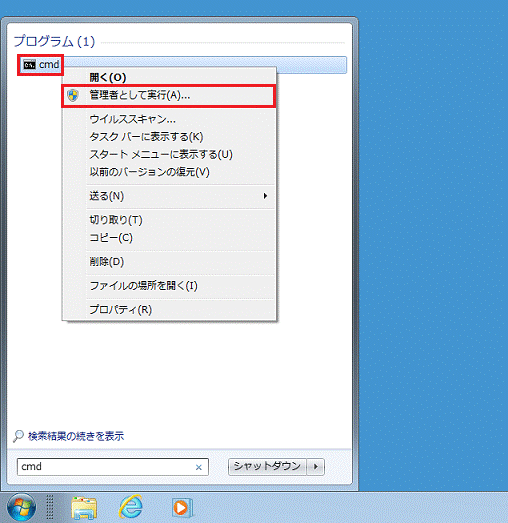
- ユーザーアカウント制御が表示されます。
「はい」ボタンまたは「続行」ボタンをクリックします。
表示されない場合は、次の手順に進みます。 - Windows PowerShell または、コマンドプロンプトが起動します。
次の文字列を入力します。
sfc /scannow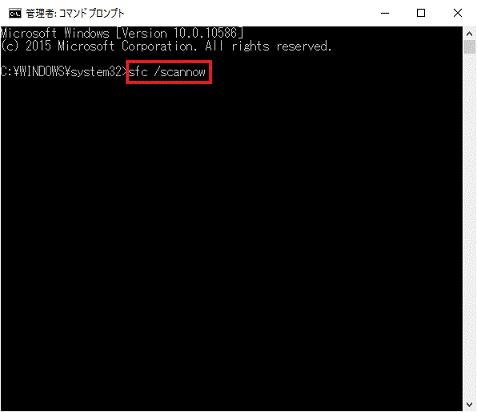 アドバイス
アドバイス「sfc」と「/scannow」の間には、半角で【空白(スペース)】キーを一回押します。
- 【Enter】キーを押します。
- システムファイルチェッカーツールのスキャンが開始されます。
完了するまで画面を閉じずに、そのまま待ちます。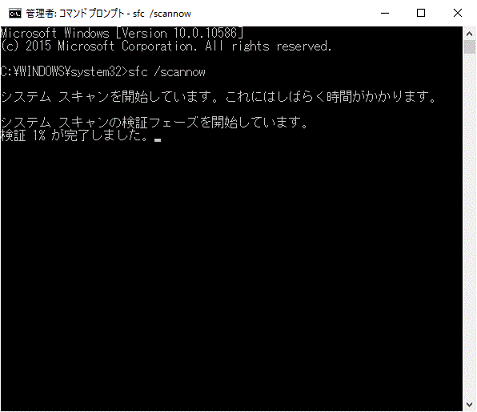
- スキャンの結果が表示されます。
内容を確認し、「×」ボタンをクリックして画面を閉じます。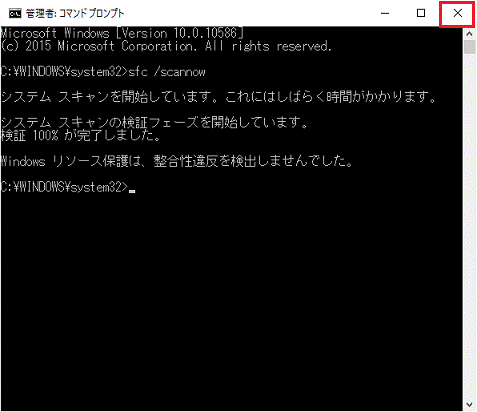
(異常が見つからなかった場合の例)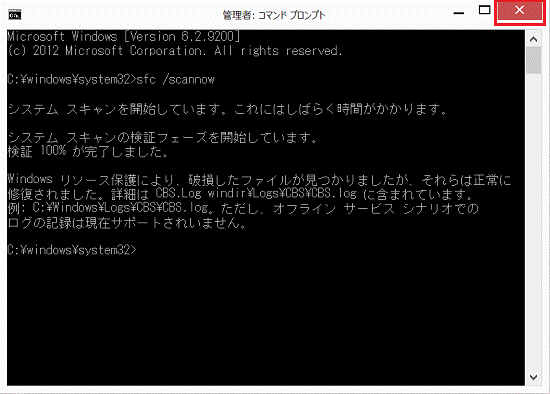
(異常が見つかり、修復された場合の例)
マイクロソフト社のホームページで、システムファイルチェッカーツールに関する詳細な情報が公開されています。
マイクロソフト社 サポート技術情報
[文書番号:929833]システム ファイル チェッカー ツールを使用して不足または破損しているシステム ファイルを修復する
https://support.microsoft.com/ja-jp/kb/929833



