Microsoft Edgeは、Windows Updateでも配信されています。
Windows Upateの重要な更新プログラムに「Microsoft Edge」が表示されたら、チェックを付けてインストールしてください。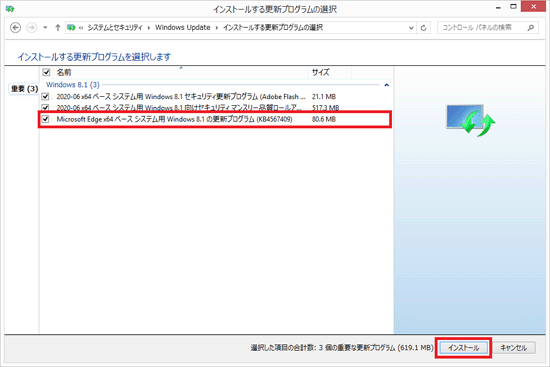
Q&Aナンバー【1211-2507】更新日:2020年8月17日
このページをブックマークする(ログイン中のみ利用可)
[Microsoft Edge] インストール方法 / アンインストール方法を教えてください。(Windows 8.1 / Windows 7)
| 対象機種 | すべて |
|---|---|
| 対象OS |
|
 質問
質問
 回答
回答
Microsoft Edge のインストールは、マイクロソフト社のホームページから行います。
アンインストールは、コントロール パネルから行います。
次のそれぞれに応じた項目を、確認してください。
インストール方法
インストール手順は、次のとおりです。
2020年8月現在の情報です。画面のデザインや手順は、予告なく変更される場合があります。
お使いの環境によっては、表示される画面が異なります。
- 次のマイクロソフト社のホームページを開きます。
マイクロソフト社
新しい Microsoft Edge をダウンロード
https://www.microsoft.com/ja-jp/edge/ - 「ダウンロード Windows 8.1 用」ボタン、または「ダウンロード Windows 7 用」ボタンをクリックします。
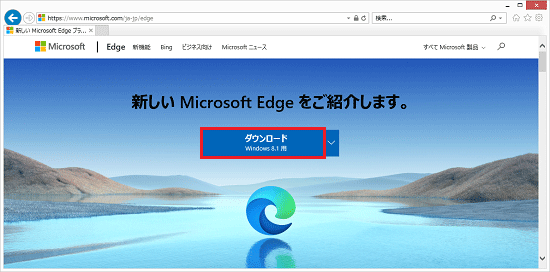
- 「新しい Microsoft Edge のダウンロード」と表示されます。
「マイクロソフト ソフトウェアライセンス条項」の内容をよく読み、同意する場合は「同意してダウンロード」ボタンをクリックします。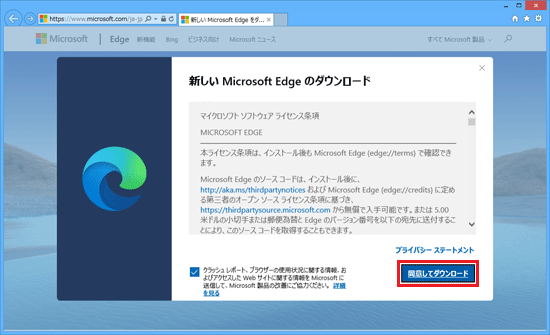
- 「実行または保存しますか?」と表示されます。
「実行」ボタンをクリックします。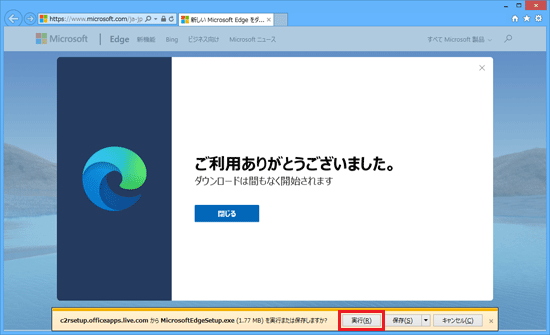
- 「ユーザーアカウント制御」が表示されます。
「はい」ボタンをクリックします。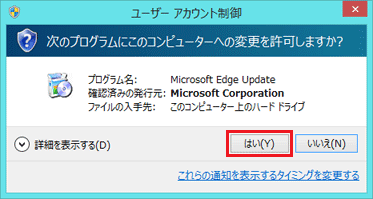
- インストールが完了すると、Microsoft Edgeが起動し、「Microsoft Edge へようこそ」と表示されます。
「始める」ボタンをクリックします。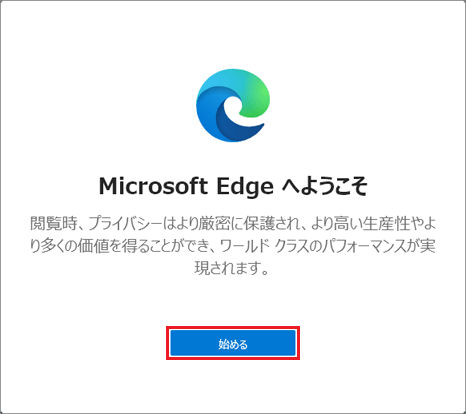
- 「ユーザー データを使用してブラウザーを設定しましょう」と表示されます。
お好みに応じて「Internet Explorer からインポート」、または「インポートしないで続行」を選択し、「確認」ボタンをクリックします。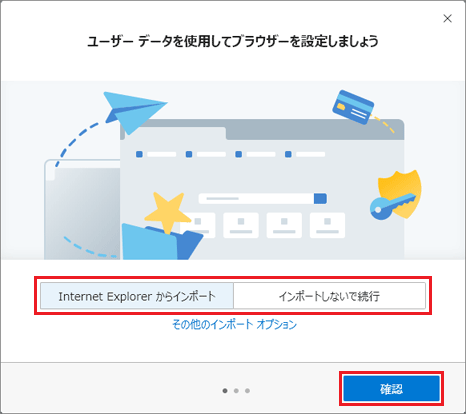 アドバイス
アドバイス初期状態では、「Internet Explorer からインポート」が選択されています。
「インポートしないで続行」を選択した場合でも、後から読み込むことができます。- Internet Explorer からインポート
お気に入り、保存されたパスワード、検索エンジンの設定、閲覧の履歴、ホーム ページの設定などを、Internet Explorer から読み込まれます。 - インポートしないで続行
Internet Explorer から何も読み込みません。
- Internet Explorer からインポート
- 「新しいタブ ページを設定しましょう」と表示されます。
お好みに応じて「イメージ」、「ニュース」、または「シンプル」を選択し、「確認」ボタンをクリックします。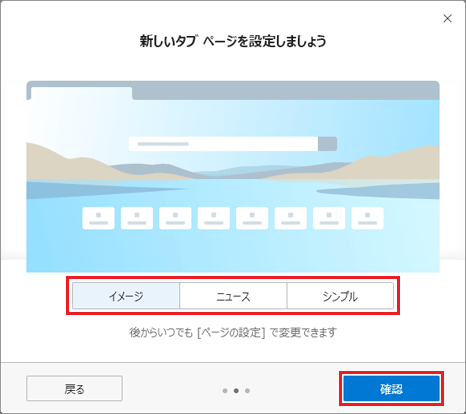 アドバイス
アドバイス初期状態では、「イメージ」が選択されてします。
一度選択しても、後で変更することができます。- イメージ
「新しいタブ」を開いた際に、背景画像を表示します。 - ニュース
「新しいタブ」を開いた際に、「Microsoft News」のニュース情報を表示します。 - シンプル
「新しいタブ」を開いた際に、背景画像を表示しません。
- イメージ
- 「すべてのデバイスでお気に入りやパスワードなどを表示する」と表示されます。
「確認」ボタンをクリックします。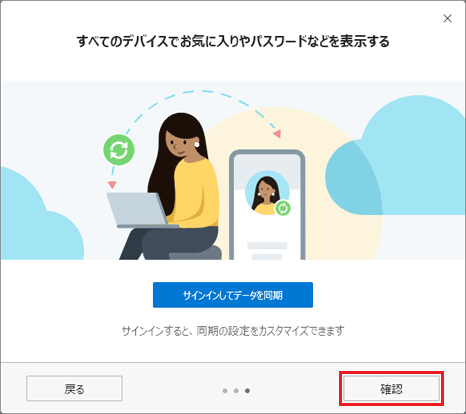 アドバイス
アドバイス「確認」ボタンが表示されていない場合は、「サインインしないで続行」をクリックします。
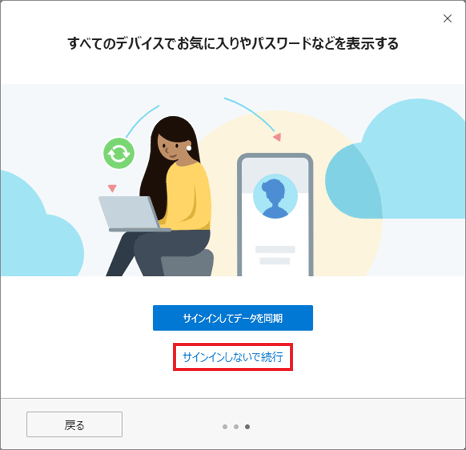
- 新しいMicrosoft Edgeを紹介するページが表示されたら、インストールは完了です。
必要に応じて内容を確認後、「×」ボタンをクリックしてMicrosoft Edgeを閉じます。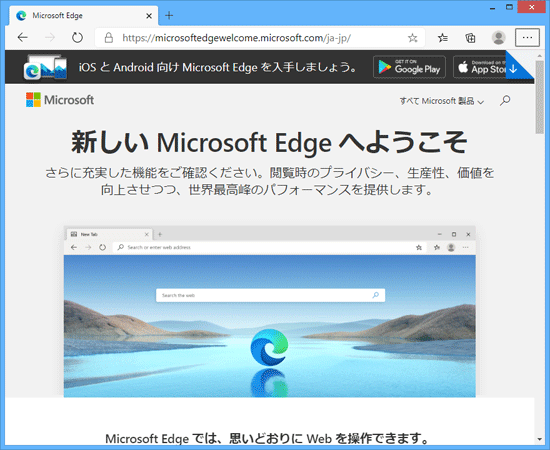
- 「×」ボタンをクリックし、ダウンロードのときに起動したブラウザを閉じます。
アンインストール方法
アンインストール手順は、次のとおりです。
2020年8月現在の情報です。画面のデザインや手順は、予告なく変更される場合があります。
お使いの環境によっては、表示される画面が異なります。
- お使いのOSによって、起動の手順が異なります。
- Windows 8.1
コントロールパネルを起動する方法は、次のQ&Aをご覧ください。 [Windows 8.1/8] コントロールパネルを開く方法を教えてください。
[Windows 8.1/8] コントロールパネルを開く方法を教えてください。 - Windows 7
「スタート」ボタン→「コントロールパネル」の順にクリックします。
- Windows 8.1
- 「コントロールパネル」が表示されます。
「プログラムのアンインストール」をクリックします。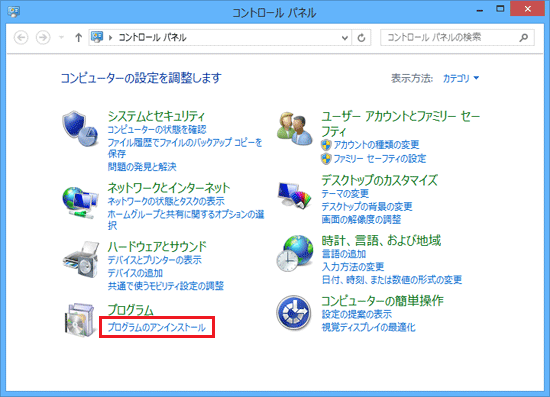 アドバイス
アドバイス表示方法が「大きいアイコン」または「小さいアイコン」の場合は、「プログラムと機能」アイコンをクリックします。
- 「プログラムと機能」が表示されます。
「Microsoft Edge」をダブルクリックします。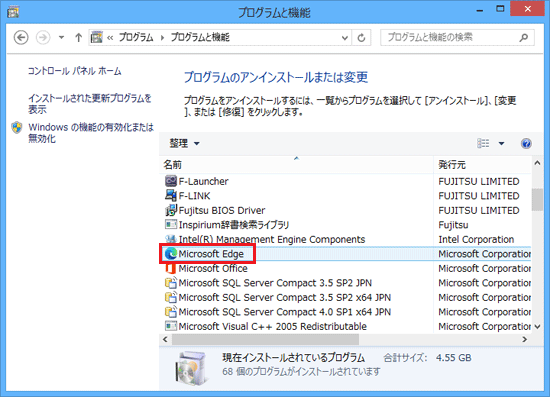
- 「Microsoft Edge のアンインストール」が表示されます。
「アンインストール」ボタンをクリックします。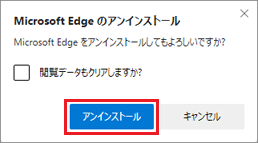 アドバイス
アドバイス「閲覧データもクリアしますか?」にチェックを付けてから、「アンインストール」ボタンをクリックすると、ホームページを閲覧した際に保存される一時ファイルなどを、一緒に削除することができます。
お好みに応じて、チェックを付けます。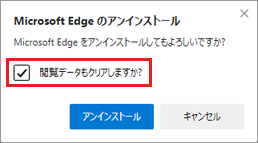
- アンインストールが完了すると、ブラウザが起動して「Microsoft Edge がアンインストールされました」と表示されます。
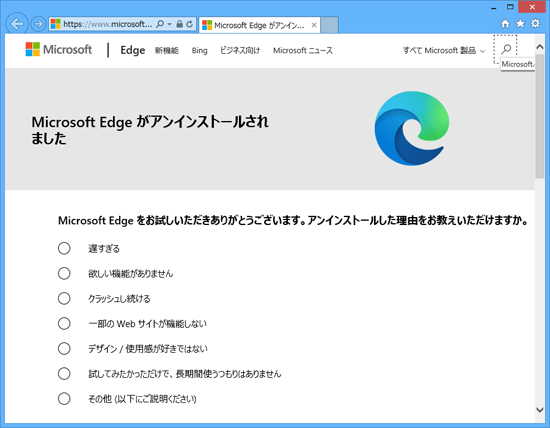
- 「×」ボタンをクリックし、起動したブラウザを閉じます。
本Q&Aは、Windows 8.1 / Windows 7向けのものです。
Windows 10をお使いの場合は、次のQ&Aをご覧ください。 [Microsoft Edge] アップデート方法を教えてください。(Windows 10)
[Microsoft Edge] アップデート方法を教えてください。(Windows 10)
なお、Windows 10では、新しいMicrosoft EdgeがWindows Updateで配信された場合や、ご購入時の状態でインストールされていた場合は、従来のMicrosoft Edgeに戻せません(アンインストールできません)。



