インターネットに接続するには、プロバイダーから付与されているユーザー名、パスワードが必要です。
プロバイダーからの資料を、お手元にご用意のうえ、操作手順をご覧ください。
Q&Aナンバー【1211-3083】更新日:2021年12月1日
このページをブックマークする(ログイン中のみ利用可)
[Windows 11] ブロードバンド接続(PPPoE)をセットアップする方法を教えてください。
| 対象機種 | すべて |
|---|---|
| 対象OS |
|
 質問
質問
ブロードバンド接続(PPPoE)をセットアップする方法を教えてください。
 回答
回答
ブロードバンド接続(PPPoE)のセットアップは、新しい接続またはネットワークのセットアップからプロバイダーの接続に必要な情報を入力し設定します。
手順は、次のとおりです。
アドバイス

 「スタート」ボタン→右上の「すべてのアプリ」→「Windows ツール」の順にクリックします。
「スタート」ボタン→右上の「すべてのアプリ」→「Windows ツール」の順にクリックします。- 「Windows ツール」が表示されます。
「コントロールパネル」をダブルクリックします。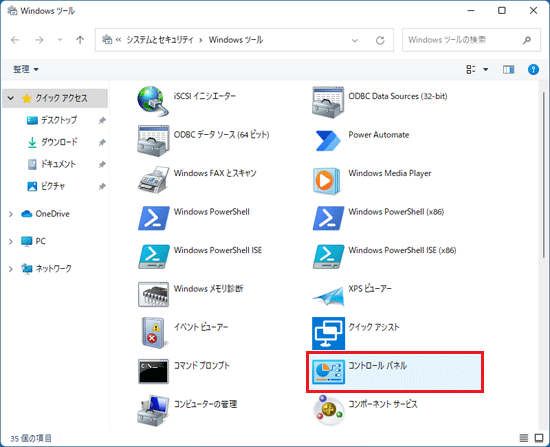
- 「コントロールパネル」が表示されます。
「ネットワークの状態とタスクの表示」をクリックします。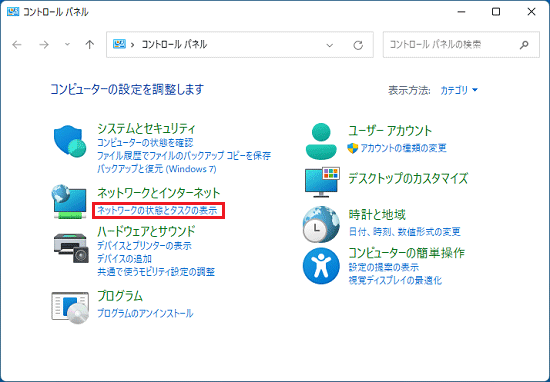 アドバイス
アドバイス表示方法が「大きいアイコン」または「小さいアイコンの場合は、「ネットワークと共有センター」アイコンをクリックします。
- 「ネットワークと共有センター」が表示されます。
「新しい接続またはネットワークのセットアップ」をクリックします。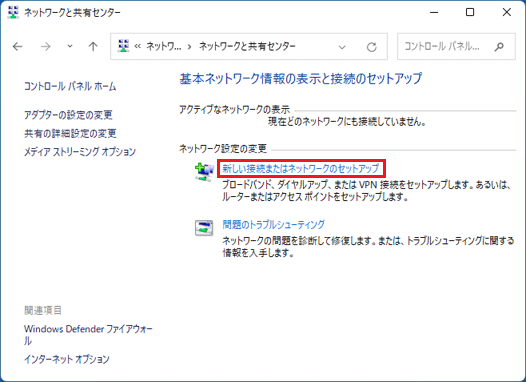
- 「接続オプションを選択します」と表示されます。
「インターネットに接続します」をクリックします。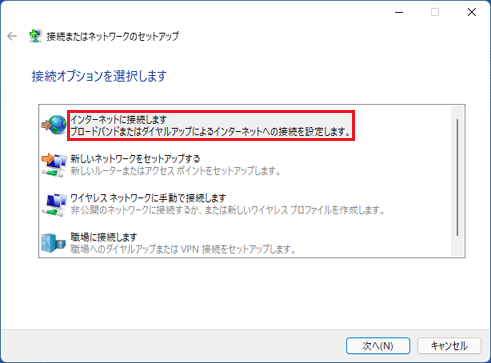
- 「次へ」ボタンをクリックします。
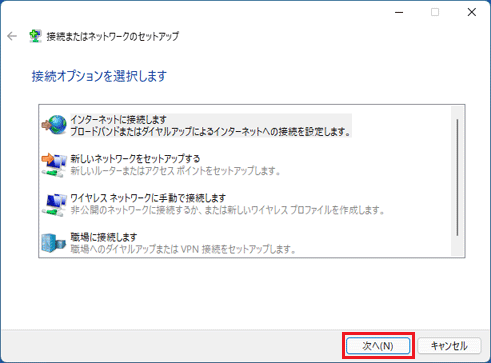
- 「どのような方法で接続しますか?」と表示されます。
「ブロードバンド(PPPoE)」をクリックします。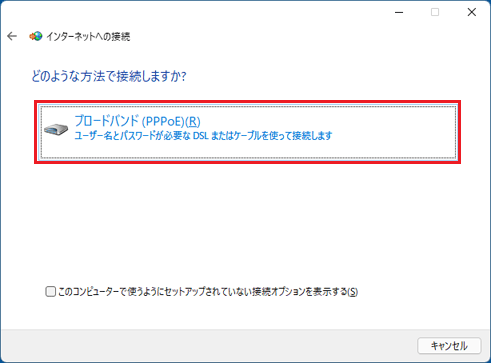 アドバイス
アドバイス「既にインターネットに接続しています」と表示された場合は、「新しい接続をセットアップします」をクリックします。
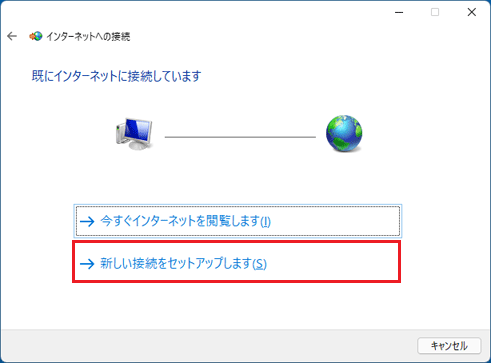
- 「インターネットサービスプロバイダー(ISP)の情報を入力します」と表示されます。
必要に応じて次の項目を入力します。- ユーザー名 / パスワード
プロバイダーから付与されているユーザ名とパスワードを入力します。 - 接続名
プロバイダー名など、接続先がわかるような名前を入力します。
アドバイス「このパスワードを記憶する」のチェックを外した状態だと、接続するたびにパスワードを入力する必要があります。
チェックを付けた状態では、接続するときにパスワードを入力する必要はありません。
ただし、入力した設定を使って、誰でもインターネットに接続できるようになります。
パスワードを保存して問題がない場合だけ、クリックしてチェックを付けてください。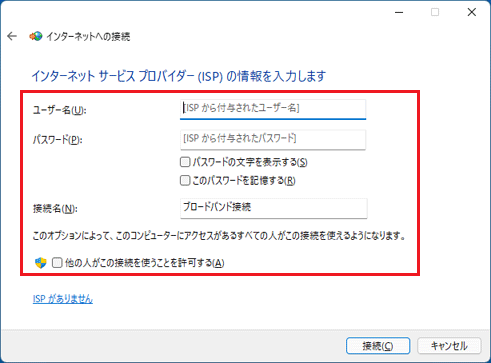
- ユーザー名 / パスワード
- 設定が終わったら、「接続」ボタンをクリックします。
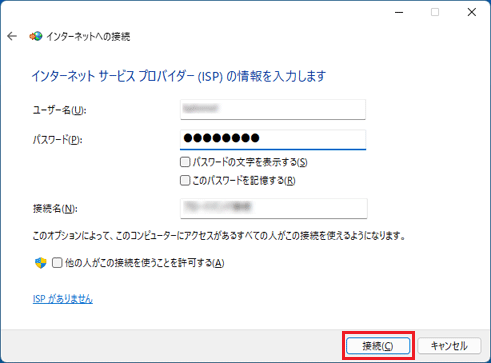
- インターネットに接続したことを示す画面が表示されたら、「閉じる」ボタンをクリックします。
アドバイス
インターネットに接続すると、「セットアップを完了しましょう」と表示される場合があります。
「OK」ボタンをクリックすると、Microsoft アカウントの設定に関する画面が表示されます。
ここでは、「今はスキップ」をクリックしてください。
ローカルアカウントからMicrosoft アカウントに切り替える方法は、次のQ&Aをご覧ください。 [Windows 11] ローカルアカウントからMicrosoft アカウントに切り替える方法を教えてください。
[Windows 11] ローカルアカウントからMicrosoft アカウントに切り替える方法を教えてください。



