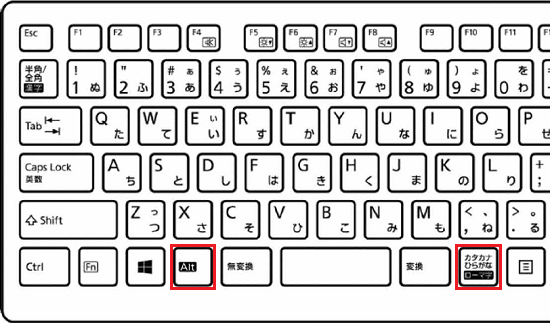このQ&Aでは、Microsoft IMEの操作をご案内しています。
ATOKをお使いの場合は、次のQ&Aをご覧になり、「ローマ字漢字入力」に切り替えてください。 [ATOK] ローマ字漢字入力とカナ漢字入力を切り替える方法を教えてください。
[ATOK] ローマ字漢字入力とカナ漢字入力を切り替える方法を教えてください。
ATOKが有効な状態では、タスクバーの端に「A」が欠けたような形状のアイコンが表示されます。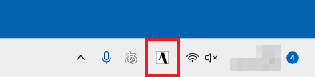
Q&Aナンバー【1304-3312】更新日:2023年8月6日
このページをブックマークする(ログイン中のみ利用可)
| 対象機種 | すべて |
|---|---|
| 対象OS |
|
お使いの日本語入力システムの入力設定が「かな入力」になっている可能性があります。
画面右下の入力モードのボタンなどから、入力モードを「ローマ字入力」に切り替えます。
このQ&Aでは、Microsoft IMEの操作をご案内しています。
ATOKをお使いの場合は、次のQ&Aをご覧になり、「ローマ字漢字入力」に切り替えてください。 [ATOK] ローマ字漢字入力とカナ漢字入力を切り替える方法を教えてください。
[ATOK] ローマ字漢字入力とカナ漢字入力を切り替える方法を教えてください。
ATOKが有効な状態では、タスクバーの端に「A」が欠けたような形状のアイコンが表示されます。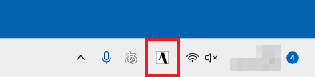
画面右下の入力モードのボタン(「あ」や「A」など)を右クリックし、表示されるメニューに応じて次のとおり操作して切り替えます。
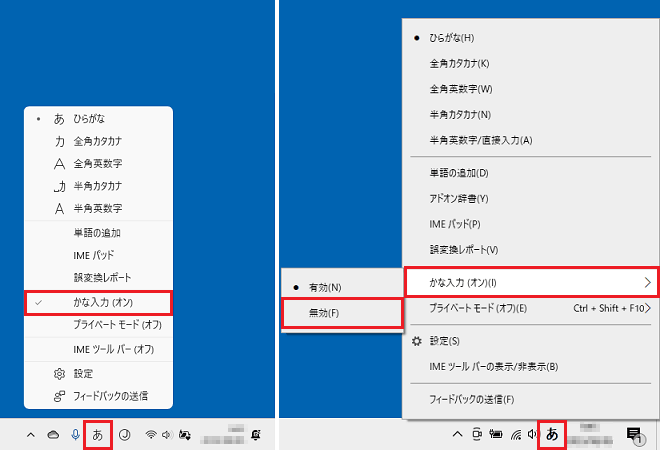
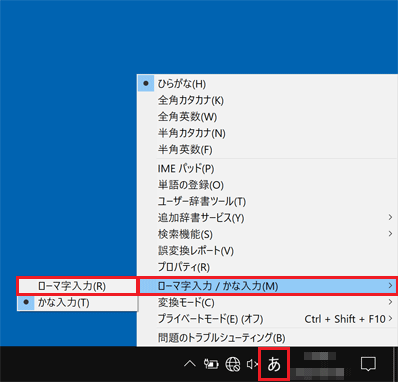
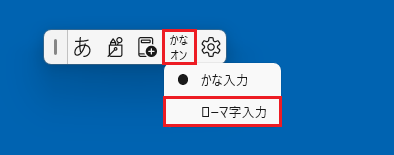
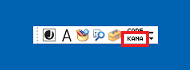
 [Microsoft IME] かな入力とローマ字入力を切り替える方法を教えてください。
[Microsoft IME] かな入力とローマ字入力を切り替える方法を教えてください。