Q&Aナンバー【1305-8039】更新日:2008年11月7日
このページをブックマークする(ログイン中のみ利用可)
[Windows XP] 「このネットワークリソースを使用するアクセス許可がない可能性があります。」と表示されて、ピアツーピア接続(LAN)ができません。
| 対象機種 | すべて |
|---|---|
| 対象OS |
|
 質問
質問
ピアツーピア接続(LAN)をしたいのですが、接続先のパソコンへアクセスすることができません。
「マイネットワーク」に表示されているワークグループ内のパソコンをクリックすると、次のメッセージが表示されます。対処方法を教えてください。
「(コンピュータ名)にアクセスできません。このネットワークリソースを使用するアクセス許可がない可能性があります。」
「マイネットワーク」に表示されているワークグループ内のパソコンをクリックすると、次のメッセージが表示されます。対処方法を教えてください。
「(コンピュータ名)にアクセスできません。このネットワークリソースを使用するアクセス許可がない可能性があります。」
 回答
回答
このメッセージは、次の条件に該当する場合に表示されることがあります。
次の手順で、Microsoft ネットワーク用ファイルとプリンタの共有を有効にします。

お使いの環境によっては、表示される画面が異なります。
次の手順で、NetBIOS over TCP/IP を有効にします。

お使いの環境によっては、表示される画面が異なります。
次の手順で、Computer Browser サービスを開始します。

お使いのセキュリティ対策ソフトやルーターのセキュリティ機能で、「ファイルとプリンタの共有」で使用する通信ポートが許可されているかどうかを確認します。

ファイアウォール機能でアクセスが制御されているプログラムを確認する方法について詳しくは、次のQ&Aをご覧ください。

- 「Microsoft ネットワーク用ファイルとプリンタの共有」がインストールされていない。あるいは、無効になっている。
- ワークグループ内の1台または複数台のパソコンで、「NetBIOS over TCP/IP」が有効になっていない。
- ワークグループ内の1台または複数台のパソコンで、「Computer Browser」サービスが起動していない。あるいは、無効になっている。
- 「ファイルとプリンタの共有」で使用する通信ポートが、セキュリティ対策ソフトやルーターで遮断されている。
ワークグループ内の各パソコンで、次の項目を順番に確認します。
手順1Microsoft ネットワーク用ファイルとプリンタの共有を有効にする
次の手順で、Microsoft ネットワーク用ファイルとプリンタの共有を有効にします。

お使いの環境によっては、表示される画面が異なります。
- 「スタート」ボタン→「コントロールパネル」の順にクリックします。
- 「コントロールパネル」が表示されます。
「ネットワークとインターネット接続」をクリックします。
「ネットワークとインターネット接続」が表示されていない場合は、次の手順へ進みます。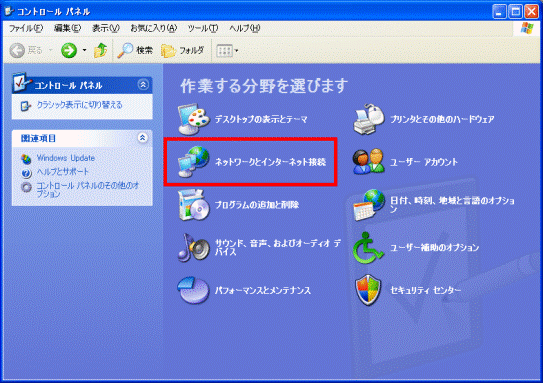
- 「ネットワーク接続」をクリックします。
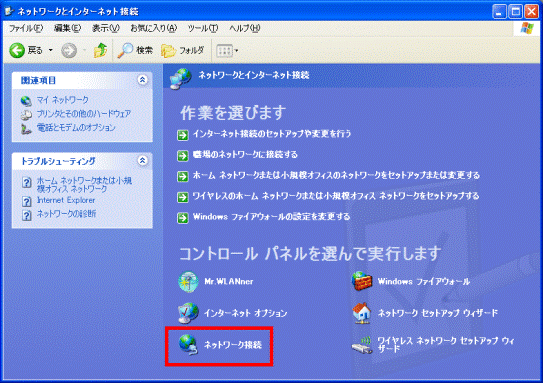
- 「ネットワーク接続」が表示されます。
「ローカルエリア接続」を右クリックし、表示されるメニューから「プロパティ」をクリックします。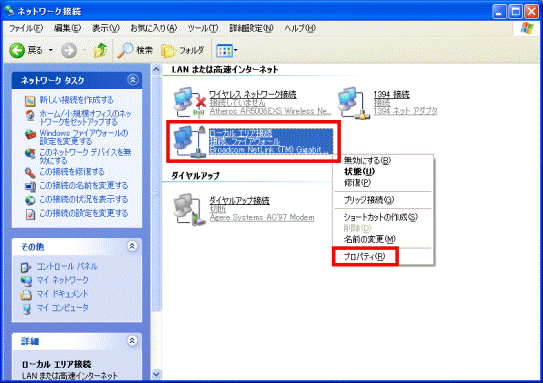
- 「ローカルエリア接続のプロパティ」が表示されます。
「全般」タブをクリックします。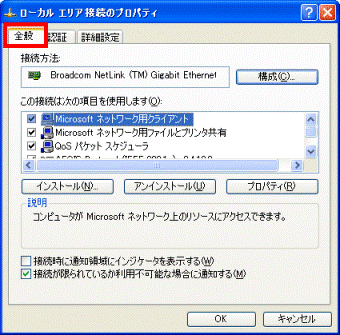
- 「Microsoft ネットワーク用ファイルとプリンタの共有」がインストールされているかどうかを確認します。
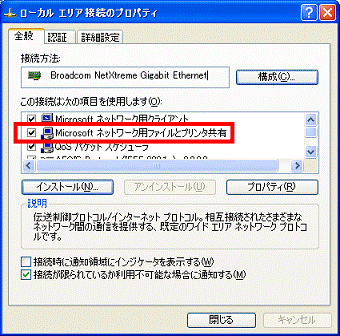
- 「Microsoft ネットワーク用ファイルとプリンタの共有」にチェックがある場合
ファイルとプリンタの共有サービスが動作できる状態です。
手順12.へ進みます。 - 「Microsoft ネットワーク用ファイルとプリンタの共有」にチェックがない場合
ファイルとプリンタの共有サービスが動作できない状態です。
「Microsoft ネットワーク用ファイルとプリンタの共有」をクリックしチェックを付け、手順12.へ進みます。 - 「Microsoft ネットワーク用ファイルとプリンタの共有」が表示されていない場合
ファイルとプリンタの共有サービスが動作できない状態です。
次の手順へ進み、ファイルとプリンタの共有サービスをインストールします。
- 「Microsoft ネットワーク用ファイルとプリンタの共有」にチェックがある場合
- 「インストール」ボタンをクリックします。
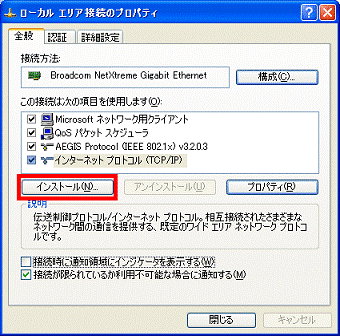
- 「ネットワーク コンポーネントの種類と選択」が表示されます。
「サービス」をクリックします。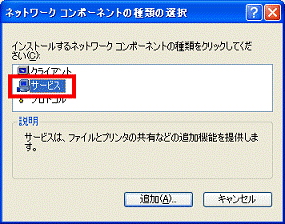
- 「追加」ボタンをクリックします。
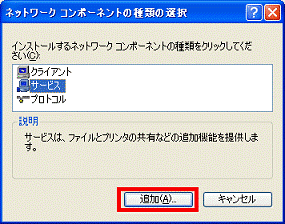
- 「ネットワーク サービスの選択」が表示されます。
「Microsoft ネットワーク用ファイルとプリンタの共有」をクリックします。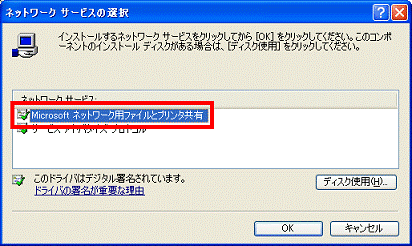
- 「OK」ボタンをクリックします。
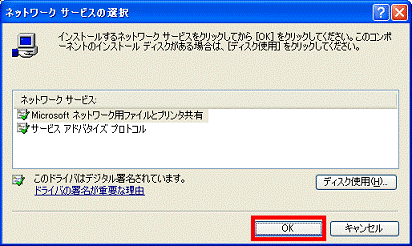
「ローカルエリア接続のプロパティ」に戻ります。 - 「閉じる」ボタンをクリックし、「ローカルエリア接続のプロパティ」を閉じます。
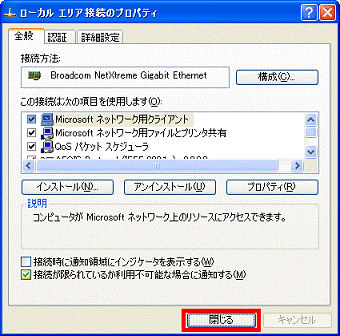
「コントロールパネル」に戻ります。 - 「×」ボタンをクリックし、「コントロールパネル」を閉じます。
- 「スタート」ボタン→「終了オプション」→「再起動」の順にクリックします。
パソコンが再起動します。
手順2NetBIOS over TCP/IP を有効にする
次の手順で、NetBIOS over TCP/IP を有効にします。

お使いの環境によっては、表示される画面が異なります。
- 「スタート」ボタン→「コントロールパネル」の順にクリックします。
- 「コントロールパネル」が表示されます。
「ネットワークとインターネット接続」をクリックします。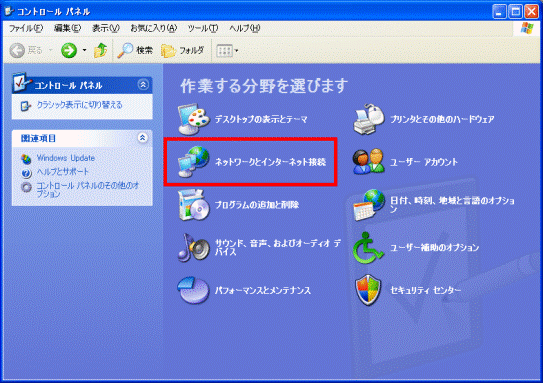

「ネットワークとインターネット接続」が表示されていない場合は、「ネットワーク接続」をクリックし、手順4.へ進みます。 - 「ネットワーク接続」をクリックします。
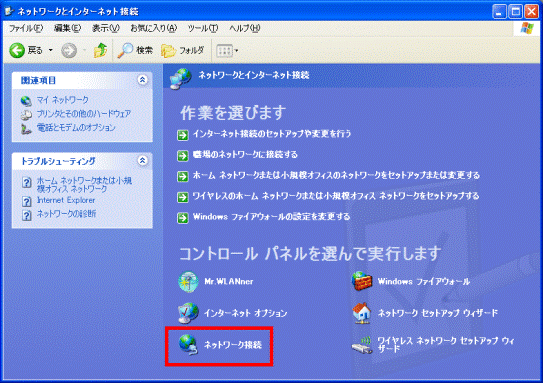
- 「ネットワーク接続」が表示されます。
「ローカルエリア接続」を右クリックし、表示されるメニューから「プロパティ」をクリックします。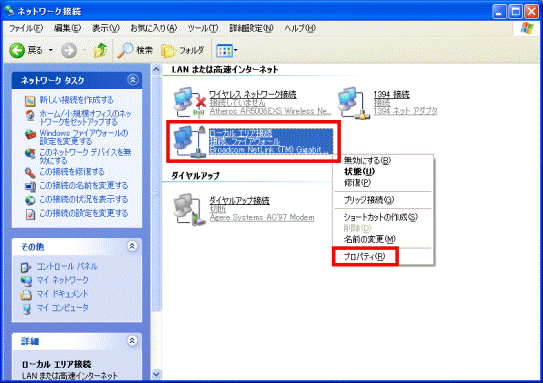
- 「ローカルエリア接続のプロパティ」が表示されます。
「全般」タブをクリックします。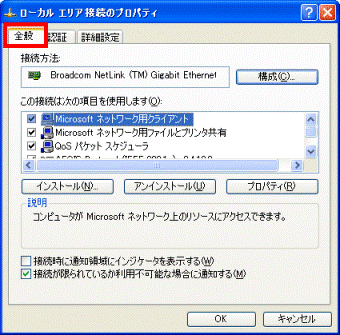
- 「この接続は次の項目を使用します」欄の「
 」をクリックし、「インターネット プロトコル (TCP/IP)」を表示します。
」をクリックし、「インターネット プロトコル (TCP/IP)」を表示します。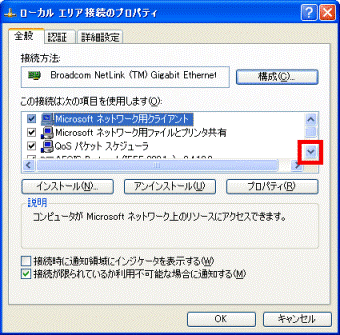
- 「インターネット プロトコル (TCP/IP)」にチェックがあることを確認します。
チェックがない場合は、クリックしチェックを付けます。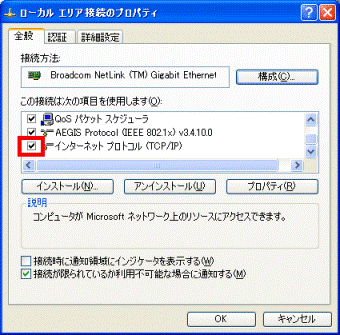
- 「インターネット プロトコル (TCP/IP)」をクリックします。
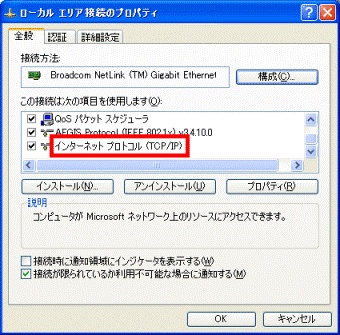
- 「プロパティ」ボタンをクリックします。
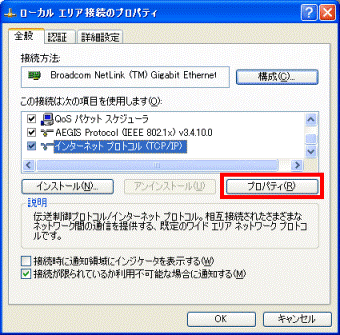
- 「インターネット プロトコル(TCP/IP)のプロパティ」が表示されます。
「全般」タブをクリックします。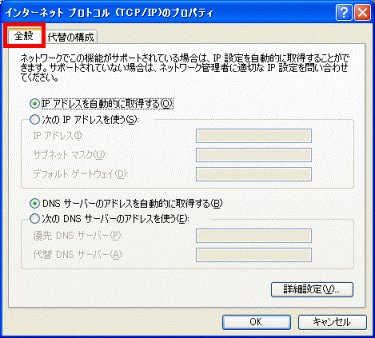
- 「詳細設定」ボタンをクリックします。
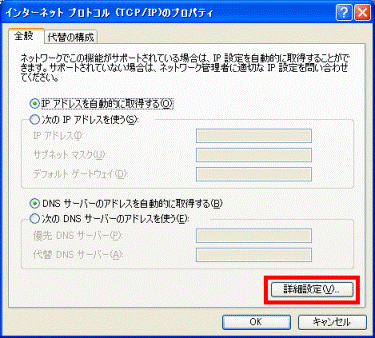
- 「TCP/IP 詳細設定」が表示されます。
「WINS」タブをクリックします。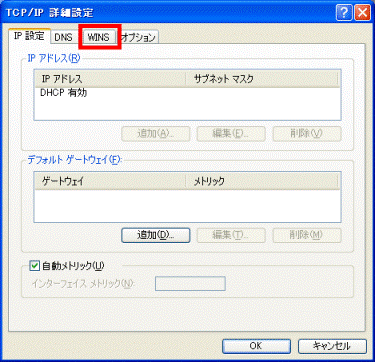
- 「NetBIOS 設定」欄の「NetBIOS over TCP/IP を有効にする」が選択されていることを確認します。選択されていない場合は、「NetBIOS over TCP/IP を有効にする」をクリックします。
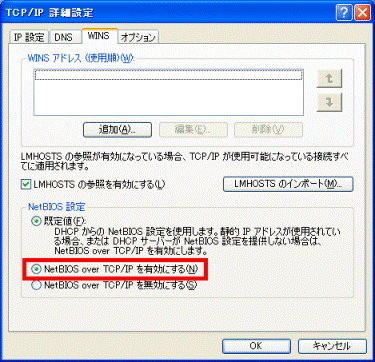
- 「OK」ボタンをクリックし、「TCP/IP 詳細設定」を閉じます。
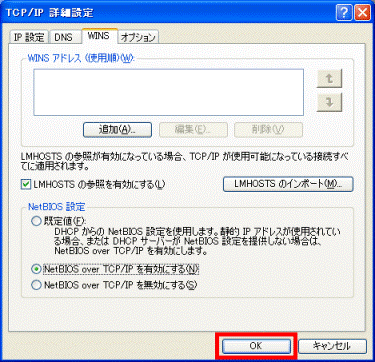
- 「OK」ボタンをクリックし、「インターネット プロトコル(TCP/IP)のプロパティ」を閉じます。
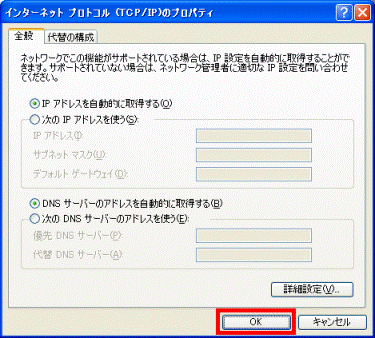
- 「閉じる」ボタンをクリックし、「ローカルエリア接続のプロパティ」を閉じます。
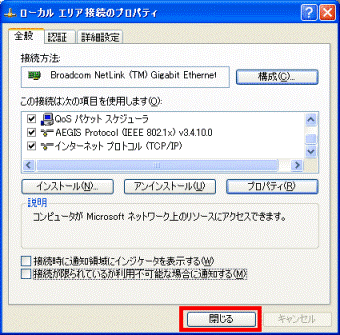
- 「×」ボタンをクリックし、「ネットワーク接続」を閉じます。
手順3Computer Browser サービスを開始する
次の手順で、Computer Browser サービスを開始します。

- 「マイコンピュータ」を右クリックし、表示されるメニューから「管理」をクリックします。
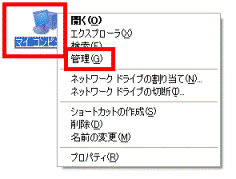
- 「コンピュータの管理」が表示されます。
「サービスとアプリケーション」の 「+」をクリックします。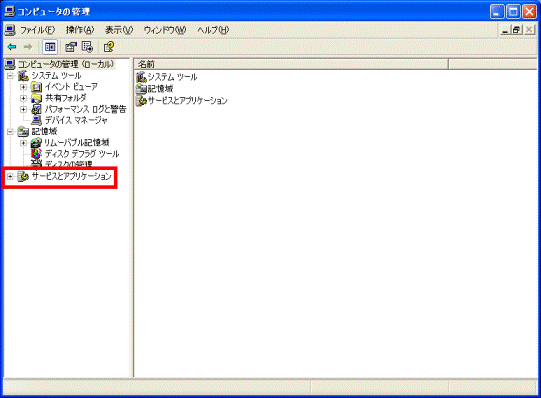
- 「サービス」をクリックします。
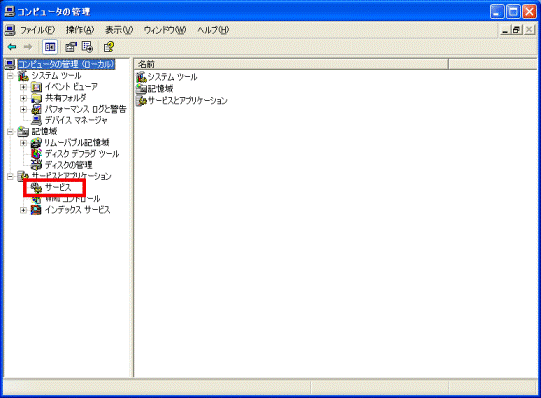
- 「サービス」が表示されます。
項目の一覧から「Computer Browser」を右クリックし、表示されるメニューから「開始」をクリックします。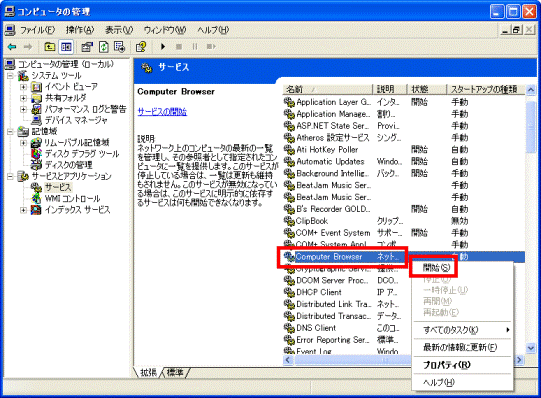

「開始」が薄く表示されクリックできない場合は、「再起動」をクリックします。 - 「サービスコントロール」が表示されます。
自動的に閉じるまで待ちます。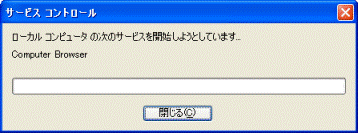

「ローカルコンピュータの Computer Browser サービスは起動して停止しました。」と表示された場合は、「OK」ボタンをクリックします。
- 「×」ボタンをクリックし、「コンピュータの管理」を閉じます。
手順4「ファイルとプリンタの共有」で使用する通信ポートが許可されているかどうかを確認する
お使いのセキュリティ対策ソフトやルーターのセキュリティ機能で、「ファイルとプリンタの共有」で使用する通信ポートが許可されているかどうかを確認します。
- 137(TCP/UDP)
- 138(TCP/UDP)
- 139(TCP)
- 445(TCP/UDP)

ファイアウォール機能でアクセスが制御されているプログラムを確認する方法について詳しくは、次のQ&Aをご覧ください。
- Norton Internet Security 2002〜2006
 [Norton Internet Security 2002〜Norton Internet Security 2006] ファイアウォール機能でアクセスが制御されているプログラムを確認する方法を教えてください。(新しいウィンドウで表示)
[Norton Internet Security 2002〜Norton Internet Security 2006] ファイアウォール機能でアクセスが制御されているプログラムを確認する方法を教えてください。(新しいウィンドウで表示) - ウイルスバスター2006
 [ウイルスバスター2006] アクセスが制御されているプログラムを確認する方法や、例外ルールを作成/変更する方法を教えてください。(新しいウィンドウで表示)
[ウイルスバスター2006] アクセスが制御されているプログラムを確認する方法や、例外ルールを作成/変更する方法を教えてください。(新しいウィンドウで表示) - そのほかのセキュリティ対策ソフト
お使いのセキュリティ対策ソフトのマニュアルをご覧になるか、提供元へご相談ください。 - ルーターのセキュリティ機能
お使いのルーターのマニュアルをご覧になるか、提供元へご相談ください。

- ピアツーピア接続でネットワークを構築する方法については、次のQ&Aをご覧ください。
 [Windows XP] ピアツーピア接続(LAN)でネットワークを構築する方法を教えてください。(新しいウィンドウで表示)
[Windows XP] ピアツーピア接続(LAN)でネットワークを構築する方法を教えてください。(新しいウィンドウで表示) - Norton Internet Security 2003 〜 2006をお使いの場合でピアツーピア接続ができないときは、次のQ&Aをご覧ください。
 [Norton Internet Security] 常駐するようにしたら、ネットワーク内の他のパソコンとファイルやフォルダを共有できなくなりました。(新しいウィンドウで表示)
[Norton Internet Security] 常駐するようにしたら、ネットワーク内の他のパソコンとファイルやフォルダを共有できなくなりました。(新しいウィンドウで表示)



