Q&Aナンバー【1307-2790】更新日:2008年10月31日
このページをブックマークする(ログイン中のみ利用可)
添付ソフト「InterVideo WinDVD 8」の修正項目とインストールについて(2007年夏モデル : FMV-DESKPOWER CE40W7 ほか)
これは機種別のドライバー関連情報です。ドライバー名、および対象の機種やOSをご確認ください。
| 対象機種 | 2007年夏モデルFMV-DESKPOWER CE40W7、他・・・ |
|---|---|
| 対象OS |
|
 質問
質問
以下の添付ソフトが公開されています。
【ドライバ名・バージョン】
InterVideo WinDVD 8 UpdatePatch V 8.0B06.198
【修正項目】
V 8.0B06.198
1)CPRMコンテンツ(デジタル放送を録画したDVDメディア)の再生に
対応しました。
V 8.0B06.163
1)初版リリース
【ドライバ名・バージョン】
InterVideo WinDVD 8 UpdatePatch V 8.0B06.198
【修正項目】
V 8.0B06.198
1)CPRMコンテンツ(デジタル放送を録画したDVDメディア)の再生に
対応しました。
V 8.0B06.163
1)初版リリース
 回答
回答
次の手順で、InterVideo WinDVD 8をアップデートします。

InterVideo WinDVD UpdatePatch V8.0B06.198を適用するには、FMVパソコンに添付されているInterVideo WinDVD 8.0B06.163がインストールされている必要があります。
InterVideo WinDVD 8.0B06.163以外のバージョンがインストールされている場合は、インストールされているWinDVDを一度削除し、その後、添付のInterVideo WinDVD 8.0B06.163を再インストールしてください。
再インストールが終わった後、InterVideo WinDVD UpdatePatch V8.0B06.198を適用してください。
次の手順で、AzbyClubのダウンロードページから、ドライバをダウンロードします。
 InterVideo WinDVD 8 UpdatePatch V 8.0B06.198(新しいウィンドウで表示)
InterVideo WinDVD 8 UpdatePatch V 8.0B06.198(新しいウィンドウで表示)

次の手順で、InterVideo WinDVD 8 UpdatePatch をインストールします。

パソコンが起動したら、次の手順で、Inter Video WinDVD 8 UpdatePatch が正常にインストールされていることを確認します。

Inter Video WinDVD 8 UpdatePatch が、正常にインストールされたことを確認したら、AzbyClubホームページからダウンロードしたファイルは、削除して結構です。
次の手順で、ダウンロードしたファイルと、「アップデート手順」で作成したフォルダを削除します。


InterVideo WinDVD UpdatePatch V8.0B06.198を適用するには、FMVパソコンに添付されているInterVideo WinDVD 8.0B06.163がインストールされている必要があります。
InterVideo WinDVD 8.0B06.163以外のバージョンがインストールされている場合は、インストールされているWinDVDを一度削除し、その後、添付のInterVideo WinDVD 8.0B06.163を再インストールしてください。
再インストールが終わった後、InterVideo WinDVD UpdatePatch V8.0B06.198を適用してください。
次の項目を順番に操作してください。
手順1入手方法
次の手順で、AzbyClubのダウンロードページから、ドライバをダウンロードします。
 InterVideo WinDVD 8 UpdatePatch V 8.0B06.198(新しいウィンドウで表示)
InterVideo WinDVD 8 UpdatePatch V 8.0B06.198(新しいウィンドウで表示)
- 上の「ダウンロード」のリンクをクリックし、「ダウンロード」画面を表示させます。
- ページをスクロールして、「ダウンロードファイル」欄の、「InterVideo WinDVD 8 UpdatePatch」をクリックします。

- 「このファイルを実行または保存しますか?」と表示されます。
「保存」ボタンをクリックします。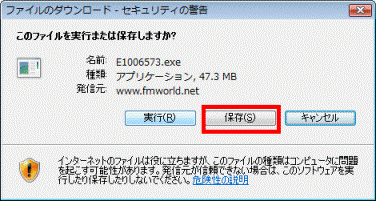
- 「名前を付けて保存」が表示されます。
「フォルダの参照」をクリックします。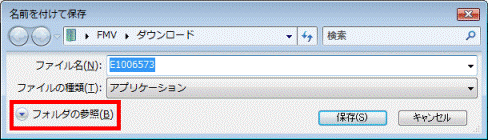

フォルダが表示されている場合は、手順5.へ進みます。 - 「お気に入りリンク」欄の、「デスクトップ」をクリックします。
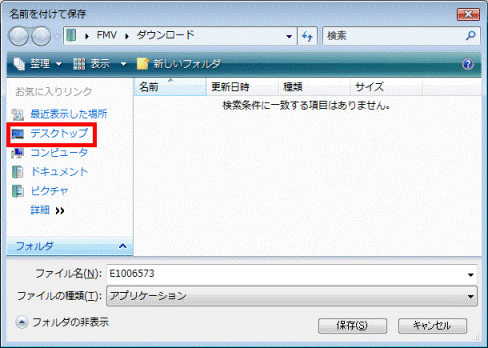
- 「保存」ボタンをクリックします。
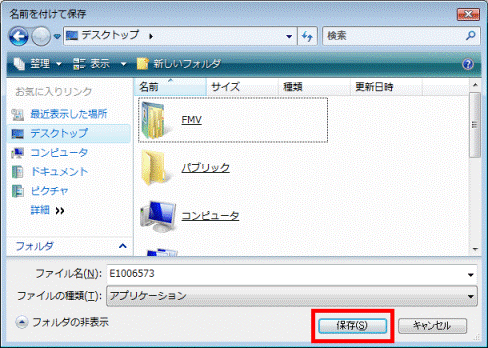
- ダウンロードが開始されます。
完了するまで、しばらく待ちます。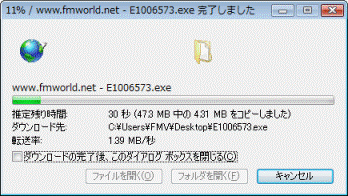
- 「ダウンロードの完了」が表示されたら、「閉じる」ボタンをクリックします。
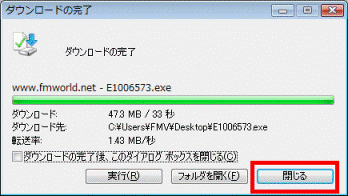
- デスクトップに「E1006573」(または「E1006573.exe」)アイコンが、作成されたことを確認します。

手順2アップデート手順
次の手順で、InterVideo WinDVD 8 UpdatePatch をインストールします。

- 作業中のアプリケーションを、すべて終了します。
作成中のファイルがある場合は、ファイルを保存します。 - ダウンロードして保存した「E1006573」(または「E1006573.exe」)アイコンをクリックします。

- 「発行元を確認できませんでした。このソフトウェアを実行しますか?」と表示されます。
「実行」ボタンをクリックします。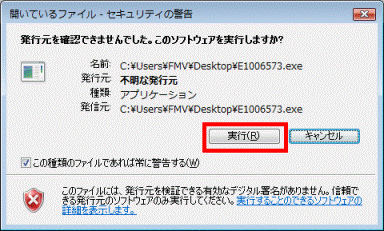
- 黒い画面が表示されて、デスクトップに「Inter Video WinDVD 8 Update Patch」フォルダが作成されます。
作成された「Inter Video WinDVD 8 UpdatePatch」フォルダをクリックします。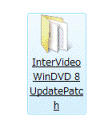
- パソコンと4色の盾が描かれた「iUpgrade」(または、「iUpgrade.exe」)アイコンをクリックします。

- 「ユーザーアカウント制御」が表示されます。
「許可」をクリックします。 - インストールが開始されます。
インストールが完了するまで、しばらく待ちます。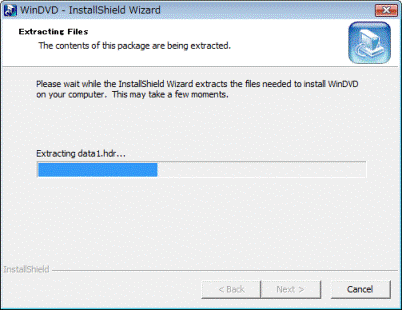
- インストールが完了したら、「Patchのインストールに成功しました」と表示されます。
「OK」をクリックします。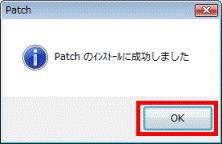
- 「スタート」ボタン→「
 」→「再起動」の順にクリックし、パソコンを再起動します。
」→「再起動」の順にクリックし、パソコンを再起動します。
手順3アップデートの確認手順
パソコンが起動したら、次の手順で、Inter Video WinDVD 8 UpdatePatch が正常にインストールされていることを確認します。

- 「スタート」→「すべてのプログラム」→「InterVideo WinDVD」→「InterVideo WinDVD for FUJITSU」の順にクリックします。
- InterVideo WinDVD for FUJITSUが起動します。
「InterVideo WinDVD for FUJITSU」の画面の上で右クリックし、表示されるメニューから「セットアップ」をクリックします。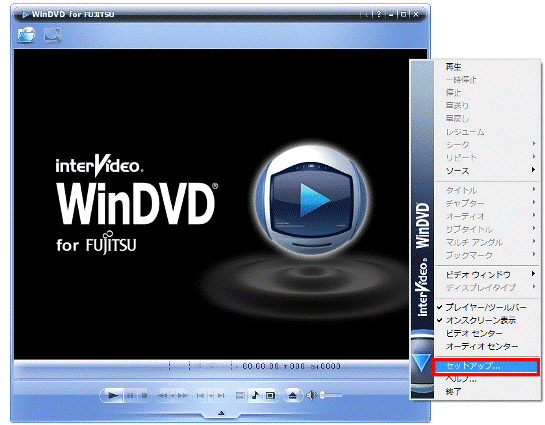
- 「セットアップ」が表示されます。
「情報」タブをクリックします。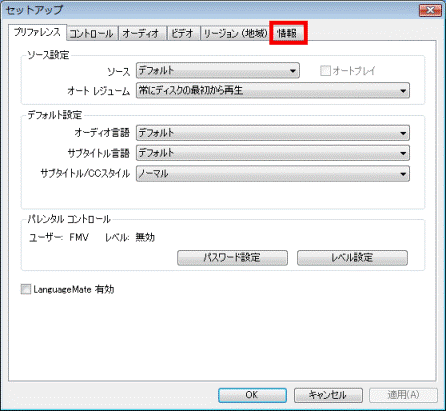
- バージョンを確認します。
正常にインストールされている場合は、「Version 8.0 B06.198」と表示されます。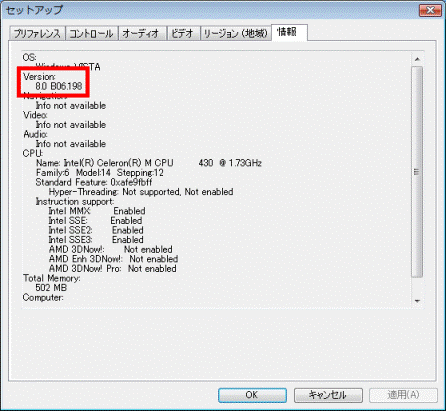
- 「×」ボタンをクリックし、「セットアップ」を閉じます。
- 「×」ボタンをクリックし、InterVideo WinDVD for FUJITSUを終了します。
手順4ダウンロードしたファイルの削除手順
Inter Video WinDVD 8 UpdatePatch が、正常にインストールされたことを確認したら、AzbyClubホームページからダウンロードしたファイルは、削除して結構です。
次の手順で、ダウンロードしたファイルと、「アップデート手順」で作成したフォルダを削除します。

- 「E1006573」(または「E1006573.exe」)アイコンを右クリックし、表示されるメニューから、「削除」をクリックします。
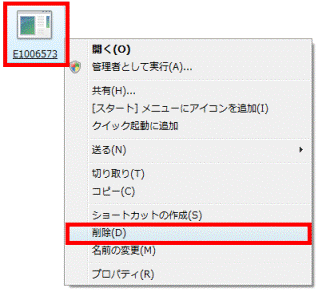
- 「このファイルをごみ箱に移動しますか?」と表示されます。
「はい」ボタンをクリックします。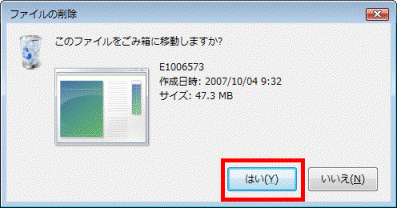
- 「Inter Video WinDVD 8 Update Patch」フォルダを右クリックし、表示されるメニューから、「削除」をクリックします。
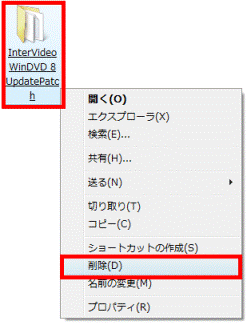
- 「このフォルダをごみ箱に移動しますか?」と表示されます。
「はい」ボタンをクリックします。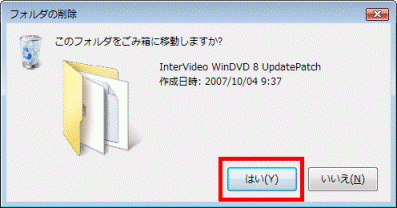
- デスクトップ上から、2つのアイコンが消えたことを確認します。



