Q&Aナンバー【1307-7506】更新日:2012年12月7日
このページをブックマークする(ログイン中のみ利用可)
NetworkPlayerについて教えてください。
| 対象機種 | すべて |
|---|---|
| 対象OS |
|
 質問
質問
 回答
回答
NetworkPlayerは、音楽や写真などのデータを、他のパソコンと共有できるアプリケーションです。

NetworkPlayerは、2004年秋冬モデル〜2008年秋冬モデルのMyMediaが搭載されている機種とデータを共有できます。
NetworkPlayerとMyMediaは、ほぼ同じ操作でデータを共有できます。
MyMedia側の操作については、次のQ&Aをご覧ください。 [MyMedia] 他のパソコンに閲覧データを公開する方法を教えてください。(新しいウィンドウで表示)
[MyMedia] 他のパソコンに閲覧データを公開する方法を教えてください。(新しいウィンドウで表示)
付属機種を確認する
NetworkPlayerは、2008年秋冬モデル〜2012年夏モデル、および2012年10月発表モデル LIFEBOOK AH33/Hに付属しています。
ただし、次の機種は除きます。
- 2012年夏モデル
LIFEBOOK PHシリーズ - 2012年春モデル
LIFEBOOK PH / MHシリーズ
LIFEBOOK AH30/G、AH30/GN、SH54/G(FMVS54GDまたはFMVS54GLで始まる型名のみ) - 2011年冬モデル
LIFEBOOK PHシリーズ
LIFEBOOK AH30/E、SH54/E(FMVS54EDAのみ) - 2011年夏モデル
ESPRIMO DH52/D
LIFEBOOK PH / THシリーズ
LIFEBOOK NH90/DN、AH30/D、AH30/DN、AH/R4、AH/R4H - 2011年春モデル
ESPRIMO DH52/C
LIFEBOOK PH / MHシリーズ
LIFEBOOK AH30/C、AH30/CN、SH54/C - 2010年冬モデル
LIFEBOOK MHシリーズ
LIFEBOOK SH560/3B(FMVS563BDA、FMVS563BDBのみ) - 2010年夏モデル
ESPRIMO DH500/2A、FH/R3
LIFEBOOK MHシリーズ
LIFEBOOK AH500/1A、AH500/3A、AH/R3、PH520/1A、PH540/1A
FMV-BIBLO LOOX Mシリーズ - 2010年春モデル
FMV-BIBLO MG/G73
FMV-BIBLO LOOX M / LOOX Uシリーズ - 2009年冬モデル
FMV-DESKPOWER CE/E20、F/ER
FMV-BIBLO NF/E20、NF/E25、NF/E35、NF/ER
FMV-BIBLO LOOX C / LOOX Mシリーズ - 2009年夏モデル
FMV-BIBLO NF/D25
FMV-BIBLO LOOX Mシリーズ - 2009年春モデル
FMV-BIBLO MG/C77
FMV-BIBLO LOOX Uシリーズ - 2008年秋冬モデル
FMV-TEO すべて
FMV-BIBLO NF/BR
FMV-BIBLO LOOX P / LOOX Uシリーズ

機種の発表時期や名称は、次のQ&Aで確認できます。 パソコンの正式な名称(品名/型名)と、発表時期(○○年×モデル)の確認方法を教えてください。(新しいウィンドウで表示)
パソコンの正式な名称(品名/型名)と、発表時期(○○年×モデル)の確認方法を教えてください。(新しいウィンドウで表示)
データを共有する
NetworkPlayerで、データを共有する方法は、次の項目を順番に確認してください。
データを公開する
パソコンのデータを公開する方法は、次のとおりです。
操作は、公開したいデータがあるパソコンで行います。
お使いの環境によっては、表示される画面が異なります。
- 「スタート」ボタン→「すべてのプログラム」→「NetworkPlayer サーバー」→「NetworkPlayer サーバーツール」の順にクリックします。
- 「NetworkPlayer サーバーツール」が表示されます。
「公開フォルダ」タブをクリックします。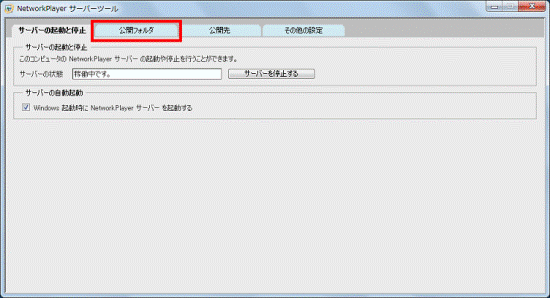
- 「公開フォルダの追加」ボタンをクリックします。
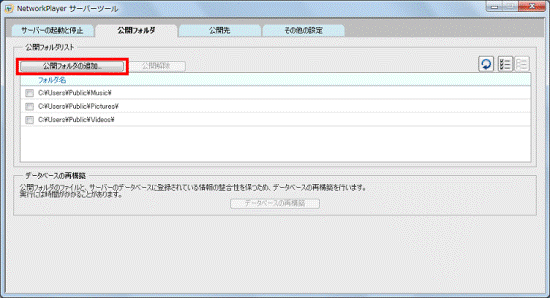

フォルダーをクリックしてチェックを付け、「公開解除」ボタンをクリックすると、そのフォルダーは他のパソコンから閲覧できなくなります。 - 「フォルダーの参照」が表示されます。
公開したいフォルダーをクリックします。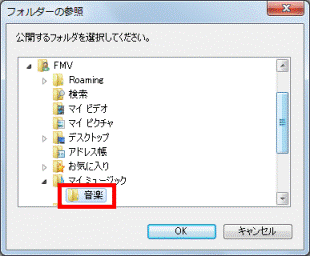
- 「OK」ボタンをクリックします。
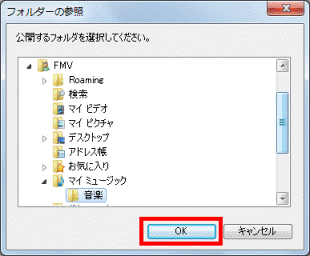

公開するフォルダーが複数ある場合は、手順3.〜手順5.を繰り返し操作します。 - 「NetworkPlayer サーバーツール」に戻ります。
「その他の設定」タブをクリックします。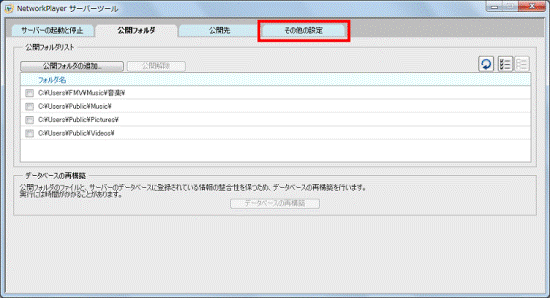
- 「サーバー名」の右側のテキストボックスの中をクリックし、キーボードでメディアサーバー名を入力します。
ここでは、例として「リビングのパソコン」と入力します。
メディアサーバー名とは、他のパソコンがこのパソコンのデータを閲覧するときに、サーバー選択の画面で表示される名称です。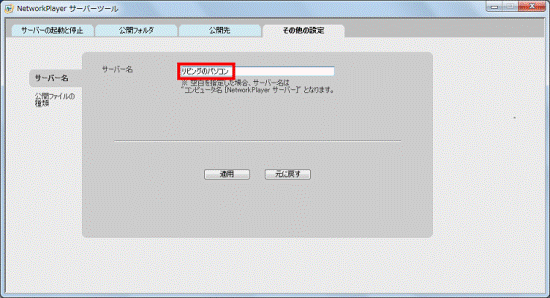
- 「適用」ボタンをクリックします。
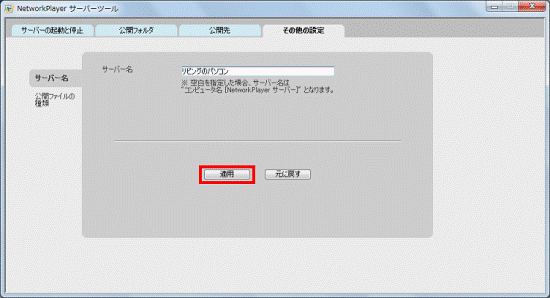
- 「×」ボタンをクリックし、「NetworkPlayer サーバーツール」を閉じます。
データを閲覧する
公開したデータを閲覧する方法は、次のとおりです。
操作は、公開したデータがあるパソコンと閲覧するパソコンの両方で行います。
お使いの環境によっては、表示される画面が異なります。
- データを公開したパソコンと閲覧するパソコンをネットワークに接続している状態にします。
- データを閲覧するパソコンで、「スタート」ボタン→「すべてのプログラム」→「NetworkPlayer」→「NetworkPlayer」の順にクリックします。
- NetworkPlayerが起動します。
データを公開したパソコンのメディアサーバー名が、表示されていることを確認します。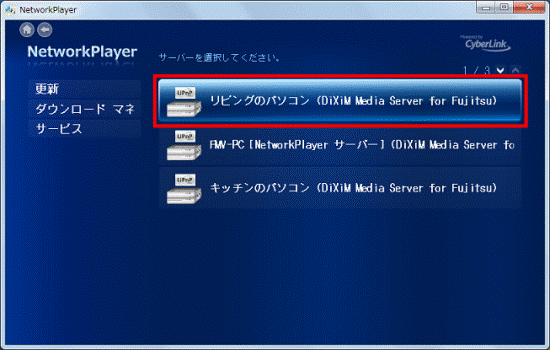

メディアサーバー名が表示されていないときは、「更新」ボタンをクリックすると表示されます。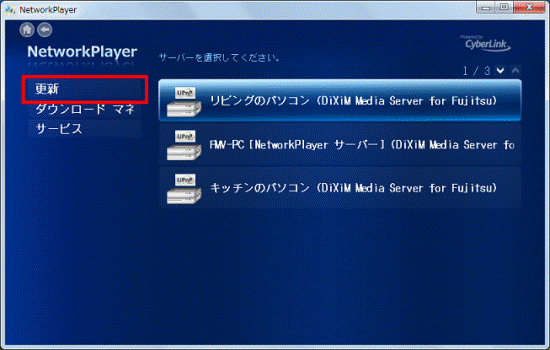
- データを公開したパソコンの画面右下に、ポップアップが表示されます。
ポップアップをクリックします。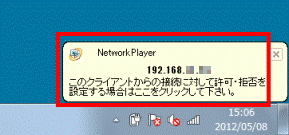
- 「接続を許可しますか?」と表示されます。
「接続を許可する」をクリックします。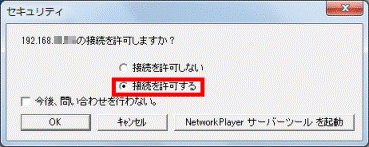
- 「OK」ボタンをクリックします。
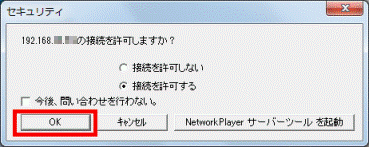
- 「セキュリティについて」が表示されます。
「はい」ボタンをクリックします。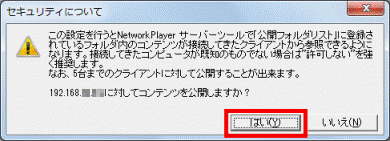
- データを閲覧するパソコンで、データを公開したパソコンのメディアサーバー名をクリックします。
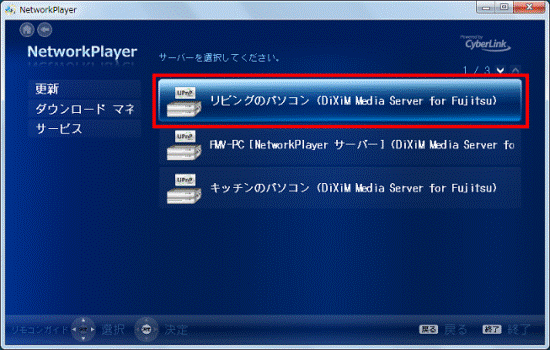
- 公開されているデータが表示されることを確認します。

- 公開されているデータは、「Video」「Music」「Photos」に自動的に分類されます。
そのため、データがどの場所に保存してあるかどうかを意識せずに閲覧できます。 - データを公開しているパソコン側にNetworkPlayerがインストールされている場合は、「Folders」または「Folder」を開くと、公開されているフォルダーを直接開くこともできます。
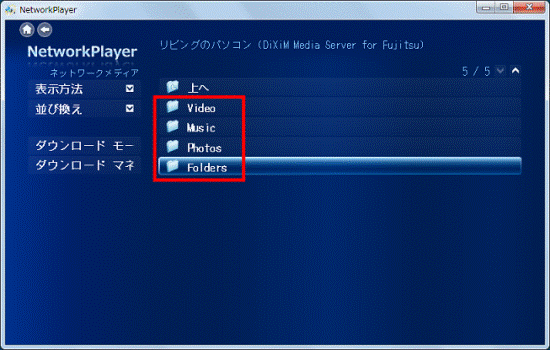
- 公開されているデータは、「Video」「Music」「Photos」に自動的に分類されます。
特定のパソコンに対して、データを公開 / 非公開にする
特定のパソコンに対して、データを公開したり、非公開にしたりする方法は、次のとおりです。
操作は、公開または非公開にするデータのあるパソコンで行います。
お使いの環境によっては、表示される画面が異なります。
- 「スタート」ボタン→「すべてのプログラム」→「NetworkPlayer サーバー」→「NetworkPlayer サーバーツール」の順にクリックします。
- 「NetworkPlayer サーバーツール」が表示されます。
「公開先」タブをクリックします。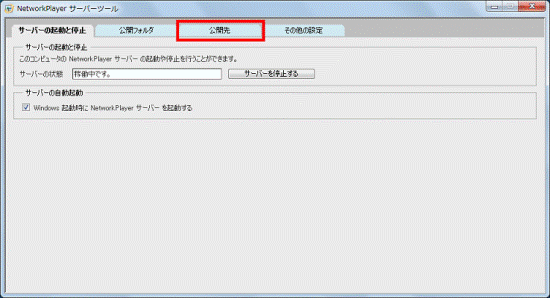
- 「非公開リスト」と「公開リスト」が表示されます。
- 「非公開リスト」に表示されているパソコンは、データを閲覧できません。
- 「公開リスト」に表示されているパソコンは、データを閲覧できます。
公開したいパソコンまたは非公開にしたいパソコンをクリックし、チェックを付けます。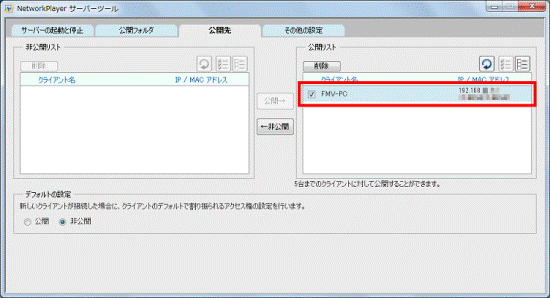
- 「非公開リスト」に表示されているパソコンは、データを閲覧できません。
- 「←非公開」ボタンまたは「公開→」ボタンをクリックします。
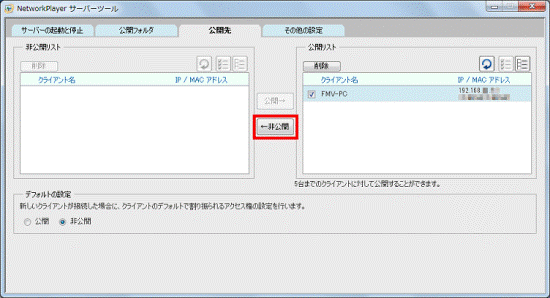

「公開→」ボタンを押したときは、「指定したクライアントに対してコンテンツを公開しますか?」と表示されます。
「OK」ボタンをクリックします。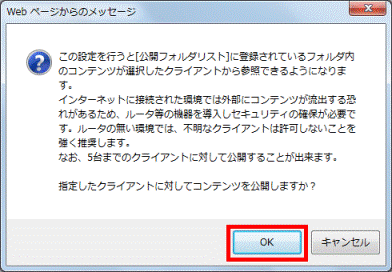
- 「非公開リスト」または「公開リスト」に移動したことを確認します。
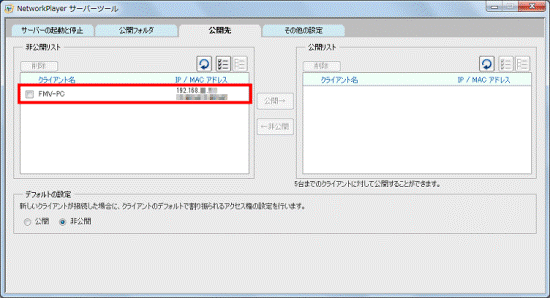

「デフォルトの設定」欄では、他のパソコンがこのパソコンのデータを閲覧しようとしたときに、「公開リスト」に登録するか「非公開リスト」に登録するかどうかを設定できます。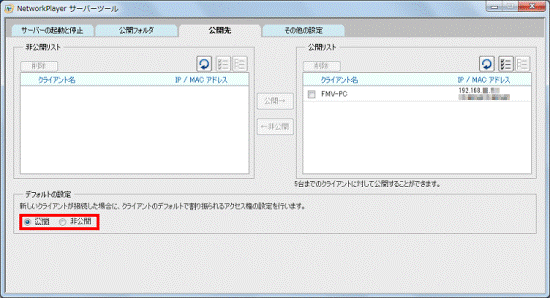
- 「×」ボタンをクリックし、「NetworkPlayer サーバーツール」を閉じます。



