Q&Aナンバー【1308-2151】更新日:2009年9月12日
このページをブックマークする(ログイン中のみ利用可)
[Windows Update] 実行すると、エラー番号「80246007」または「80246008」が表示されます。
| 対象機種 | すべて |
|---|---|
| 対象OS |
|
 質問
質問
Windows Vista のWindows Update を実行すると、エラー番号「80246007」または「80246008」が表示され、更新プログラムやソフトウェアをインストールできません。
対処方法を教えてください。
対処方法を教えてください。
 回答
回答
次の項目を順番に確認してください。
2番目の確認項目Windows イベントログサービスを変更または再起動する
1番目の確認項目バックグラウンド インテリジェント転送サービス(BITS)を変更または再起動する
次の手順で、バックグラウンド インテリジェント転送サービス(BITS)を変更または再起動します。
お使いの環境によっては、表示される画面が異なります。
- 「スタート」ボタン→「コントロールパネル」の順にクリックします。
- 「コントロールパネル」が表示されます。
「システムとメンテナンス」をクリックします。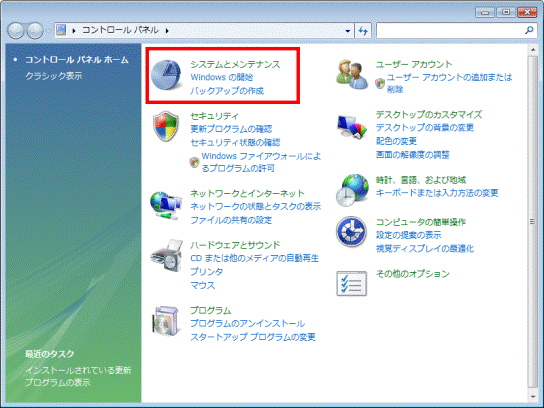

「システムとメンテナンス」が表示されていないときは、「管理ツール」をクリックし、手順4.に進みます。
- 「管理ツール」をクリックします。
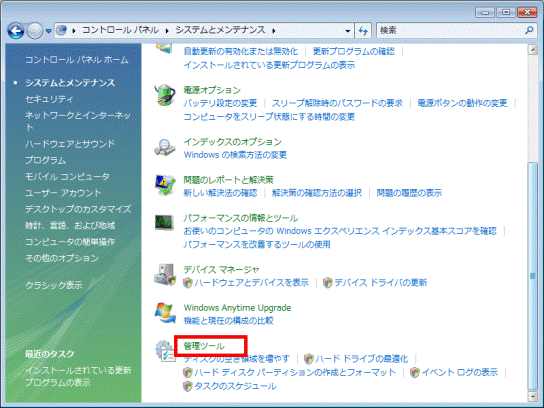
- 「管理ツール」が表示されます。
「名前」の一覧にある「サービス」をクリックします。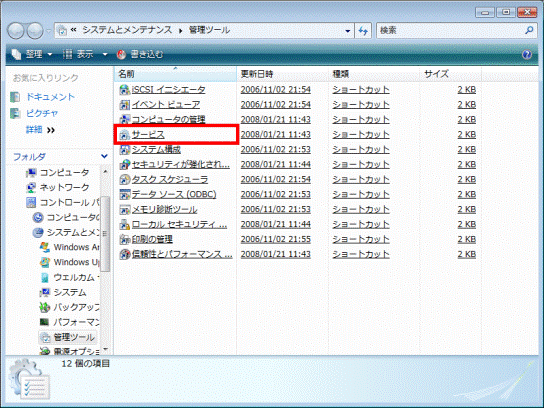
- 「ユーザーアカウント制御」が表示されます。
「続行」ボタンをクリックします。 - 「サービス」が表示されます。
「Background Intelligent Transfar Service」を右クリックし、表示されるメニューから「プロパティ」をクリックします。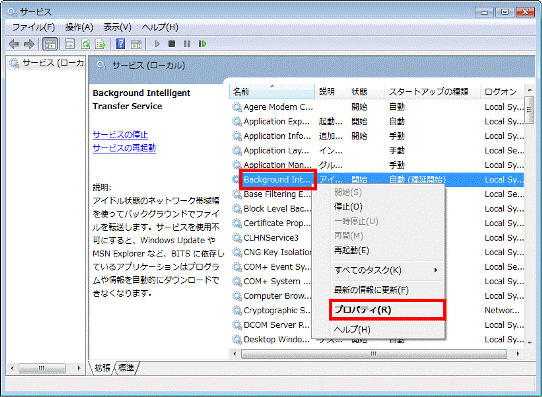
- 「(ローカルコンピュータ)Background Intelligent Transfar Serviceのプロパティ」が表示されます。
「スタートアップの種類」の「▼」ボタンをクリックし、表示されるメニューから「自動(遅延開始)」をクリックします。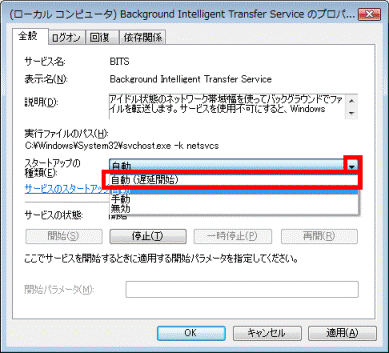
- 「OK」ボタンをクリックします。
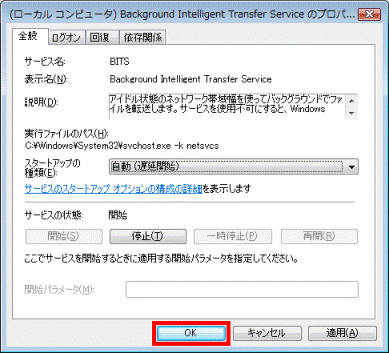
- 「サービス」に戻ります。
「Background Intelligent Transfar Service」の「状態」の欄が、「開始」と表示されていることを確認します。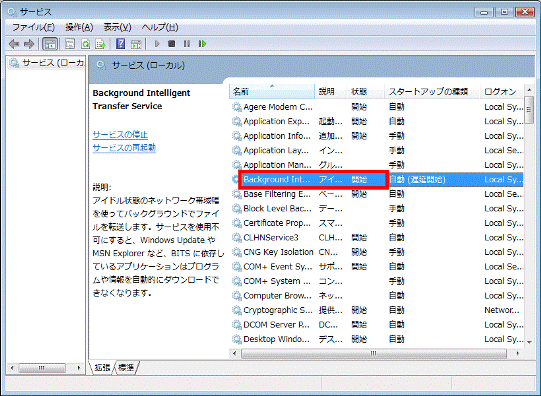

「開始」と表示されていないときは、「Background Intelligent Transfar Service」を右クリックし、表示されるメニューから「開始」をクリックします。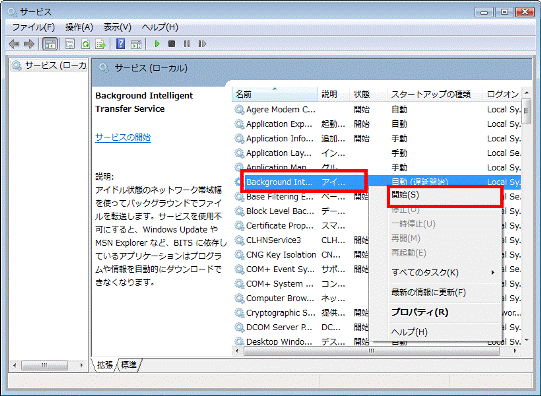
- 「×」ボタンをクリックし、「サービス」を閉じます。
- 「×」ボタンをクリックし、「管理ツール」を閉じます。

「管理ツール」を閉じた後に、「システムとメンテナンス」が表示されているときは、「×」ボタンをクリックし、「システムとメンテナンス」を閉じます。
2番目の確認項目Windows イベントログサービスを変更または再起動する
(エラー番号「80246008」に限る)
次の手順で、Windows イベントログサービスを変更または再起動します。
お使いの環境によっては、表示される画面が異なります。
- 「スタート」ボタン→「コントロールパネル」の順にクリックします。
- 「コントロールパネル」が表示されます。
「システムとメンテナンス」をクリックします。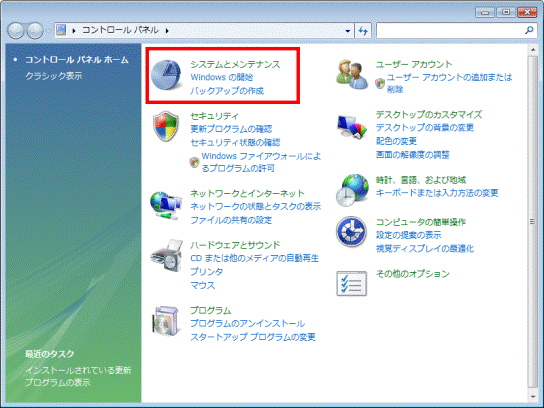

「システムとメンテナンス」が表示されていないときは、「管理ツール」をクリックし、手順4.に進みます。
- 「管理ツール」をクリックします。
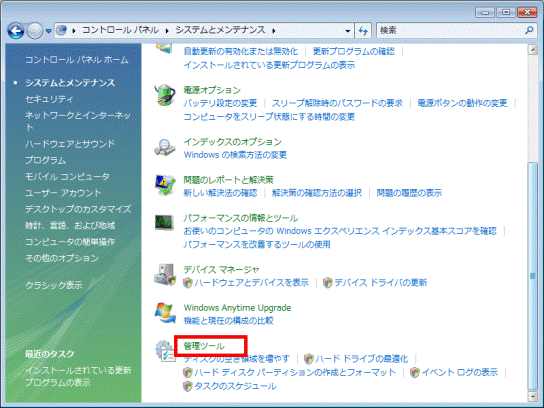
- 「管理ツール」が表示されます。
「名前」の一覧にある「サービス」をクリックします。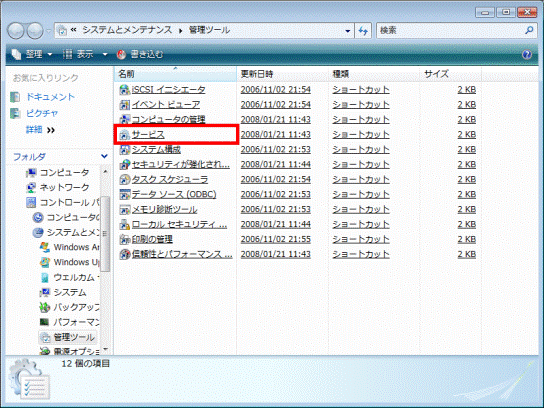
- 「ユーザーアカウント制御」が表示されます。
「続行」ボタンをクリックします。 - 「サービス」が表示されます。
「▼」ボタンを押して画面をスクロールし、「Windows Event Log」を表示させます。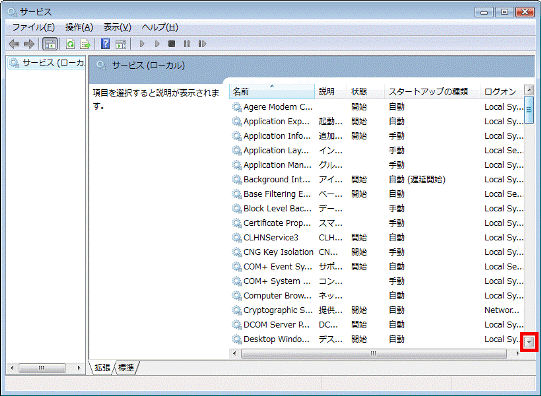
- 「Windows Event Log」を右クリックし、表示されるメニューから「プロパティ」をクリックします。
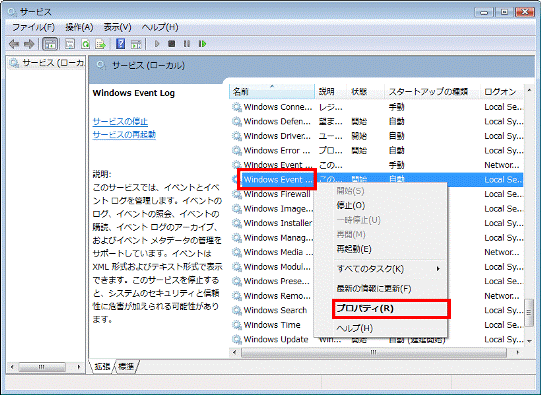
- 「(ローカルコンピュータ)Windows Event Logのプロパティ」が表示されます。
「スタートアップの種類」の「▼」ボタンをクリックし、表示されるメニューから「自動」をクリックします。
- 「OK」ボタンをクリックします。
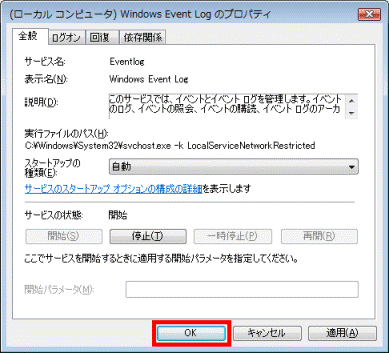
- 「サービス」に戻ります。
「Windows Event Log」の「状態」の欄が、「開始」と表示されていることを確認します。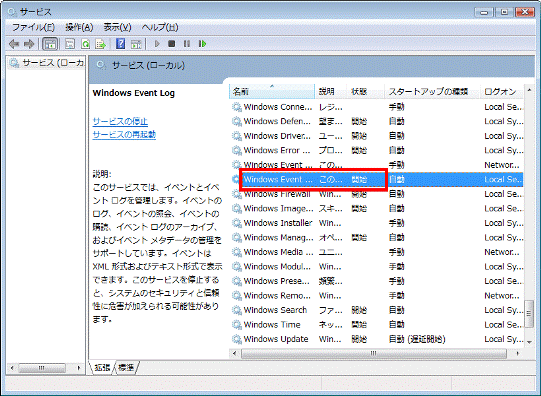

「開始」と表示されていないときは、「Windows Event Log」を右クリックし、表示されるメニューから「開始」をクリックします。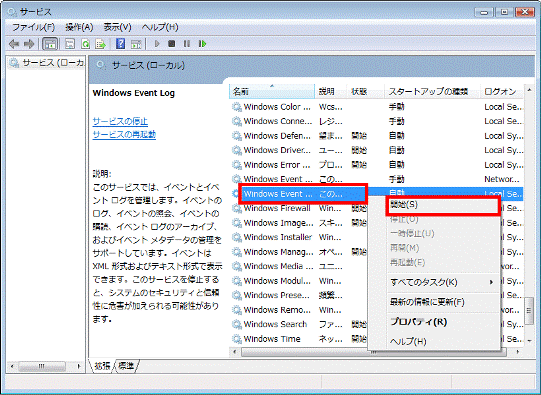
- 「×」ボタンをクリックし、「サービス」を閉じます。
- 「×」ボタンをクリックし、「管理ツール」を閉じます。

「管理ツール」を閉じた後に、「システムとメンテナンス」が表示されているときは、「×」ボタンをクリックし、「システムとメンテナンス」を閉じます。



