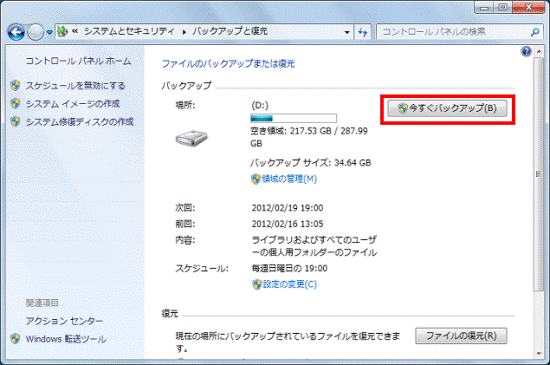Q&Aナンバー【1308-2236】更新日:2016年8月3日
このページをブックマークする(ログイン中のみ利用可)
[Windows 7] 今すぐバックアップする方法を教えてください。
| 対象機種 | すべて |
|---|---|
| 対象OS |
|
 質問
質問
Windows 7で、今すぐバックアップする方法や、定期的にバックアップする方法について教えてください。
 回答
回答
Windows 7でバックアップしたい場合は、次の手順でバックアップを実行します。
初回のバックアップと、2回目以降のバックアップでは、表示される画面が異なります。
初めてバックアップするときは、「初回のバックアップ方法 」の手順をご覧ください。
2回目以降のときは、「2回目以降のバックアップ方法」の手順をご覧ください。

Windows 10にアップグレード後、OS標準の機能でWindows 7に戻し、本Q&Aの操作を実行すると、「タスクイメージは破損しているか、または変更されています。(0x80041321)」と表示される場合があります。
OS標準の機能を使用してWindows 7に戻せる機種は、富士通のアップグレード対象機種のみです。
アップグレード対象機種以外の機種で、OS標準の機能を使用してWindows 7に戻した場合は、Windowsが正常に動作しない可能性が高いため、本Q&Aの手順でバックアップできません。ファイルやフォルダーを個別にバックアップしてください。
操作方法については次のQ&Aをご覧ください。
 ファイルやフォルダーをコピーしたり移動したりする方法を教えてください。
ファイルやフォルダーをコピーしたり移動したりする方法を教えてください。
お使いの機種がWindows 10のアップグレード対象機種かどうか確認する方法は、次のホームページをご覧ください。
 Windows 10 アップグレード情報
Windows 10 アップグレード情報
アップグレード対象機種以外で、本Q&Aの手順を使用する場合は、ファイルやフォルダーを個別にバックアップ後、リカバリディスクセットを使用してハードディスク全体をご購入時の状態に戻します。
全ドライブをご購入時の状態に戻すと、ハードディスクの領域を再設定するため、パソコン内のハードディスクに保存したすべてのデータが削除されます。
そのため、バックアップは外付けハードディスクなどの外部記憶装置や、CD/DVDなどのメディアに保存してください。
ハードディスク全体をご購入時の状態に戻す方法は、次のQ&Aをご覧ください。
 アップグレードしたWindows 10をWindows 8.1 / Windows 7に戻す方法を教えてください。
アップグレードしたWindows 10をWindows 8.1 / Windows 7に戻す方法を教えてください。
初回のバックアップと、2回目以降のバックアップでは、表示される画面が異なります。
初めてバックアップするときは、「初回のバックアップ方法 」の手順をご覧ください。
2回目以降のときは、「2回目以降のバックアップ方法」の手順をご覧ください。

Windows 10にアップグレード後、OS標準の機能でWindows 7に戻し、本Q&Aの操作を実行すると、「タスクイメージは破損しているか、または変更されています。(0x80041321)」と表示される場合があります。
OS標準の機能を使用してWindows 7に戻せる機種は、富士通のアップグレード対象機種のみです。
アップグレード対象機種以外の機種で、OS標準の機能を使用してWindows 7に戻した場合は、Windowsが正常に動作しない可能性が高いため、本Q&Aの手順でバックアップできません。ファイルやフォルダーを個別にバックアップしてください。
操作方法については次のQ&Aをご覧ください。
 ファイルやフォルダーをコピーしたり移動したりする方法を教えてください。
ファイルやフォルダーをコピーしたり移動したりする方法を教えてください。お使いの機種がWindows 10のアップグレード対象機種かどうか確認する方法は、次のホームページをご覧ください。
 Windows 10 アップグレード情報
Windows 10 アップグレード情報アップグレード対象機種以外で、本Q&Aの手順を使用する場合は、ファイルやフォルダーを個別にバックアップ後、リカバリディスクセットを使用してハードディスク全体をご購入時の状態に戻します。
全ドライブをご購入時の状態に戻すと、ハードディスクの領域を再設定するため、パソコン内のハードディスクに保存したすべてのデータが削除されます。
そのため、バックアップは外付けハードディスクなどの外部記憶装置や、CD/DVDなどのメディアに保存してください。
ハードディスク全体をご購入時の状態に戻す方法は、次のQ&Aをご覧ください。
 アップグレードしたWindows 10をWindows 8.1 / Windows 7に戻す方法を教えてください。
アップグレードしたWindows 10をWindows 8.1 / Windows 7に戻す方法を教えてください。次の場合に応じた項目をクリックしてください。
初回のバックアップ方法
次の手順で、ファイルをバックアップします。
- 「スタート」ボタン→「コントロールパネル」の順にクリックします。
- 「システムとセキュリティ」欄の、「バックアップの作成」をクリックします。
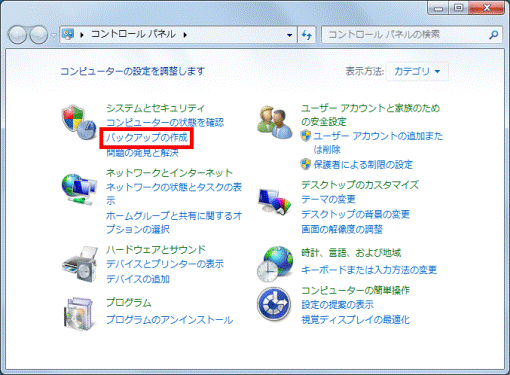

表示方法が「大きいアイコン」または「小さいアイコン」の場合は、「バックアップと復元」アイコンをクリックします。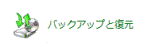
- 「バックアップと復元」が表示されます。
「バックアップの設定」をクリックします。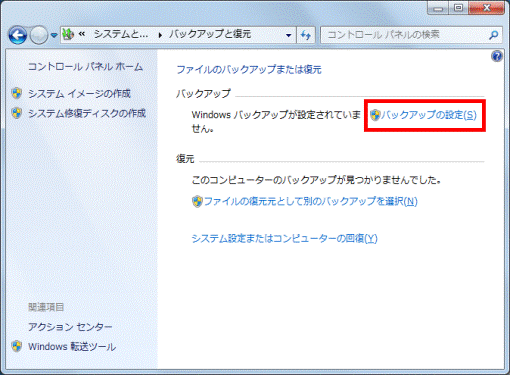

「ユーザーアカウント制御」が表示されたら、「はい」ボタンをクリックします。 - 「バックアップを保存する場所の選択」が表示されます。
バックアップを保存する場所(バックアップ先)を指定します。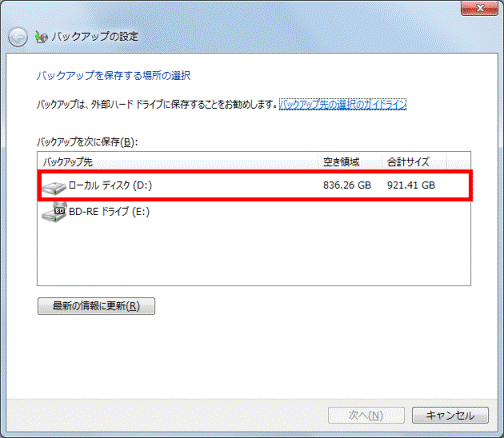

「バックアップを次に保存」欄に表示される項目は、お使いの機種や環境によって異なります。 - 「次へ」ボタンをクリックします。
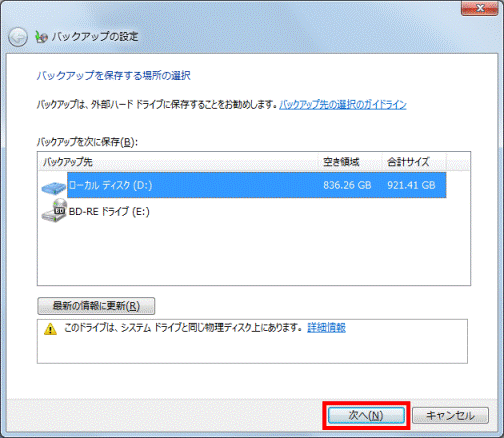
- 「バックアップの対象」と表示されます。
「自分で選択する」をクリックします。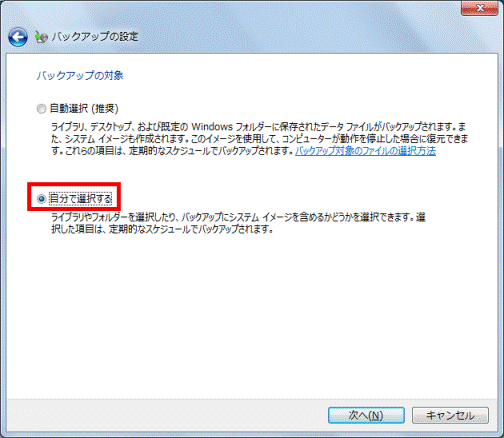
- 「次へ」ボタンをクリックします。
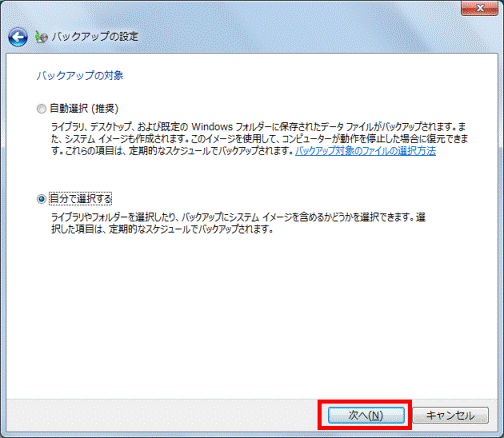
- 「バックアップの対象」と表示されます。
バックアップするフォルダーにチェックがあることを確認します。
チェックがない場合は、バックアップするフォルダーなどのチェックボックスをクリックし、チェックを付けます。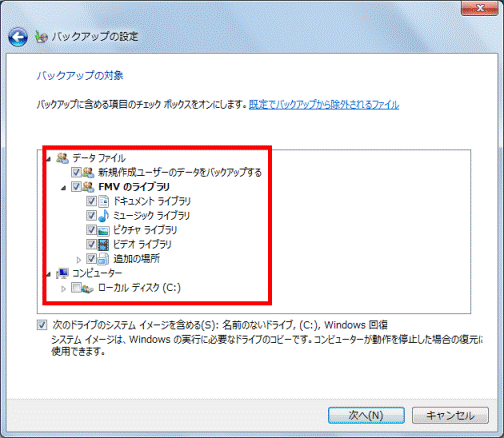

フォルダーを開くときは、フォルダー名の左にある三角をクリックします。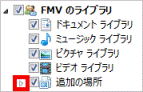
- 「次のドライブのシステムイメージを含める」をクリックし、チェックを外します。
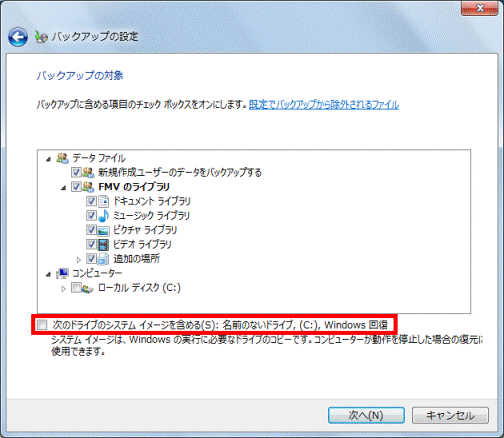

FMVパソコンで、Cドライブの状態(システムイメージ)をバックアップするときは、バックアップナビ、またはマイリカバリを使用します。
バックアップ方法は、次のQ&Aをご覧ください。 [バックアップナビ] 「パソコンの状態」をバックアップする方法を教えてください。(2011年冬モデル〜2012年夏モデル)
[バックアップナビ] 「パソコンの状態」をバックアップする方法を教えてください。(2011年冬モデル〜2012年夏モデル) [マイリカバリ] ディスクイメージを作成する方法を教えてください。(2009年冬モデル〜2011年夏モデル)
[マイリカバリ] ディスクイメージを作成する方法を教えてください。(2009年冬モデル〜2011年夏モデル) - 「次へ」ボタンをクリックします。
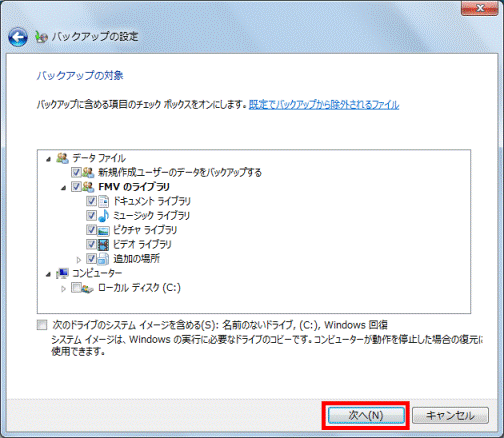
- 「設定を保存してバックアップを実行」ボタンをクリックします。
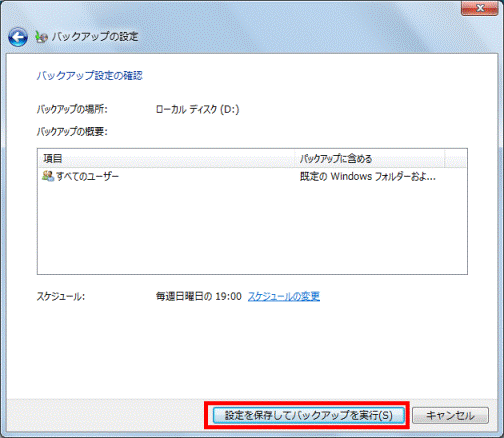

- スケジュール項目の「スケジュールの変更」をクリックすると、どのくらいの頻度で実行するか、必要に応じて設定できます。
- 「設定を保存してバックアップを実行」をクリックすると、定期的にバックアップするスケジュールが設定されます。
バックアップ完了後、バックアップのスケジュールを変更する場合は、次のQ&Aを確認してください。 [Windows 7] バックアップが自動的に実行される曜日や時刻を変更する方法を教えてください。
[Windows 7] バックアップが自動的に実行される曜日や時刻を変更する方法を教えてください。
- スケジュール項目の「スケジュールの変更」をクリックすると、どのくらいの頻度で実行するか、必要に応じて設定できます。
- 「バックアップが進行中です」と表示され、ファイルのバックアップが開始されます。
バックアップが完了するまで、しばらく待ちます。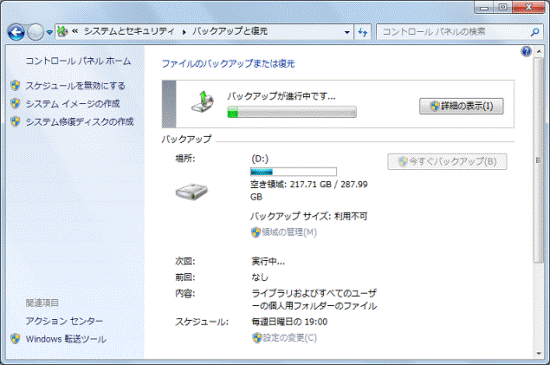
- 完了したら、「×」ボタンをクリックし、「バックアップと復元」を閉じます。

「今すぐバックアップ」ボタンがクリックできる状態になったら、バックアップは完了です。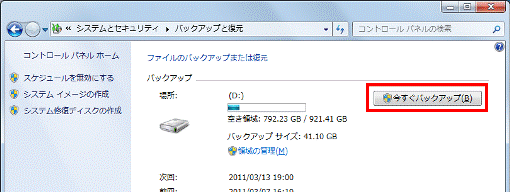
2回目以降のバックアップ方法
次の手順で、ファイルをバックアップします。
- 「スタート」ボタン→「コントロールパネル」の順にクリックします。
- 「システムとセキュリティ」欄の、「バックアップの作成」をクリックします。
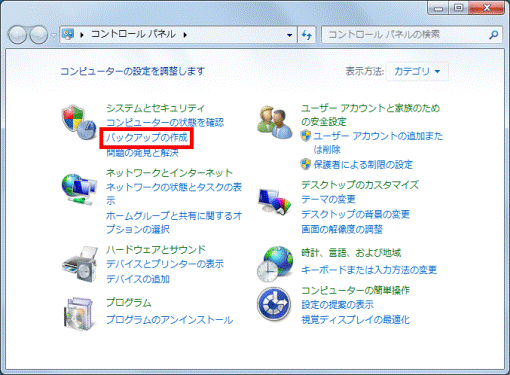

表示方法が「大きいアイコン」または「小さいアイコン」の場合は、「バックアップと復元」アイコンをクリックします。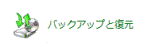
- 「バックアップと復元」が表示されます。
「今すぐバックアップ」ボタンをクリックします。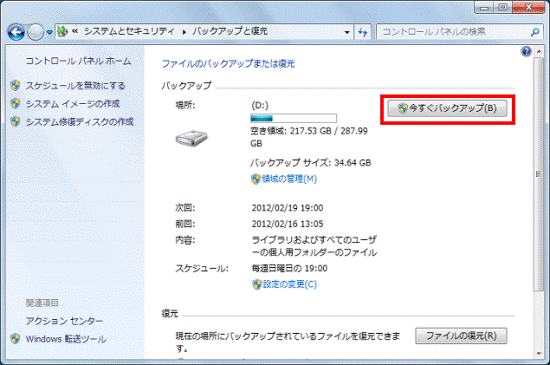
- 「ユーザーアカウント制御」が表示されます。
「はい」ボタンをクリックします。 - 「バックアップが進行中です...」と表示され、ファイルのバックアップが開始されます。
バックアップが完了するまで、しばらく待ちます。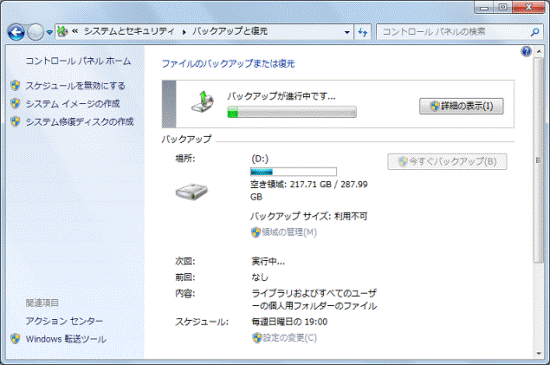
- 完了したら、「×」ボタンをクリックし、「バックアップと復元」を閉じます。

「今すぐバックアップ」ボタンがクリックできる状態になったら、バックアップは完了です