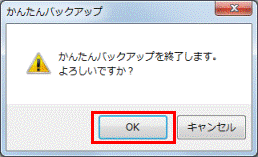Q&Aナンバー【1308-7707】更新日:2012年3月7日
このページをブックマークする(ログイン中のみ利用可)
[かんたんバックアップ] ディスクにバックアップする方法を教えてください。
| 対象機種 | 2011年冬モデルLIFEBOOK AH30/E、他・・・ |
|---|---|
| 対象OS |
|
 質問
質問
かんたんバックアップでディスクにバックアップする方法を教えてください。
パソコンの調子が悪くなったときに備え、パソコンの設定やファイルをディスクにバックアップする方法を教えてください。
パソコンの調子が悪くなったときに備え、パソコンの設定やファイルをディスクにバックアップする方法を教えてください。
 回答
回答
かんたんバックアップで、ディスクにバックアップする方法は、次のとおりです。

2002年冬モデル〜2010年春モデルをお使いの場合は、次のQ&Aをご覧ください。
 [FMかんたんバックアップ] ディスクにバックアップする方法を教えてください。(新しいウィンドウで表示)
[FMかんたんバックアップ] ディスクにバックアップする方法を教えてください。(新しいウィンドウで表示)手順1注意事項
バックアップをする前に、次の内容を確認してください。
- かんたんバックアップには、バックアップできないデータ形式や項目があります。
かんたんバックアップでバックアップを実行する前に、次のQ&Aをご覧になり、バックアップする前の確認事項を、必ず確認してください。 [かんたんバックアップ] バックアップできる項目を教えてください。(新しいウィンドウで表示)
[かんたんバックアップ] バックアップできる項目を教えてください。(新しいウィンドウで表示) - デスクトップにあるユーザーフォルダーは、かんたんバックアップではバックアップできません。
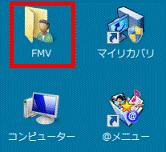
(ユーザー名が「FMV」の場合のユーザーフォルダー)
ユーザーフォルダーを開いたときに表示される、ご購入後に追加したファイルとフォルダーは、かんたんバックアップを使わないでバックアップしてください。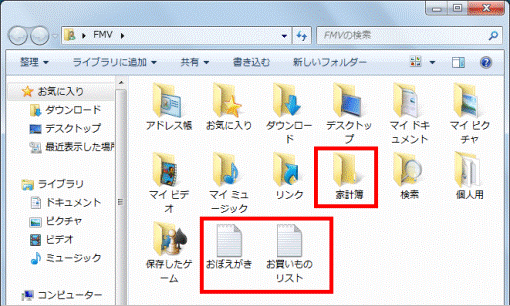
(かんたんバックアップでバックアップされないファイルやフォルダー) - バックアップ / 復元のときは、かんたんバックアップを起動しているユーザー以外のユーザーをログオフしてください。
他のユーザーがログオンしたままバックアップ / 復元を行った場合、正常にバックアップや復元が完了できません。 - データのバックアップ / 復元中に、スリープまたは休止状態になると、データが正常に書き込まれない場合があります。
バックアップ / 復元を行うときには、スリープまたは休止状態にしないでください。 - かんたんバックアップは、Dドライブに一度バックアップした後、Dドライブに保存したデータをディスクに書き込みます。
Dドライブにバックアップしたデータはそのまま残るため、Dドライブとディスクに同じバックアップデータが保存されます。
ただし、DVD-RAMはディスクに直接書き込むため、Dドライブにデータは残りません。 - LIFEBOOKをお使いの場合は、ACアダプタを接続してください。
- かんたんバックアップで使用できるディスクは次のとおりです。
- CD-R、CD-RW
- DVD-R、DVD-RW、DVD+R、DVD+R DL、DVD+RW
- BD-R、BD-RE、BD-R DL、BD-RE DL
- DVD-RAM (FAT32でフォーマットしたものに限る)
お使いの機種で使用できるディスクは、次のQ&Aをご覧になり確認してください。 パソコンのハードウェアの仕様(CPUや搭載メモリサイズ、ハードディスク容量など)について知りたいときは、何を調べればよいですか。(新しいウィンドウで表示)
パソコンのハードウェアの仕様(CPUや搭載メモリサイズ、ハードディスク容量など)について知りたいときは、何を調べればよいですか。(新しいウィンドウで表示) - CD-R、CD-RW
- 保存しているファイル名や、お気に入りに登録しているホームページ名が、保存場所のフォルダー名も含め、200文字を超えているなど、長いときはバックアップできないことがあります。
ファイル名が長いときは、変更してください。
手順2バックアップ手順
次の手順で、データをバックアップします。

2010年夏モデル〜2010年冬モデルをお使いの場合、ご購入時の状態では、Outlook 2010のファイルをバックアップできません。
次のQ&Aをご覧になり、かんたんバックアップをアップデートしてから、バックアップしてください。 アップデートナビの使い方を教えてください。(新しいウィンドウで表示)
アップデートナビの使い方を教えてください。(新しいウィンドウで表示)

お使いの環境によっては、表示される画面が異なります。
- 起動しているアプリケーションをすべて終了します。

タスクバーの通知領域に表示されているすべてのアイコンも1つ1つ右クリックし、表示されるメニューに「終了」、または「閉じる」をクリックして、そのアイコンのアプリケーションを終了します。
ただし、表示されたメニューに「終了」、または「閉じる」が表示されないアイコンは、終了する必要はありません。 - 必要に応じて、パソコンに外付けハードディスクを接続します。
- 書き込み可能なディスクを、パソコンにセットします。

「自動再生」や、「ディスクの書き込み」が表示された場合は、「×」ボタンをクリックして閉じます。 - 「スタート」ボタン→「すべてのプログラム」→「かんたんバックアップ」→「かんたんバックアップ」の順にクリックします。
- 「ユーザーアカウント制御」が表示されます。
「はい」ボタンをクリックします。
標準ユーザーでログオンしている場合は、管理者アカウントのパスワードを入力し、「OK」ボタンをクリックします。 - 「かんたんバックアップ」が表示されます。
「選択してバックアップ」ボタンをクリックします。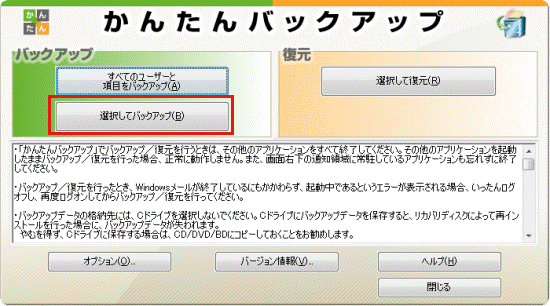

「パソコンに保存」タブと「インターネットに保存」タブが表示されている場合は、「パソコンに保存」タブをクリックしてから「選択してバックアップ」ボタンをクリックします。 - 「かんたんバックアップ - バックアップ」が表示されます。
「バックアップするユーザー」欄に、バックアップ対象のユーザーが表示されることを確認します。

ログオンするユーザーが複数ある場合は、「バックアップするユーザー」欄にも複数のユーザーが表示されます。
ただし、ログオンしたことのないユーザーは表示されません。 - 「バックアップするユーザー」欄に表示されている、ユーザーをすべてバックアップするかどうかによって、操作が異なります。
- すべてのユーザーをバックアップする場合
(ユーザーが1つだけの場合を含む)
そのまま、手順13.へ進みます。 - 任意のユーザーだけをバックアップする場合
ユーザーの解除が必要です。
次の手順へ進み、ユーザーの解除を行います。
- すべてのユーザーをバックアップする場合
- バックアップしないユーザーをクリックします。

- 「解除」ボタンをクリックします。

- 「以下のユーザーをバックアップする対象から削除します。」と表示されます。
「OK」ボタンをクリックします。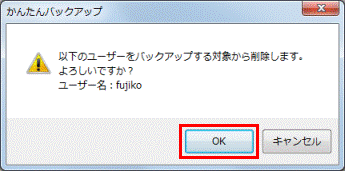
- 「バックアップするユーザー」欄に、バックアップしないユーザーが表示されていないことを確認します。


バックアップしないユーザーが複数ある場合は、手順9.〜手順12.を繰り返します。 - 「バックアップする項目」の「よく使うアプリケーション」タブをクリックします。

- 「項目」の一覧から、バックアップするアプリケーションのチェックボックスをクリックし、チェックを付けます。
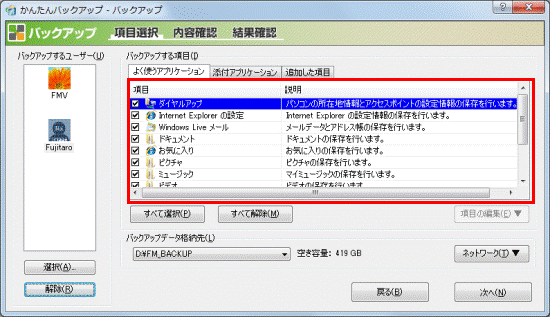

- 2011年春モデル〜2011年夏モデルをお使いの場合、WordやExcel、Outlookなどのデータをバックアップするときは、「ドキュメント」をクリックしチェックを付けてください。
- デスクトップのユーザーフォルダーは、「デスクトップ」を選択しても、バックアップされません。
ユーザーフォルダーを開いたときに表示される、ご購入後に追加したファイルとフォルダーは、かんたんバックアップを使わないでバックアップしてください。
- 2011年春モデル〜2011年夏モデルをお使いの場合、WordやExcel、Outlookなどのデータをバックアップするときは、「ドキュメント」をクリックしチェックを付けてください。
- 「添付アプリケーション」タブをクリックします。

- 「項目」の一覧から、バックアップするアプリケーションのチェックボックスをクリックし、チェックを付けます。
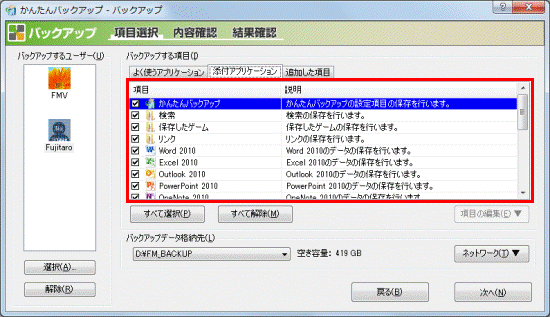
- 「追加した項目」タブをクリックします。

- 「項目」の一覧から、バックアップする項目のチェックボックスをクリックし、チェックを付けます。


「追加した項目」には、ご自身で追加したバックアップの対象ファイル名やフォルダー名が表示されます。
ご購入時の状態では何も表示されません。
バックアップする項目を追加する場合は、次のQ&Aをご覧になり対処してください。 [かんたんバックアップ] バックアップ項目を追加する方法を教えてください。(新しいウィンドウで表示)
[かんたんバックアップ] バックアップ項目を追加する方法を教えてください。(新しいウィンドウで表示) - 「バックアップデータ格納先」の右側にある「▼」ボタンをクリックし、表示される一覧から保存したい場所をクリックします。
- DVD-RAM以外のディスクに保存する場合
「D:¥FM_BACKUP」など、ハードディスク内の項目をクリックします。 - DVD-RAMに保存する場合
「E:¥FM_BACKUP」など、CD/DVDドライブの項目を選択します。
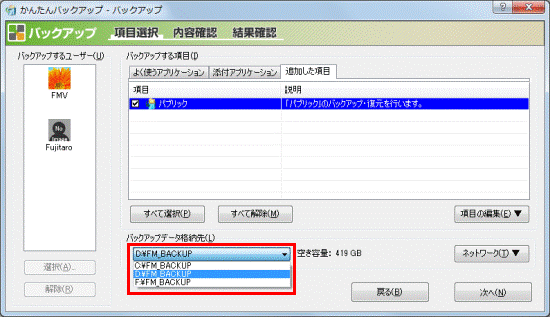
- DVD-RAM以外のディスクに保存する場合
- 「次へ」ボタンをクリックします。

- 「かんたんバックアップ - バックアップ内容の確認」が表示されます。
「バックアップする項目」の内容を確認します。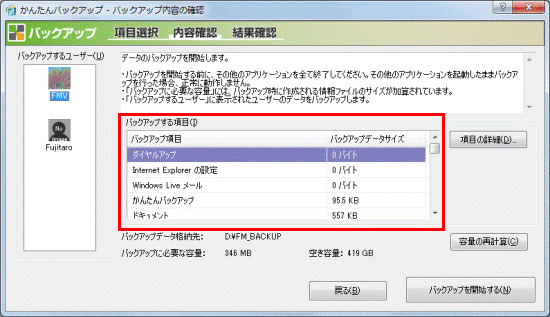
- 「バックアップを開始する」ボタンをクリックします。
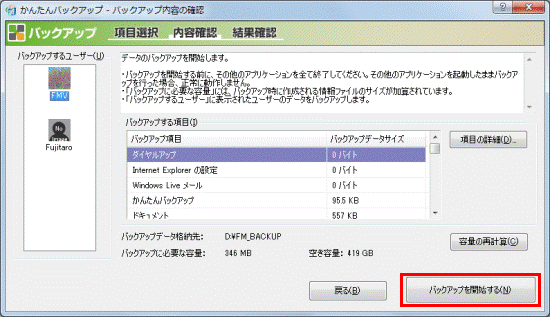

「既にバックアップしたデータが存在します」と表示される場合は、次のQ&Aをご覧になり対処してください。 [かんたんバックアップ] バックアップを行うときに、ファイルの上書きをするメッセージが表示されます。(新しいウィンドウで表示)
[かんたんバックアップ] バックアップを行うときに、ファイルの上書きをするメッセージが表示されます。(新しいウィンドウで表示) - バックアップが始まります。
終わるまで、そのまましばらく待ちます。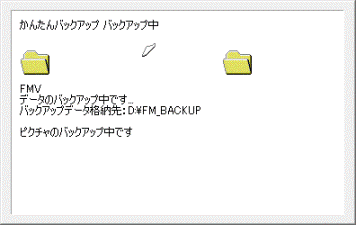

バックアップするデータの数や容量によって、完了するまでの時間が異なります。 - 「かんたんバックアップ - バックアップ結果」が表示されます。
バックアップが正常に終わっているかどうかは、表示されているそれぞれの「項目」と「結果」を確認します。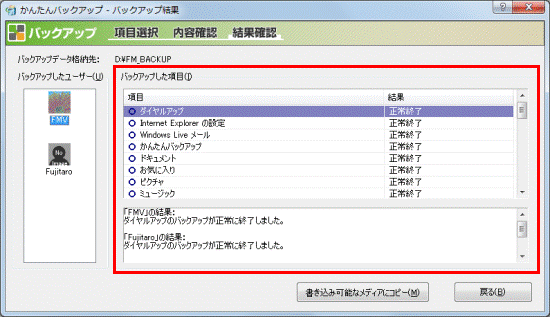

バックアップが正常に終了した場合は、項目の左に「○」が表示されます。
バックアップが正常に終了しなかった場合に、項目の左に「×」が表示されます。
バックアップした項目の詳細や、バックアップが正常に終了しなかった項目の原因は、画面下部に表示されます。 - バックアップするディスクによって、操作手順が異なります。
- DVD-RAM以外のディスクに保存する場合
次の手順へ進み、書き込み作業を行います。 - DVD-RAMに保存した場合
これまでの手順で、DVD-RAMに書き込み済みです。
「×」ボタンをクリックして「かんたんバックアップ」を閉じ、 手順31.へ進みます。
- DVD-RAM以外のディスクに保存する場合
- 「書き込み可能なメディアにコピー」ボタンをクリックします。
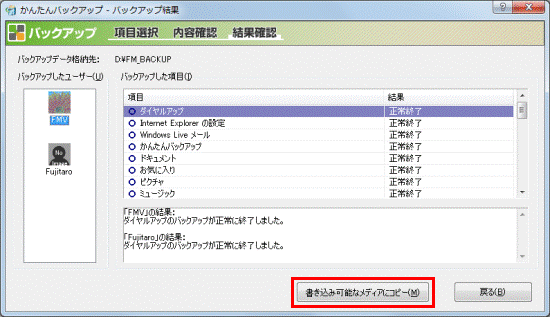
- 「かんたんバックアップ - 書き込み可能なメディアへのコピー」が表示されます。
「開始」ボタンをクリックします。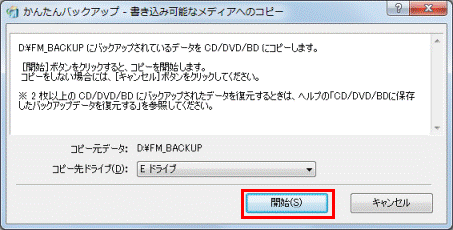

「書き込み元データの容量がブランクメディアの空き容量より大きいため、複数枚のブランクメディアに書き込みます。」と表示された場合は、「はい」ボタンをクリックします。 - 書き込みが始まります。
完了するまで、そのまましばらく待ちます。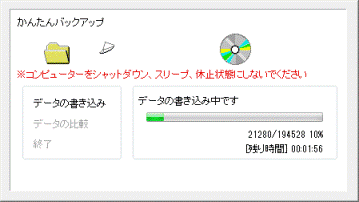

「次のメディアをドライブへ挿入してください。」と表示された場合は、新しいディスクをセットして、「OK」ボタンをクリックします。 - 「メディアへの書き込みが終了しました」と表示されます。
「OK」ボタンをクリックします。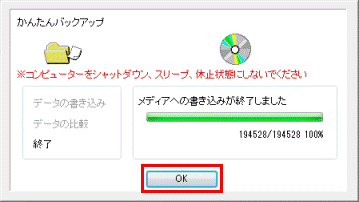
- 書き込みが終わったら、「かんたんバックアップ - バックアップ」に戻ります。
「×」ボタンをクリックし、「かんたんバックアップ」を閉じます。 - 「かんたんバックアップを終了します。」と表示されます。
「OK」ボタンをクリックします。