電子メールアカウントの追加や、設定の変更を行うときは、メールアドレスやパスワード、サーバーなどの情報が記載された資料を、お手元にご用意ください。
ご不明な場合は、メールアドレスの提供元(プロバイダーなど)にお問い合わせください。
Q&Aナンバー【1310-2514】更新日:2018年8月8日
このページをブックマークする(ログイン中のみ利用可)
[Outlook 2013] 電子メールアカウントを追加する / 設定を変更する / 削除する方法を教えてください。
| 対象機種 | すべて |
|---|---|
| 対象OS |
|
 質問
質問
電子メールアカウントを追加する / 設定を変更する / 削除する方法を教えてください。
 回答
回答
「アカウント情報」の設定から、アカウントの追加や変更、削除を行います。
アカウントの変更では、差出人の名前やメールアドレス、パスワードなどを変更できます。
電子メールアカウントを追加したり、設定を変更したり、削除したりする方法は、次のとおりです。
重要
追加する
電子メールアカウントを追加する方法は、次のとおりです。

- Outlook 2013を起動します。
- 「ファイル」タブをクリックします。
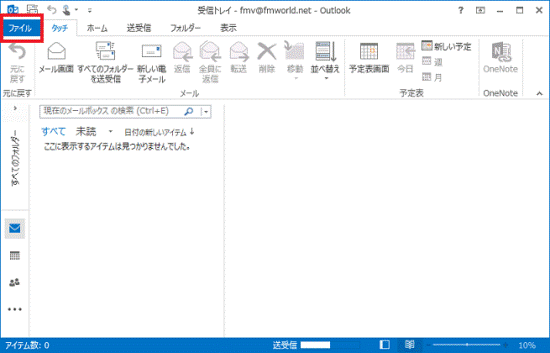
- 「情報」をクリックします。
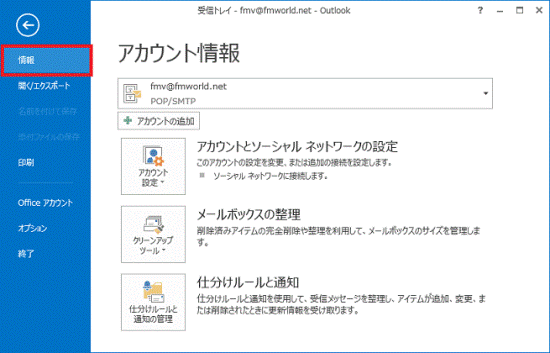
- 「アカウントの追加」ボタンをクリックします。
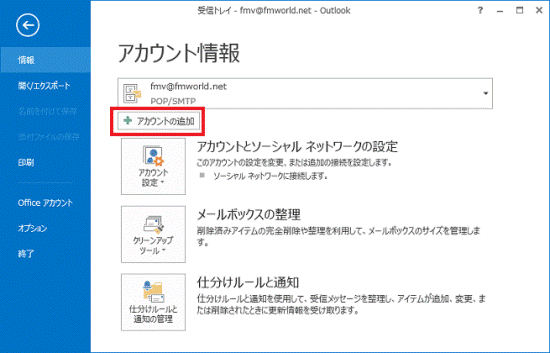
- 「自動アカウントセットアップ」が表示されます。
「電子メール アカウント」をクリックします。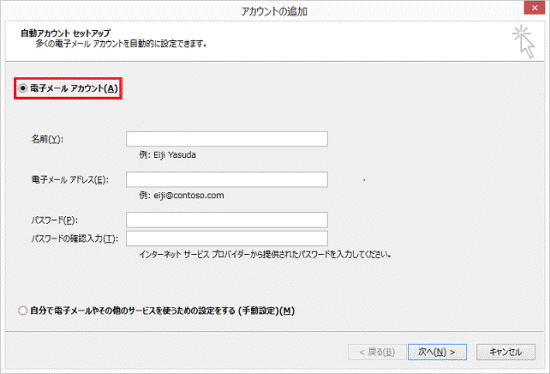
- 「名前」欄に、名前を入力します。
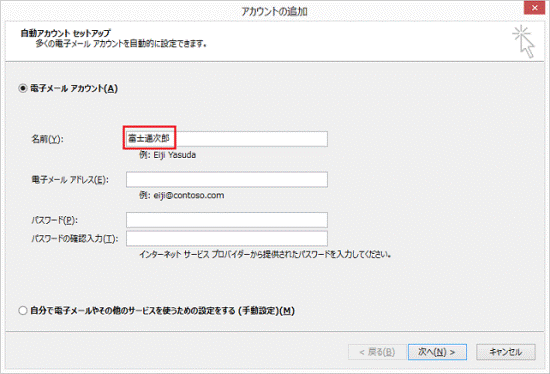 アドバイス
アドバイス「名前」欄に入力した名前は、メールを送信した相手に、差出人の名前として表示されます。
- 「電子メール アドレス」欄に、メールアドレスを入力します。
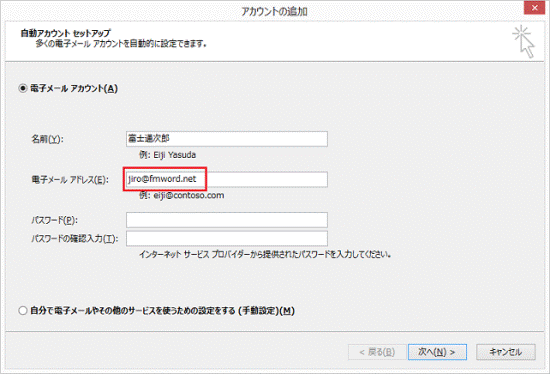
- 「パスワード」と「パスワードの確認入力」欄に、パスワードを入力します。
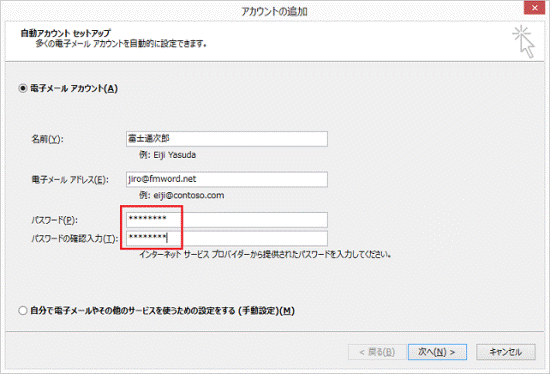
- 「次へ」ボタンをクリックします。
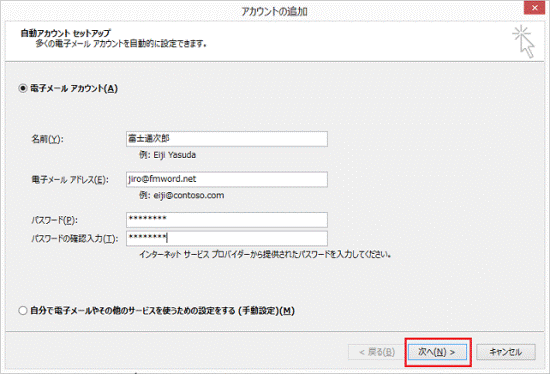
- 表示される画面によって、手順が異なります。
- 「すべてのテストが完了しました。」と表示された場合
手順18.に進みます。 - 「サーバーへの接続に問題があります。」と表示された場合
「戻る」ボタンをクリックし、次の手順に進みます。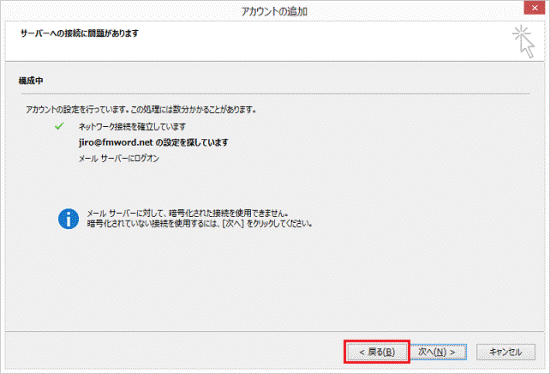
- 「すべてのテストが完了しました。」と表示された場合
- 「自動アカウントセットアップ」と表示されます。
「自分で電子メールやその他のサービスを使うための設定をする(手動設定)」をクリックします。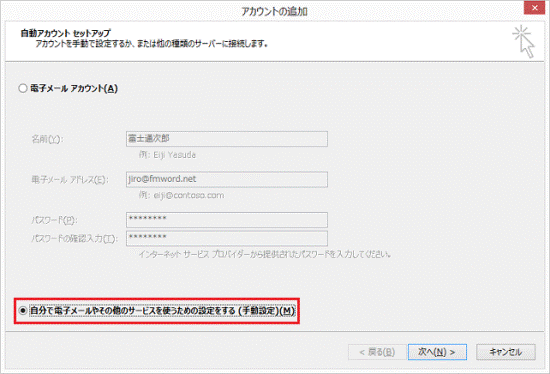
- 「次へ」ボタンをクリックします。
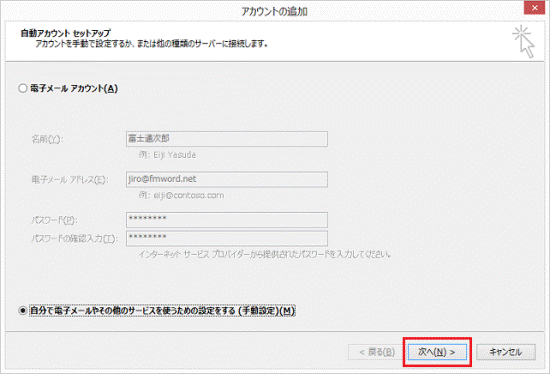
- 「サービスの選択」と表示されます。
「POP または IMAP」をクリックします。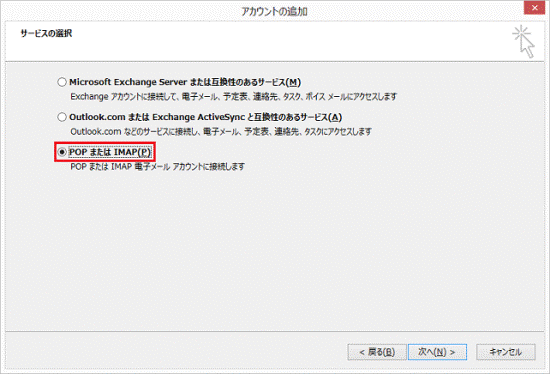
- 「次へ」ボタンをクリックします。
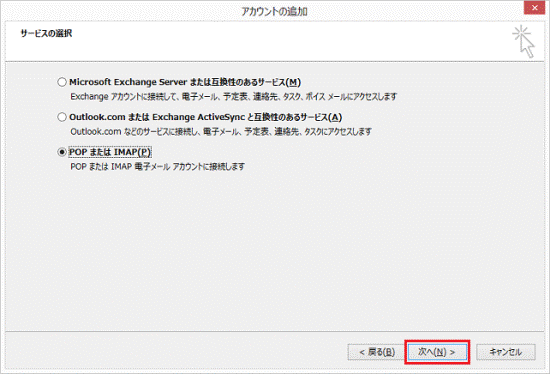
- 「POP と IMAP のアカウント設定」と表示されます。
プロバイダーから提供されている資料などを確認しながら、次の項目を入力します。- 名前
すでに入力されています。必要に応じて、修正します。 - 電子メールアドレス
すでに入力されています。必要に応じて、修正します。 - アカウントの種類
プロバイダーから指定されているアカウントの種類を選択します。 - 受信メールサーバー
プロバイダーから指定されている受信メールサーバー名を入力します。 - 送信メールサーバー
プロバイダーから指定されている送信メールサーバー名を入力します。 - アカウント名
電子メールアドレスの「@」より左側の文字列を入力します。 - パスワード
プロバイダーから指定されているメールパスワードを入力します。
パスワード欄に入力した文字列は、すべて「*」で表示されます。
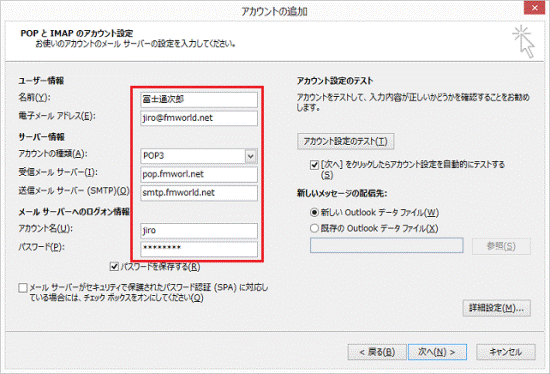
- 名前
- 「次へ」ボタンをクリックします。
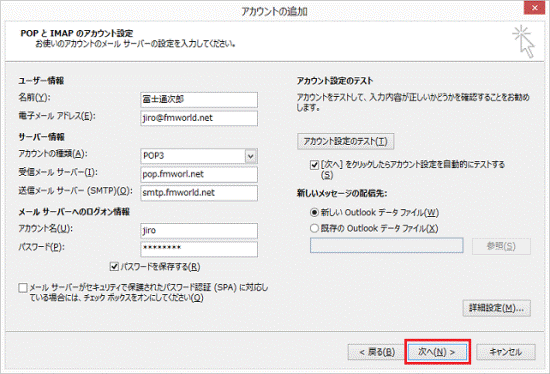
- 「すべてのテストが完了しました。」と表示されたら、「閉じる」ボタンをクリックします。
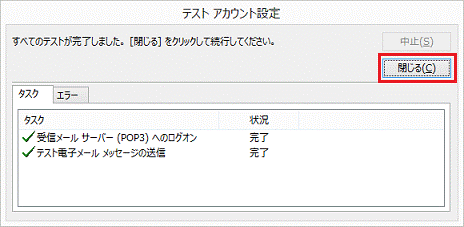 アドバイス
アドバイス「テストの処理中にいくつかのエラーが発生しました。」と表示された場合は、「閉じる」ボタンをクリックします。
もう一度、メールサーバーやアカウント名などの設定を確認します。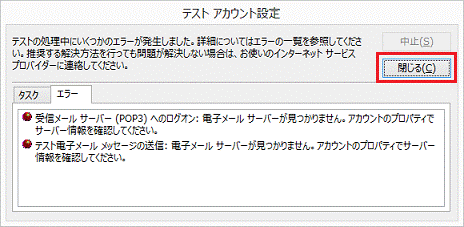
- 「すべて完了しました。」と表示されます。
「完了」ボタンをクリックします。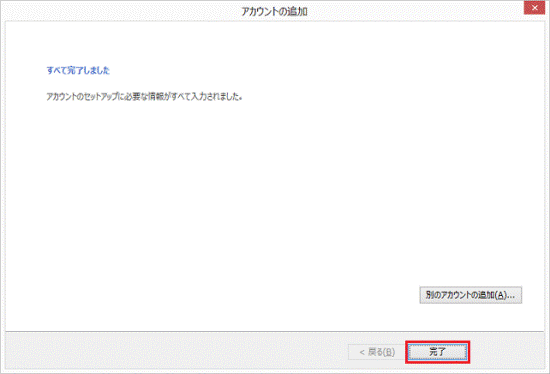
- 「×」ボタンをクリックし、Outlook 2013を終了します。
設定を変更する
電子メールアカウントの設定を変更する方法は、次のとおりです。

- Outlook 2013を起動します。
- 「ファイル」タブをクリックします。
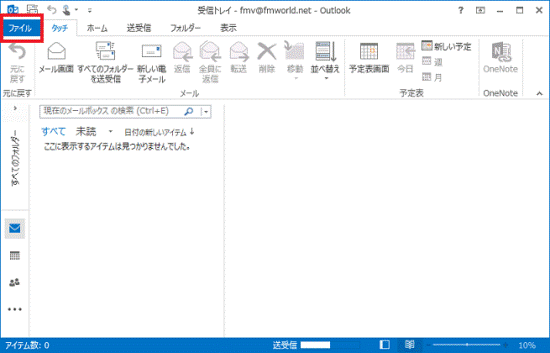
- 「情報」をクリックします。
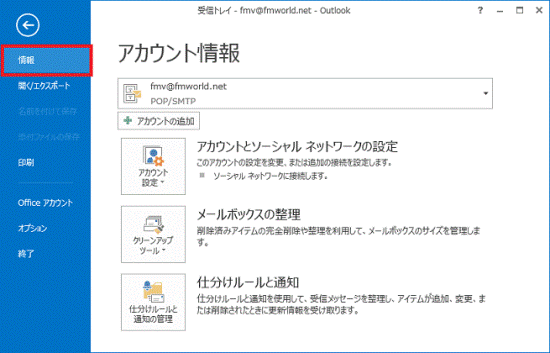
- 「アカウント設定」をクリックし、表示されるメニューから「アカウント設定」をクリックします。
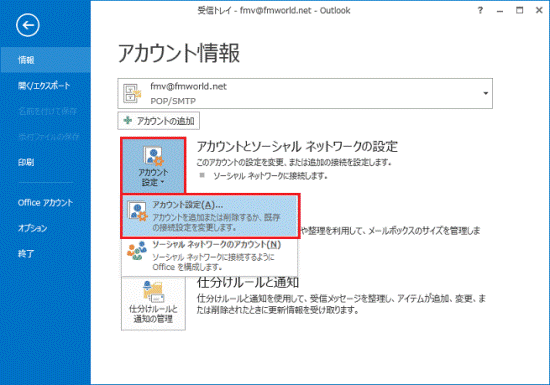
- 「アカウント設定」が表示されます。
「電子メール」タブをクリックします。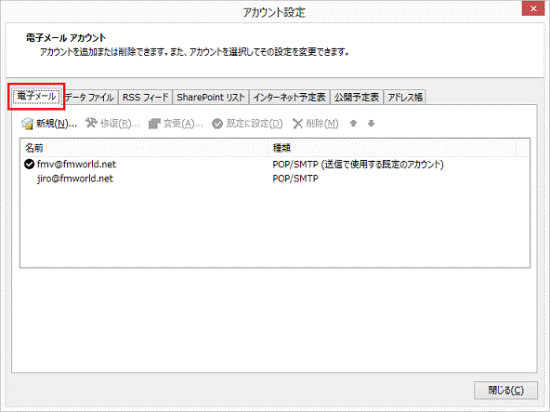
- 設定を変更するアカウントをクリックします。
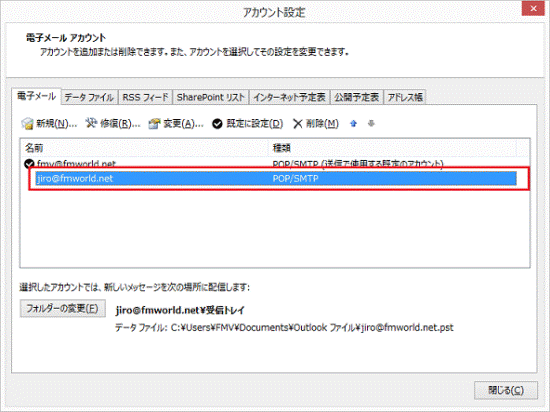
- 「変更」をクリックします。
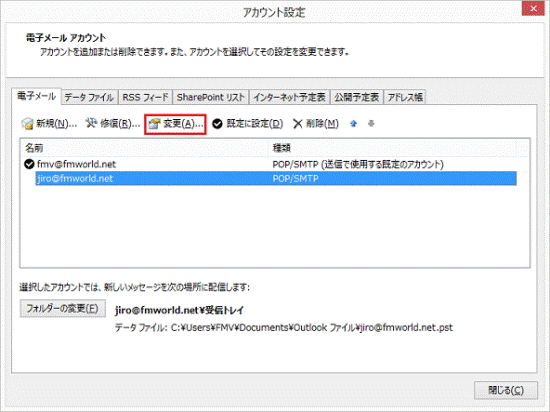
- 「POP と IMAP のアカウント設定」と表示されます。
「名前」や「電子メールアドレス」欄などを、必要に応じて設定を変更します。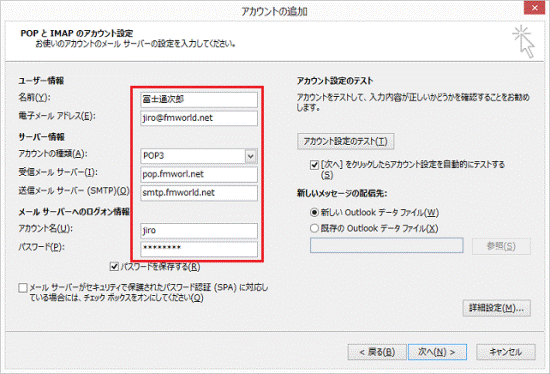
- 接続方法や、サーバーなどを詳細に設定する場合は、「詳細設定」ボタンをクリックします。
変更しない場合は、手順12.に進みます。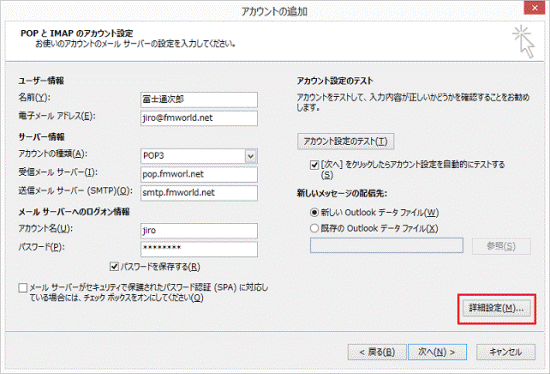
- 「インターネット電子メール設定」が表示されます。
必要に応じて、設定を変更します。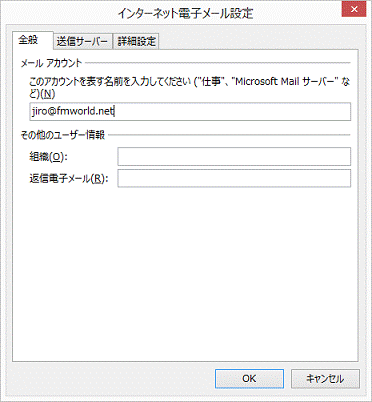
- 設定の変更が終わったら、「OK」ボタンをクリックし、「インターネット電子メール設定」を閉じます。
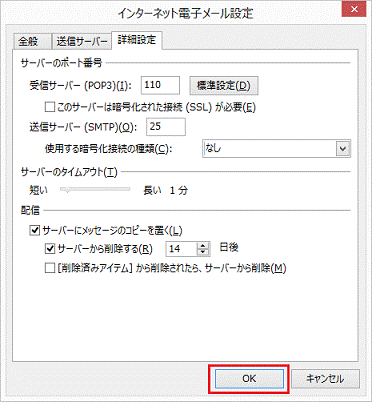
- 設定の変更が終わったら、「次へ」ボタンをクリックします。
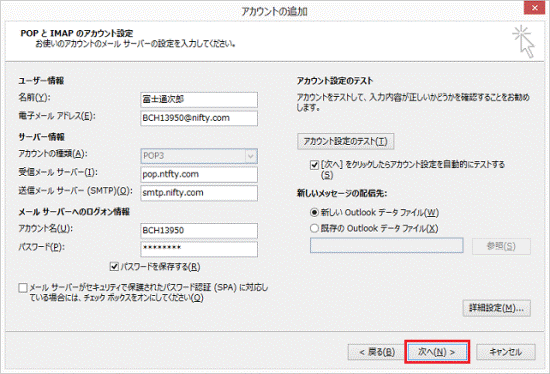 アドバイス
アドバイス「テストアカウント設定」でエラーが表示された場合は、「閉じる」ボタンをクリックします。
もう一度、メールサーバーやアカウント名などの設定を確認します。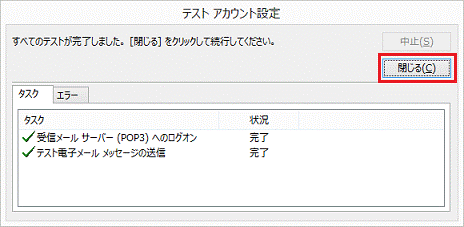
- 「セットアップの完了」と表示されます。
「完了」ボタンをクリックします。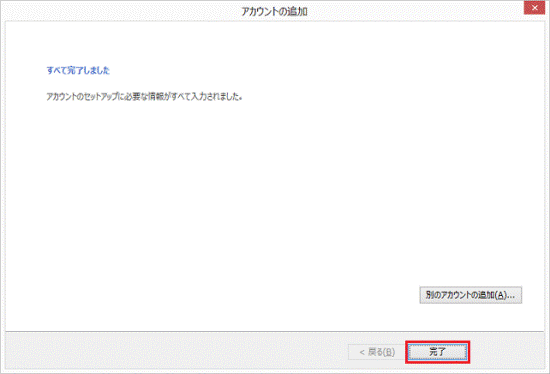
- 「閉じる」ボタンをクリックし、「アカウント設定」を閉じます。
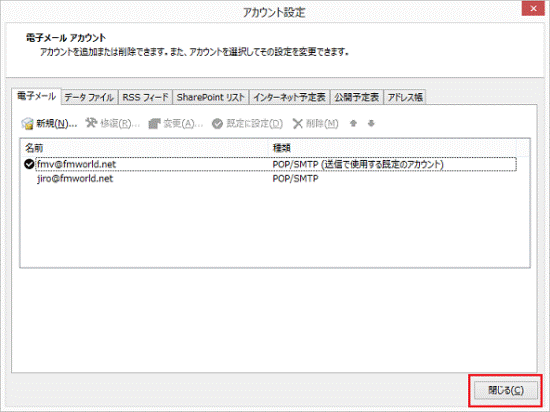
- 「×」ボタンをクリックし、Outlook 2013を終了します。
削除する
電子メールアカウントを削除する方法は、次のとおりです。

- Outlook 2013を起動します。
- 「ファイル」タブをクリックします。
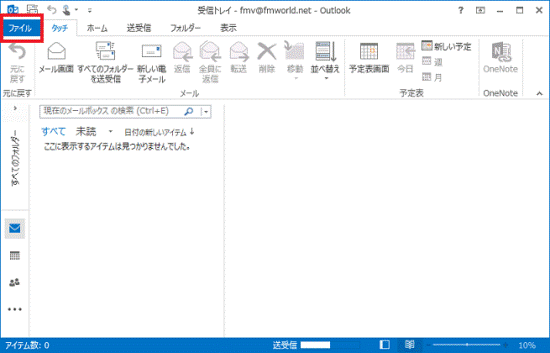
- 「情報」をクリックします。
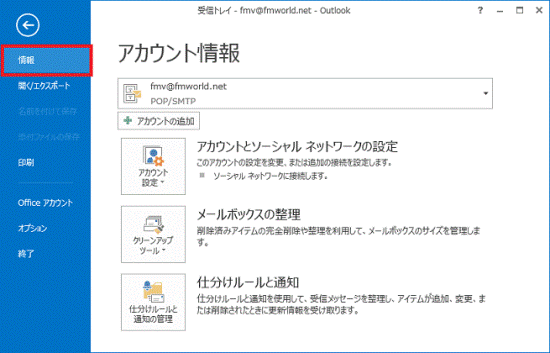
- 「アカウント設定」をクリックし、表示されるメニューから「アカウント設定」をクリックします。
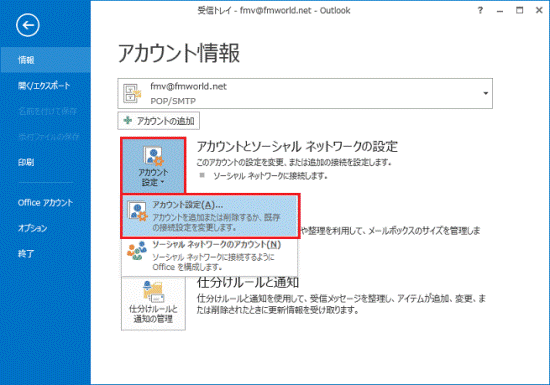
- 「アカウント設定」が表示されます。
「電子メール」タブをクリックします。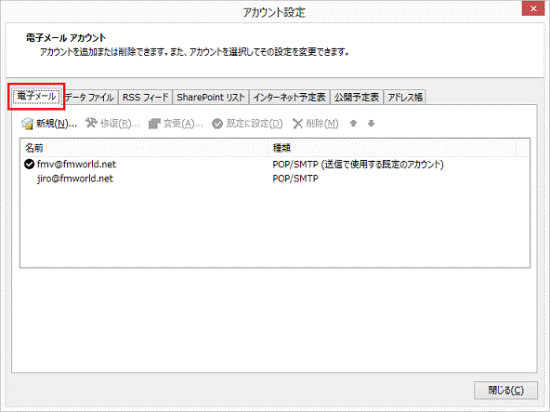
- 削除する電子メールアカウントをクリックします。
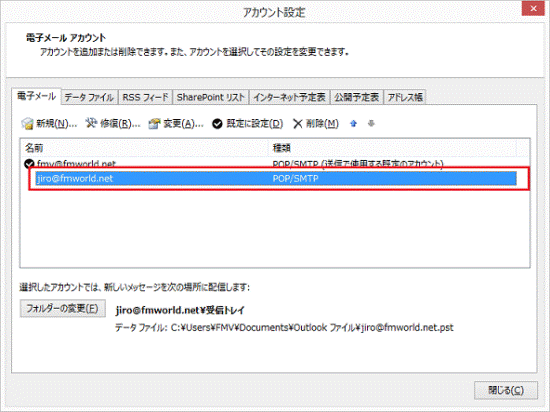
- 「削除」をクリックします。
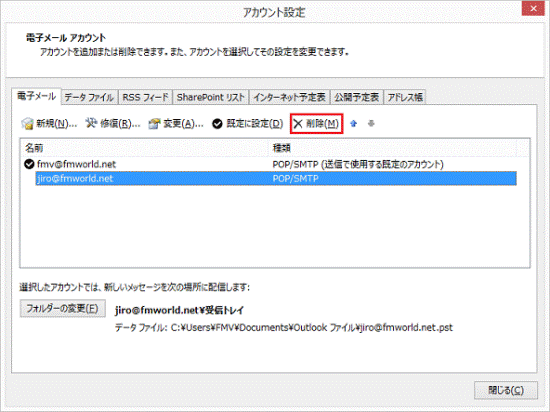
- 「アカウントを削除してよろしいですか?」と表示されます。
「はい」ボタンをクリックします。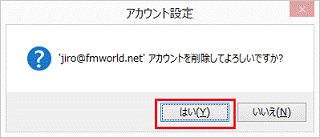
- アカウントが削除されます。
「閉じる」ボタンをクリックし、「アカウント設定」を閉じます。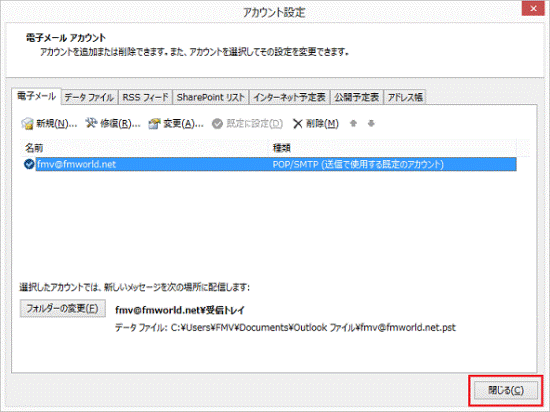
- 「×」ボタンをクリックし、Outlook 2013を終了します。



