このQ&Aは、Windows 8.1/8 向けのものです。
他のOSをお使いの場合は、次のQ&Aをご覧ください。 画面上のアイコンが大きく表示されるようになりました。
画面上のアイコンが大きく表示されるようになりました。
Q&Aナンバー【1310-2703】更新日:2019年1月18日
このページをブックマークする(ログイン中のみ利用可)
[Windows 8.1/8] 画面上のアイコンが大きく表示されるようになりました。
| 対象機種 | すべて |
|---|---|
| 対象OS |
|
 質問
質問
元に戻すにはどうすればよいのでしょうか。
 回答
回答
デスクトップアイコンの表示サイズやディスプレイの設定などを確認します。
画面上のアイコンが大きく表示されているときは、次の項目を順番にご覧ください。
1番目の確認項目セーフモードで起動しているかどうかを確認する
パソコンが不安定なときに、Windowsが一時的にセーフモードで起動することがあります。
セーフモードで起動していると、通常より画面の解像度が粗く、アイコンが大きく表示されます。
また、画面の四隅に「セーフモード」と表示されます。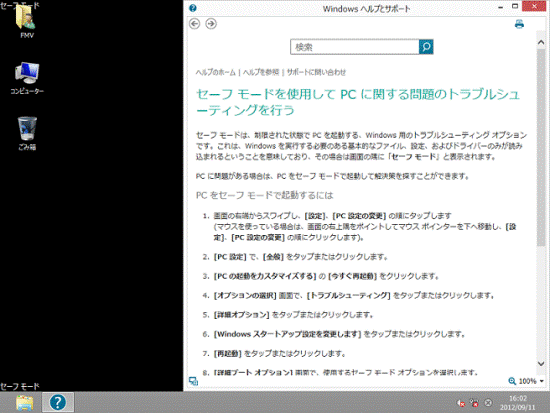
(セーフモードの画面)
- セーフモードで起動している場合
次のQ&Aをご覧になり、通常の起動に戻してください。 [Windows 8.1/8] セーフモードで起動する方法を教えてください。
[Windows 8.1/8] セーフモードで起動する方法を教えてください。 - 通常のWindowsが起動している場合
次の「デスクトップアイコンの表示サイズを確認する」をご覧ください。
2番目の確認項目デスクトップアイコンの表示サイズを確認する
デスクトップのアイコンだけが大きく表示されている場合は、アイコンの大きさを、ご購入時の状態の「中アイコン」に設定します。
デスクトップの何もないところを右クリックし、表示されるメニューから、「表示」→「中アイコン」の順にクリックしてください。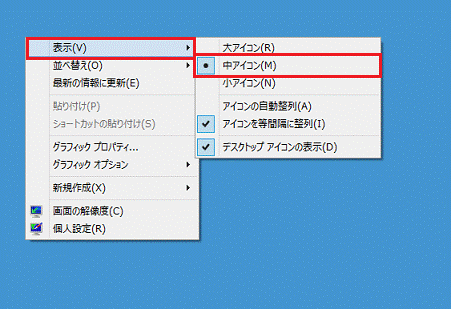
すでに「中アイコン」に設定されている場合は、左側に青い「●」マークが表示されます。
3番目の確認項目ディスプレイの設定を確認する
次の手順で、ディスプレイの設定を確認します。
手順の前に作成中のファイルは保存し、起動中のアプリケーションを終了してください。

- デスクトップ画面の右下の角に、マウスポインターを移動します。
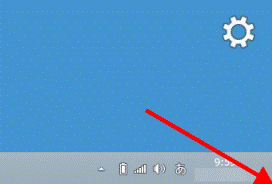
- チャームが表示されます。
「設定」をクリックします。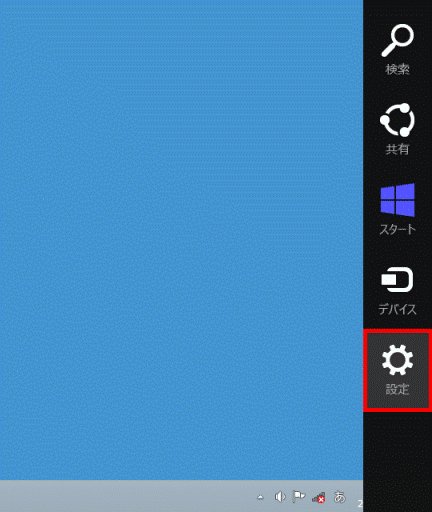
- 「コントロールパネル」をクリックします。
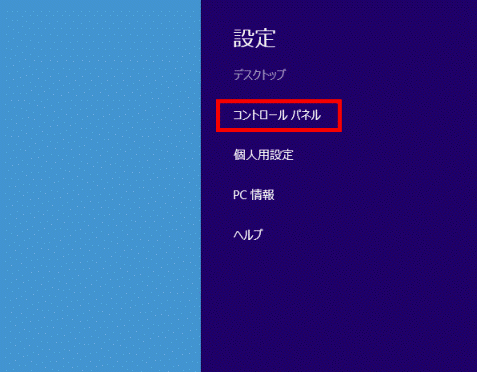
- 「デスクトップのカスタマイズ」をクリックします。
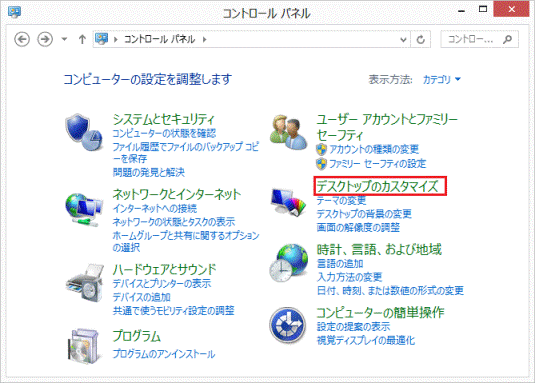 アドバイス
アドバイス表示方法が「大きいアイコン」または「小さいアイコン」の場合は、「ディスプレイ」アイコンをクリックし、手順6.に進みます。
- 「ディスプレイ」をクリックします。
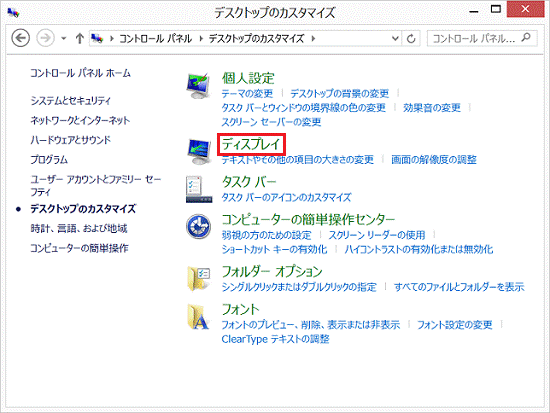
- 「ディスプレイ」が表示されます。
「すべての項目のサイズを変更する」から「(規定)」と表示されている項目をクリックします。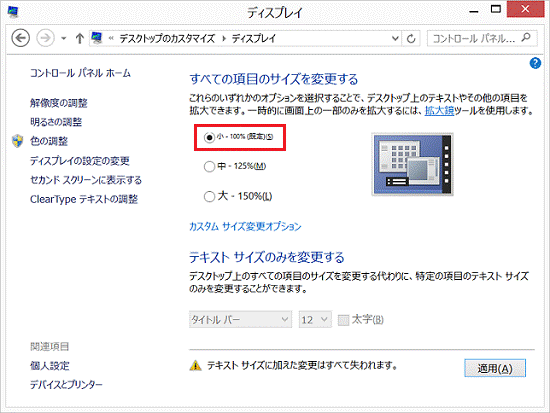
(「小 - 100%(規定)」)と表示されている例アドバイス「(規定)」と表示されている項目がない場合は、「すべてのディスプレイで同じ拡大率を使用する」をクリックしてチェックを入れると表示されます。
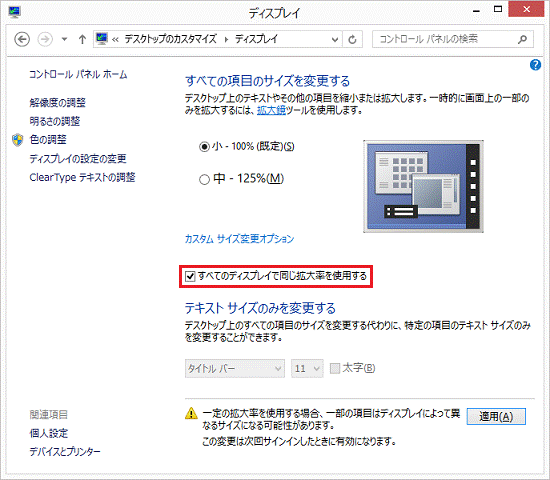
- 「適用」ボタンをクリックします。
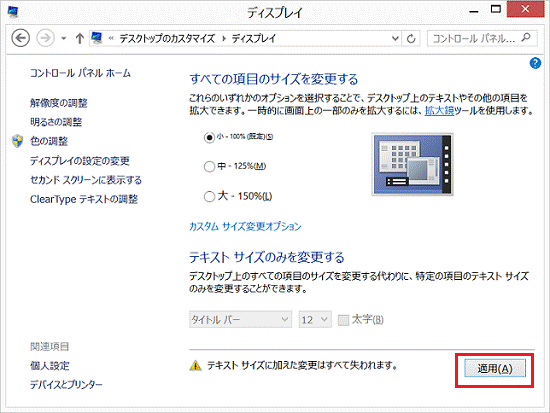
- 「サインアウトする必要があります。」と表示されます。
「今すぐサインアウト」ボタンをクリックします。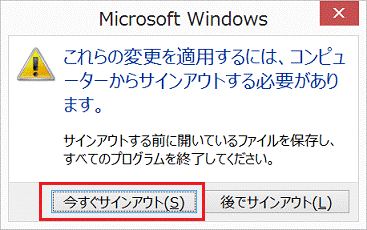
4番目の確認項目画面の解像度を確認する
画面の解像度を「推奨」の値に設定します。
解像度を変更する手順は、次のQ&Aをご覧ください。 [Windows 8.1/8] 画面の解像度(サイズ)を変更する方法を教えてください。
[Windows 8.1/8] 画面の解像度(サイズ)を変更する方法を教えてください。
解像度が低く設定されていると、アイコンは大きく表示されます。
5番目の確認項目ディスプレイドライバーを再インストールする
次のQ&Aをご覧になり、ディスプレイドライバーを再インストールしてください。 ディスプレイドライバーを再インストールする方法を教えてください。(2012年10月発表モデル以降)
ディスプレイドライバーを再インストールする方法を教えてください。(2012年10月発表モデル以降)



