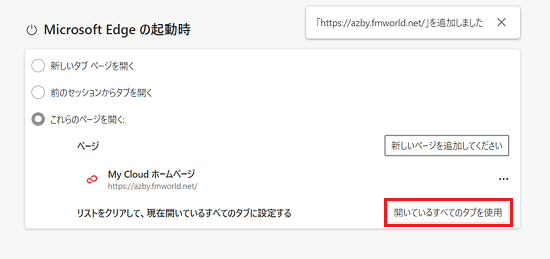Microsoft Edgeを起動したときに、「FMV」または「My Cloud」のタブが2つ表示される場合は、FMVマイページかんたんアクセス / My cloudかんたんアクセスが影響している可能性があります。
対処方法は、次のQ&Aをご覧ください。
Q&Aナンバー【1310-8268】更新日:2023年3月8日
このページをブックマークする(ログイン中のみ利用可)
| 対象機種 | すべて |
|---|---|
| 対象OS |
|
Microsoft Edge の「設定」からはじめに表示されるページを変更します。
Microsoft Edgeを起動したときに、「FMV」または「My Cloud」のタブが2つ表示される場合は、FMVマイページかんたんアクセス / My cloudかんたんアクセスが影響している可能性があります。
対処方法は、次のQ&Aをご覧ください。

操作手順の画像は、Microsoft Edgeのバージョン 110.0.1587.63 のものです。
お使いのバージョンによっては、表示される画面が異なります。

タスクバーに「Microsoft Edge」アイコンがないときは、お使いの機種に応じて「Microsoft Edge」を起動します。
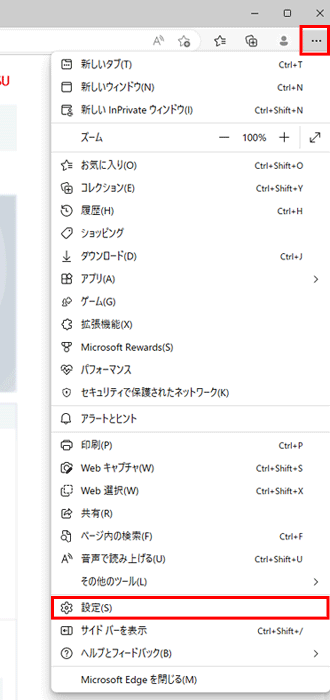
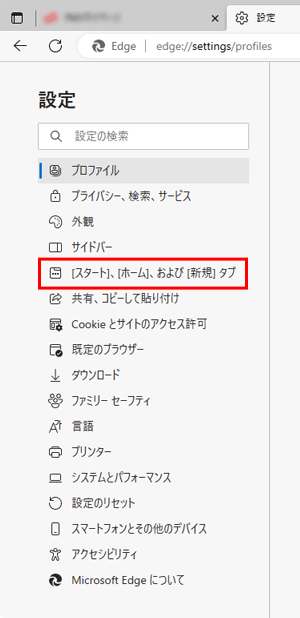
「[スタート]、[ホーム] および [新規] タブ」が表示されていない場合は、「設定」の左にある「![]() 」(menu)→「[スタート]、[ホーム] および [新規] タブ」の順にクリックします。
」(menu)→「[スタート]、[ホーム] および [新規] タブ」の順にクリックします。
新しいタブに表示される内容を変更する方法は、次のQ&Aをご覧ください。 [Microsoft Edge] 新しいタブに表示される内容を変更する方法を教えてください。
[Microsoft Edge] 新しいタブに表示される内容を変更する方法を教えてください。
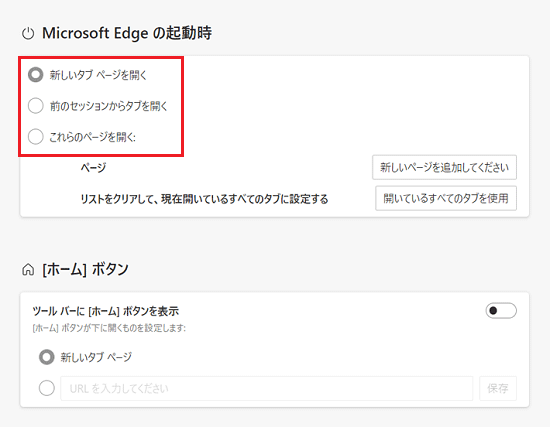
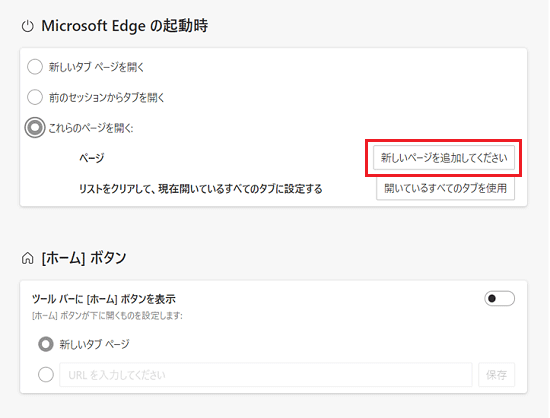
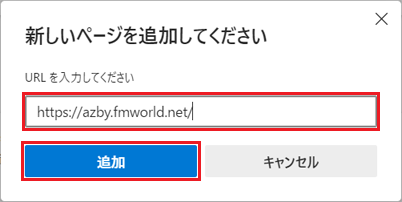
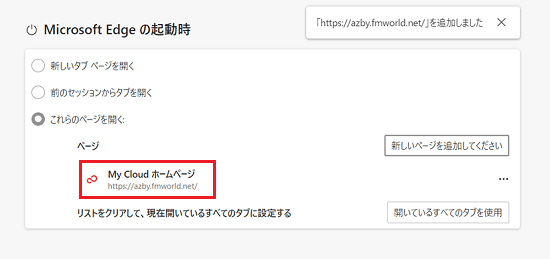
追加したホームページのURLを編集したい場合や、追加したホームページを削除したい場合は、「…」をクリックし、「編集」または「削除」をクリックします。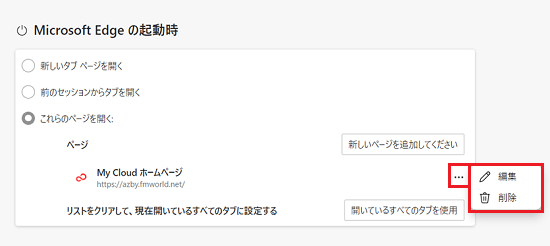
開いているすべてのホームページを、はじめに表示されるページに設定したい場合は、「開いているすべてのタブを使用」ボタンをクリックします。