このQ&Aは、Windows 10向けのものです。
他のOSをお使いの場合は、次のQ&Aをご覧ください。 ハードディスクの容量や空き容量を確認する方法を教えてください。
ハードディスクの容量や空き容量を確認する方法を教えてください。
Q&Aナンバー【1310-9308】更新日:2020年7月3日
このページをブックマークする(ログイン中のみ利用可)
[Windows 10] ハードディスクの空き容量を調べる方法を教えてください。
| 対象機種 | すべて |
|---|---|
| 対象OS |
|
 質問
質問
ハードディスクやフラッシュメモリディスク(SSD)など、ストレージ(記憶領域)の空き容量を調べる方法を教えてください。
 回答
回答
ハードディスクやフラッシュメモリディスク(SSD)など、ストレージの空き容量は、エクスプローラーやWindowsの設定から確認できます。
ご案内
ストレージ(記憶領域)の空き容量は、次の手順で確認します。
次の場合に応じた項目を確認してください。
エクスプローラーから確認する場合
手順は、次のとおりです。

お使いの環境によっては、表示される画面が異なります。
- タスクバーの「エクスプローラー」アイコンをクリックします。
 アドバイス
アドバイスタスクバーに「エクスプローラー」アイコンが表示されていない場合は、スタートボタンを右クリックし、表示されるメニューから「エクスプローラー」をクリックします。
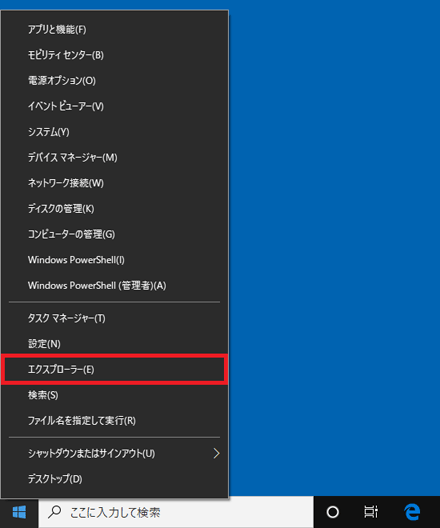
- 「エクスプローラー」が表示されます。
「PC」をクリックします。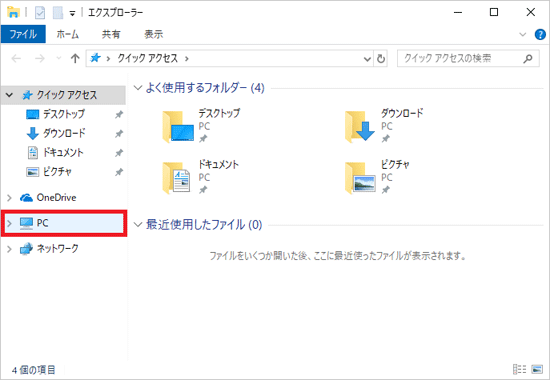
- 空き容量を確認したいドライブの「空き領域」を確認します。
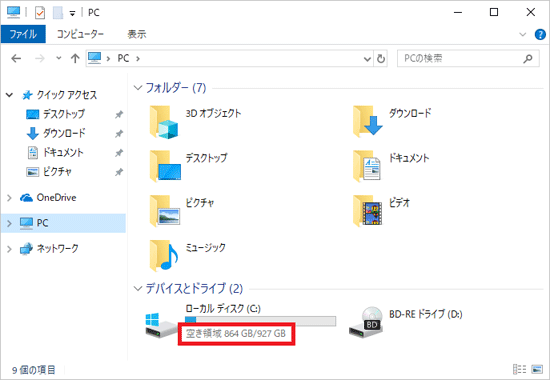 アドバイス
アドバイス- Windowsがインストールされているドライブは、「ローカル ディスク (C:)」です。
- 上の手順で表示されない場合は、ドライブのアイコンを右クリックして、表示されるメニューから「プロパティ」をクリックし、
「空き領域」を確認してください。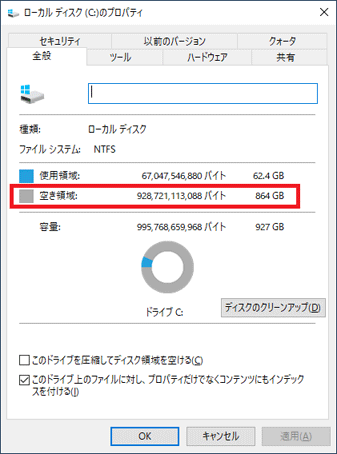
- Windowsがインストールされているドライブは、「ローカル ディスク (C:)」です。
設定から確認する場合
手順は、次のとおりです。

お使いの環境によっては、表示される画面が異なります。
- 「スタート」ボタン→「設定」の順にクリックします。
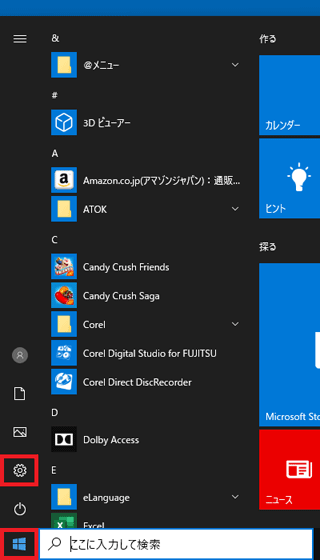
- 「設定」が表示されます。
「システム」をクリックします。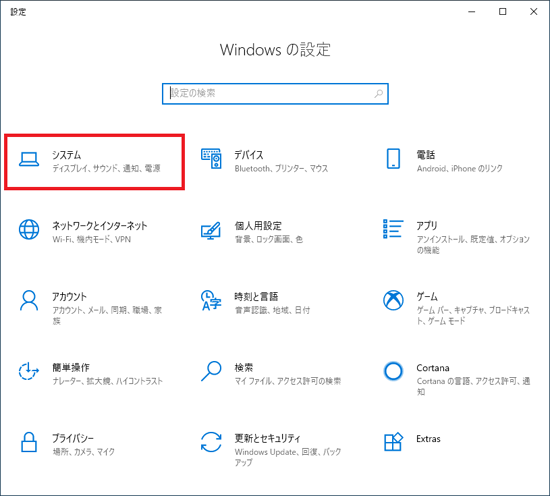
- 「システム」が表示されます。
「記憶域」または「ストレージ」をクリックします。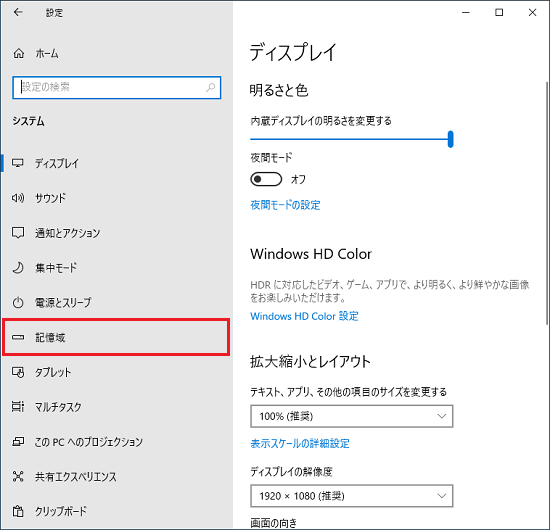
- 記憶域の使用状況が表示されます。
空き領域を確認します。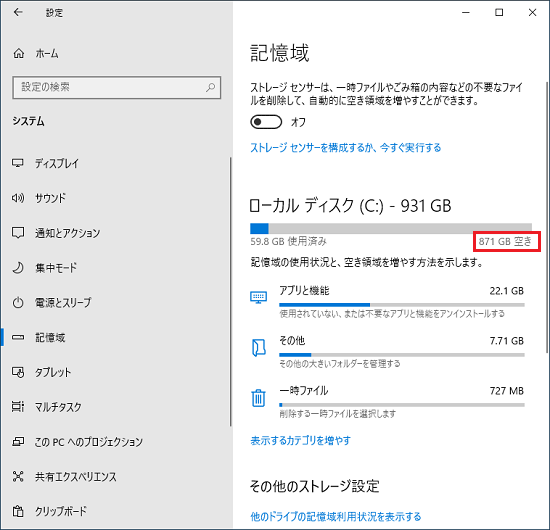 アドバイス
アドバイス- Windowsがインストールされているドライブは、「ローカル ディスク (C:)」または「PC (C:)」です。
- Windows 10 May 2019 Update以降の場合
- 「表示するカテゴリを増やす」をクリックすると、使用状況のカテゴリを増やすことができます。
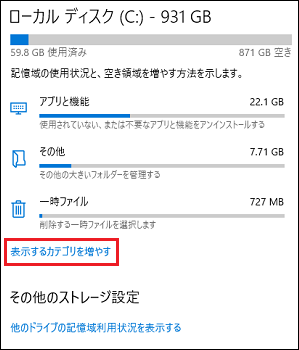
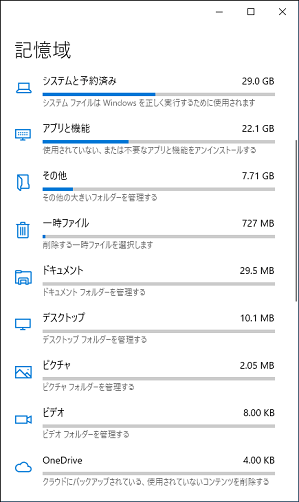
(使用状況のカテゴリが増えた画面例) - 「ローカル ディスク (C:)」以外の空き容量を確認したいときは、「他のドライブの記憶域利用状況を表示する」をクリックします。
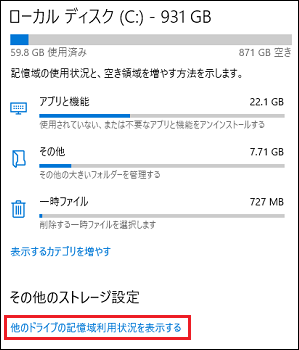
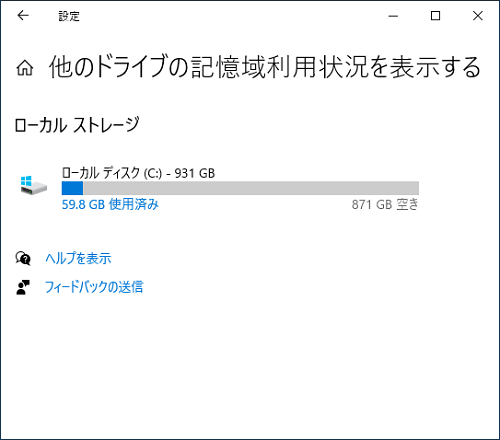
(「他のドライブの記憶域利用状況を表示する」の画面例)
- 「表示するカテゴリを増やす」をクリックすると、使用状況のカテゴリを増やすことができます。
- Windows 10 October 2018 Update以前の場合
「PC (C:)」をクリックすると、カテゴリ別の使用状況を確認できます。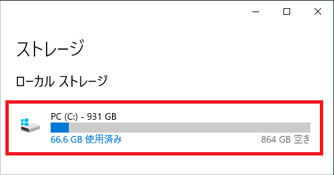
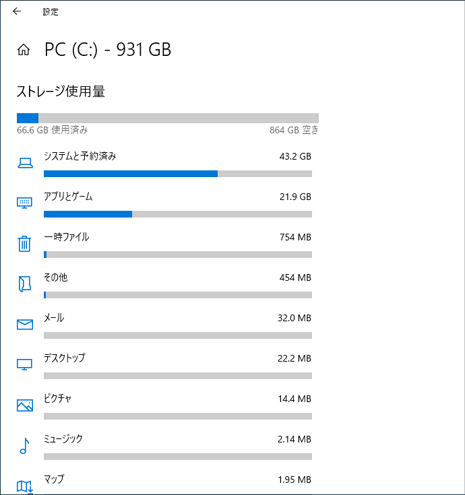
(カテゴリ別の使用状況の画面例)
- Windowsがインストールされているドライブは、「ローカル ディスク (C:)」または「PC (C:)」です。



