- セキュリティの質問は、Windows10のローカルアカウントのみ設定できます。
- 設定済みのセキュリティの質問の内容の一部のみ変更することはできません。
- 「セキュリティの質問1」〜「セキュリティの質問3」のすべての質問と答えを設定します。
Q&Aナンバー【1311-1864】更新日:2019年6月9日
このページをブックマークする(ログイン中のみ利用可)
[Windows 10] セキュリティの質問を追加、変更する方法を教えてください。
| 対象機種 | すべて |
|---|---|
| 対象OS |
|
 質問
質問
既に作成済みのローカルアカウントにセキュリティの質問を設定する方法を教えてください。
また、設定したセキュリティの質問を変更するする方法を教えてください。
また、設定したセキュリティの質問を変更するする方法を教えてください。
 回答
回答
ローカルアカウントにパスワードを設定している場合は、アカウントのサインインオプションからセキュリティの質問を設定または変更します。
セキュリティの質問を設定することで、Windowsへサインインするときのパスワードを忘れても、パスワードリセットからセキュリティの質問の答えをすべて正しく入力することで、新しいパスワードに変更できます。
アドバイス
セキュリティの質問を設定または変更する手順は、次のとおりです。

- 「スタート」ボタン→「設定」の順にクリックします。
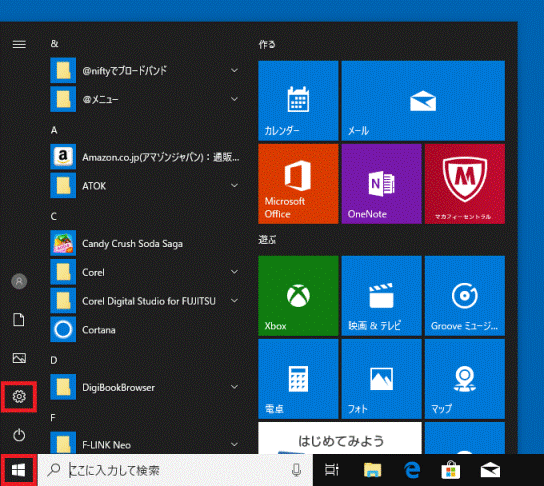
- 「Windowsの設定」と表示されます。
「アカウント」をクリックします。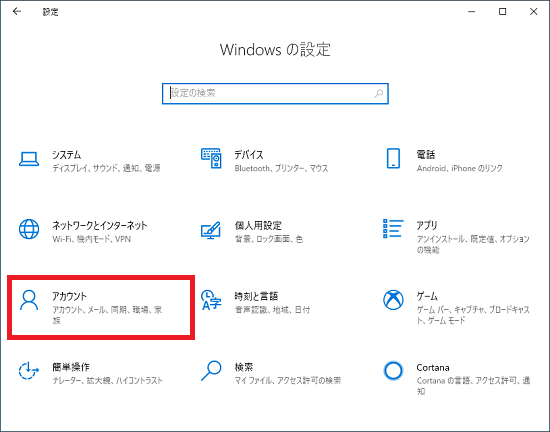
- 「サインインオプション」をクリックします。
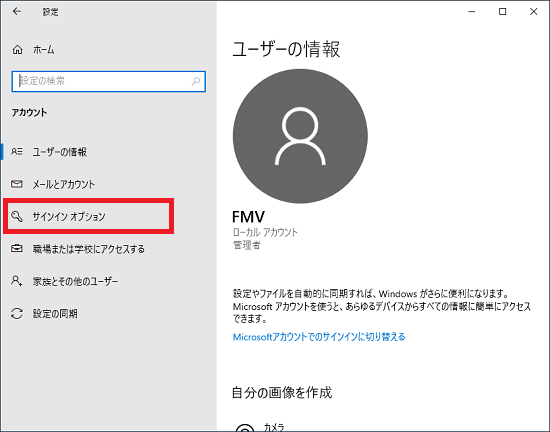
- 「パスワード」をクリックし、表示される「セキュリティの質問を更新する」をクリックします。
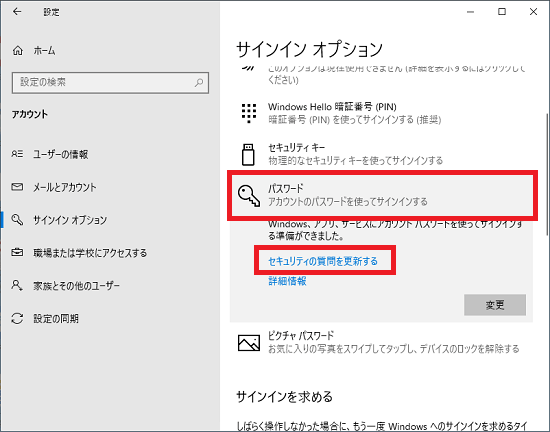 アドバイス
アドバイス- 「セキュリティの質問を更新する」は、Windows 10(Windows 10 April 2018 Update以降)にローカルアカウントでサインインすると表示されます。
- 「パスワード」欄に「セキュリティの質問を更新する」が表示されている場合は、「セキュリティの質問を更新する」をクリックします。
- 「セキュリティの質問を更新する」は、Windows 10(Windows 10 April 2018 Update以降)にローカルアカウントでサインインすると表示されます。
- 「セキュリティの質問を更新する」と表示されます。
ユーザーアカウントのパスワードを入力します。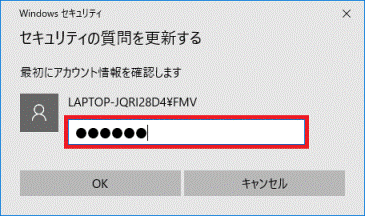 アドバイス
アドバイスローカルアカウントにパスワードを設定していないと表示されません。
- 「OK」ボタンをクリックします。
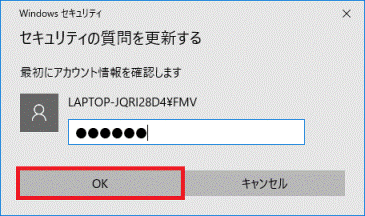
- 「セキュリティの質問1」をクリックし、表示された一覧からお好みの質問をクリックします。
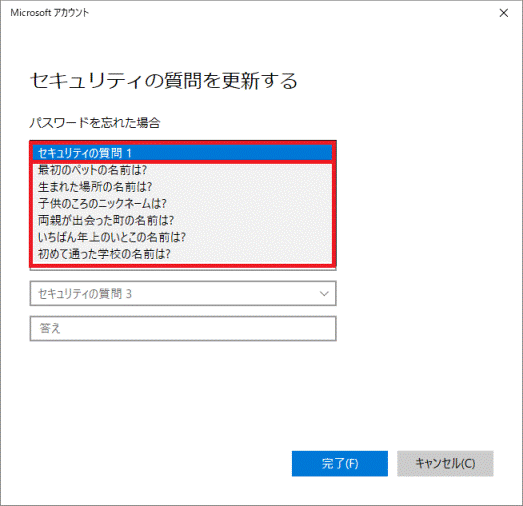
- 「セキュリティの質問1」の答えをクリックし、設定した質問の答えを入力します。
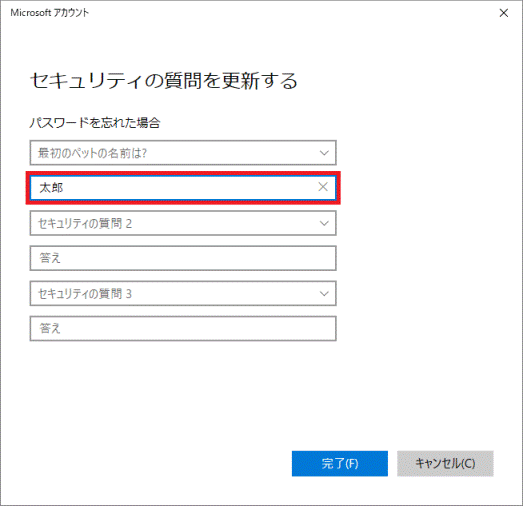
- 「セキュリティの質問2」をクリックし、表示された一覧からお好みの質問をクリックします。アドバイス
同じ質問を設定できないため、それぞれ異なる質問を設定してください。
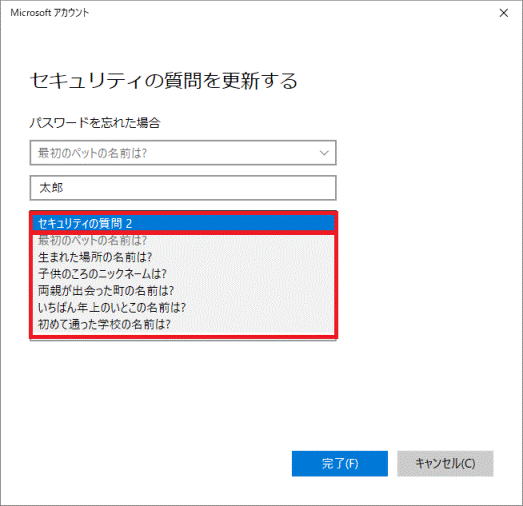
- 「セキュリティの質問2」の答えをクリックし、設定した質問の答えを入力します。
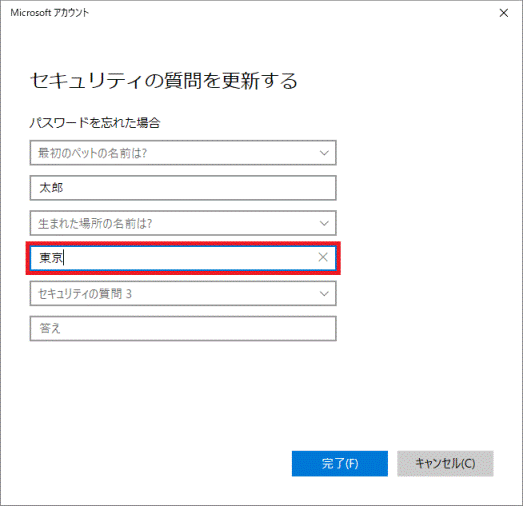
- 「セキュリティの質問3」をクリックし、表示された一覧からお好みの質問をクリックします。アドバイス
同じ質問を設定できないため、それぞれ異なる質問を設定してください。
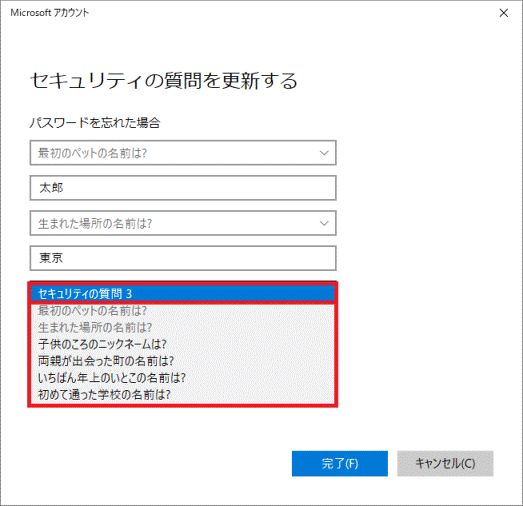
- 「セキュリティの質問3」の答えをクリックし、設定した質問の答えを入力します。
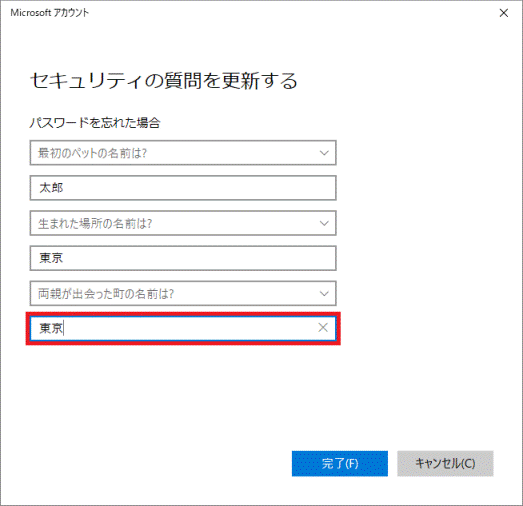
- 「完了」ボタンをクリックします。
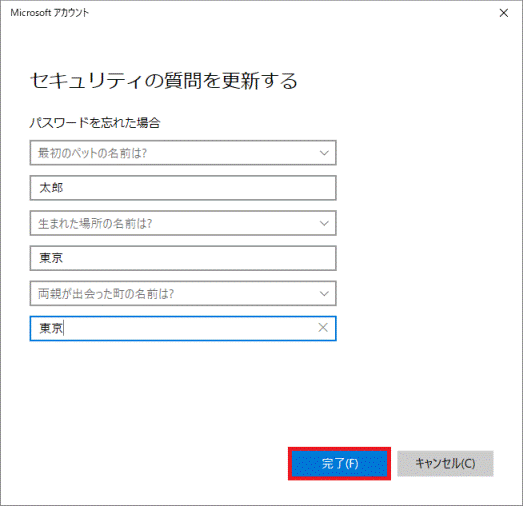
- 「×」をクリックし、サインインオプションを閉じます。
ご参考
セキュリティの質問は、Windows 10 (Windows 10 April 2018 Update)から搭載された機能です。
Windows 10のバージョンを確認する方法は、次のQ&Aをご覧ください。 [Windows 10] Windowsのバージョンを確認する方法を教えてください。
[Windows 10] Windowsのバージョンを確認する方法を教えてください。



