Q&Aナンバー【1404-8424】更新日:2015年9月15日
このページをブックマークする(ログイン中のみ利用可)
[Internet Explorer] お気に入りに追加する / お気に入りを整理する方法を教えてください。
| 対象機種 | すべて |
|---|---|
| 対象OS |
|
 質問
質問
お気に入りに追加したホームページを整理する方法を教えてください。
 回答
回答
Internet Explorer では、表示したホームページをお気に入りに追加できます。
追加したホームページは、わかりやすいようにお気に入りでの表示名を変更したり、探しやすいように並び替えたり、フォルダーを使って整理したり、削除したりできます。
お使いのInternet Explorerのバージョンを選んでください。

Internet Explorerのバージョンの確認方法については、次のQ&Aをご覧ください。 [Internet Explorer] バージョンを確認する方法を教えてください。
[Internet Explorer] バージョンを確認する方法を教えてください。
Internet Explorer 11
Internet Explorer 11で、ホームページをお気に入りに追加したり、お気に入りを整理する方法は、次のQ&Aをご覧ください。
 [Internet Explorer 11] お気に入りに追加する方法を教えてください。
[Internet Explorer 11] お気に入りに追加する方法を教えてください。
 [Internet Explorer 11] お気に入りを整理する方法を教えてください。
[Internet Explorer 11] お気に入りを整理する方法を教えてください。
Internet Explorer 10
Internet Explorer 10で、ホームページをお気に入りに追加したり、お気に入りを整理する方法は、次のQ&Aをご覧ください。
 [Internet Explorer 10] お気に入りに追加する方法を教えてください。
[Internet Explorer 10] お気に入りに追加する方法を教えてください。
 [Internet Explorer 10] お気に入りを整理する方法を教えてください。
[Internet Explorer 10] お気に入りを整理する方法を教えてください。
Internet Explorer 9
Internet Explorer 9で、ホームページをお気に入りに追加したり、お気に入りを整理する方法は、次のQ&Aをご覧ください。
 [Internet Explorer 9] お気に入りに追加する / お気に入りを整理する方法を教えてください。
[Internet Explorer 9] お気に入りに追加する / お気に入りを整理する方法を教えてください。
Internet Explorer 8
Internet Explorer 8で、ホームページをお気に入りに追加したり、お気に入りを整理する方法は、次のQ&Aをご覧ください。
 [Internet Explorer 8] お気に入りに追加する / お気に入りを整理する方法を教えてください。
[Internet Explorer 8] お気に入りに追加する / お気に入りを整理する方法を教えてください。
Internet Explorer 7
Internet Explorer 7で、ホームページをお気に入りに追加したり、お気に入りを整理する方法は、次のQ&Aをご覧ください。
 [Internet Explorer 7] お気に入りにホームページを追加したり、整理したりする方法を教えてください。
[Internet Explorer 7] お気に入りにホームページを追加したり、整理したりする方法を教えてください。
Internet Explorer 6
Internet Explorer 6で、ホームページをお気に入りに追加したり、お気に入りを整理する方法は、次のとおりです。
次の場合に応じた項目を確認してください。
ホームページをお気に入りに追加する場合
次の手順で、ホームページをお気に入りに追加します。

お使いの環境によっては、表示される画面が異なります。
- Internet Explorer を起動します。
- お気に入りに追加したいホームページを表示します。
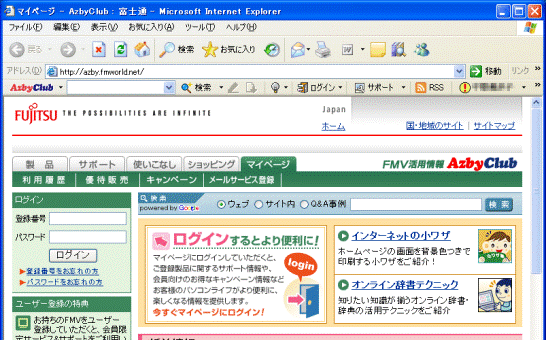
- 「お気に入り」メニュー→「お気に入りに追加」の順にクリックします。
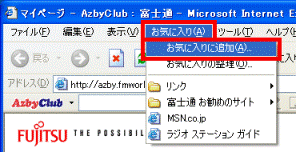
- 「お気に入りの追加」が表示されます。
「OK」ボタンをクリックします。

「フォルダ」ボタンをクリックすることで、お気に入りに登録されているフォルダーの一覧が表示されます。
表示されたフォルダーの一覧から、お好みのフォルダーをクリックして、「OK」ボタンをクリックすると、クリックしたフォルダーへ追加できます。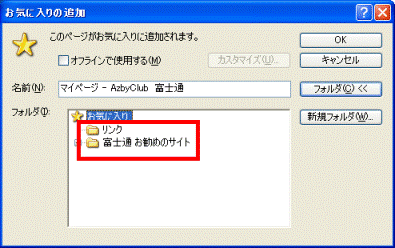
- Internet Explorer に戻ります。
「お気に入り」メニューをクリックし、表示される一覧に、追加したホームページが表示されていることを確認します。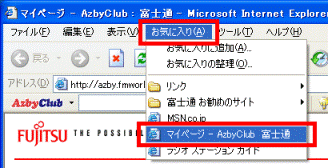

- 追加したホームページに表示される名前は、そのホームページの「タイトル」に設定されている名前です。
「タイトル」に設定されている名前は、公開されているホームページの名前と異なる場合があります。 - お気に入りに複数のホームページを追加したい場合は、手順2.〜手順5. を繰り返します。
- 追加したホームページに表示される名前は、そのホームページの「タイトル」に設定されている名前です。
- 「×」ボタンをクリックし、Internet Explorerを閉じます。
お気に入りにフォルダーを作成する場合
次の手順で、お気に入りにフォルダーを作成します。

お使いの環境によっては、表示される画面が異なります。
- Internet Explorer を起動します。
- 「お気に入り」メニュー→「お気に入りの整理」の順にクリックします。
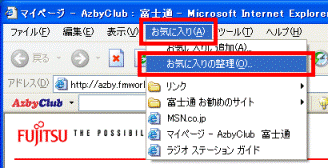
- 「お気に入りの整理」が表示されます。
「フォルダの作成」ボタンをクリックします。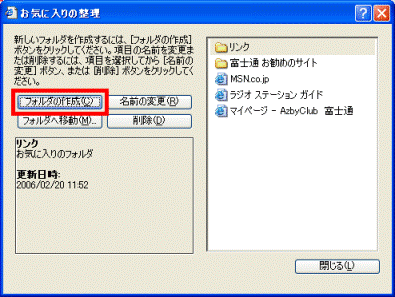
- 右側に、青く反転した文字で「新しいフォルダ」フォルダーが作成されます。
青く反転した文字を削除し、お好みのフォルダーの名前を入力します。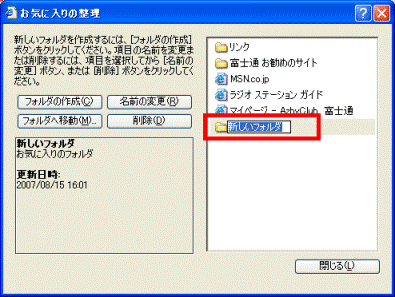
- キーボードの【Enter】キーを押します。
- 手順4.で入力した名前で、フォルダーが作成されていることを確認します。
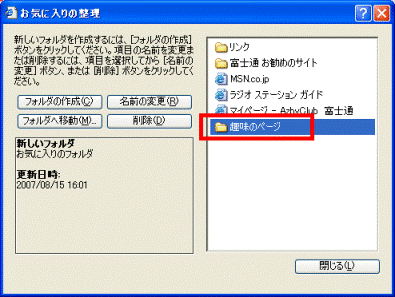

- 「新しいフォルダ」で名前を確定してしまった場合は、「名前の変更」ボタンをクリックし、もう一度入力し直します。
- 複数のフォルダーを作成したい場合は、手順3.〜手順6. を繰り返します。
- 「新しいフォルダ」で名前を確定してしまった場合は、「名前の変更」ボタンをクリックし、もう一度入力し直します。
- 「閉じる」ボタンをクリックし、「お気に入りの整理」を閉じます。
- Internet Explorer に戻ります。
「×」ボタンをクリックし、Internet Explorer を閉じます。
ホームページをフォルダーに移動する場合
次の手順で、追加したホームページをフォルダに移動します。

お使いの環境によっては、表示される画面が異なります。
- Internet Explorer を起動します。
- 「お気に入り」メニュー→「お気に入りの整理」の順にクリックします。
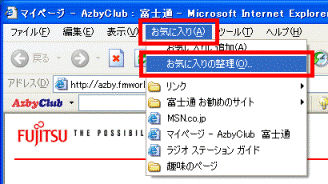
- 「お気に入りの整理」が表示されます。
右側に表示されている一覧から、移動したいホームページをクリックします。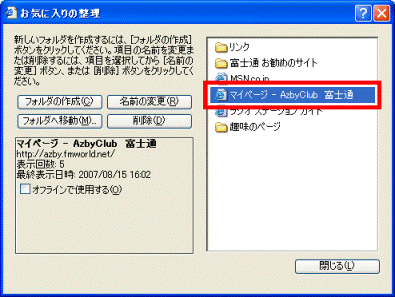

複数のフォルダーを作成している場合は、フォルダーをクリックして移動することもできます。 - 「フォルダへ移動」ボタンをクリックします。
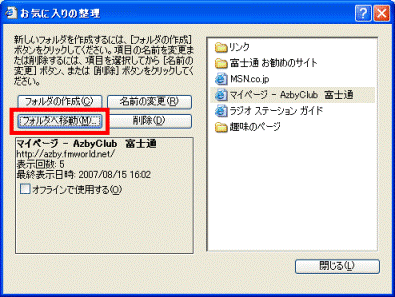
- 「フォルダの参照」が表示されます。
移動先のフォルダーをクリックします。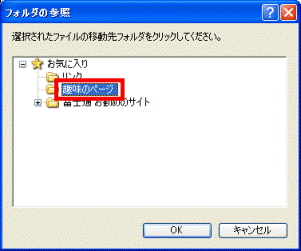
- 「OK」ボタンをクリックします。
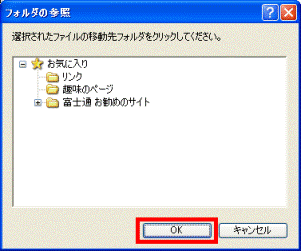
- 「お気に入りの整理」に戻ります。
右側に表示されている一覧から、手順5.でクリックした移動先のフォルダーをクリックします。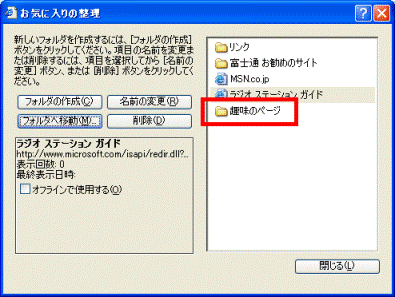
- 移動先のフォルダーに、ホームページが移動していることを確認します。
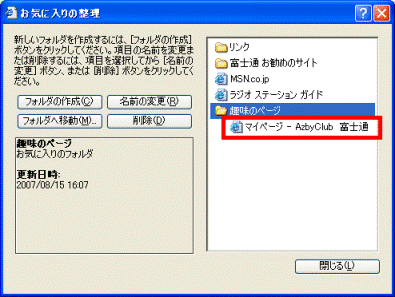

複数のホームページをフォルダーに移動する場合は、手順3.〜手順8. を繰り返します。 - 「閉じる」ボタンをクリックし、「お気に入りの整理」を閉じます。
- Internet Explorer に戻ります。
「×」ボタンをクリックし、Internet Explorer を閉じます。
ホームページやフォルダーの名前を変更する場合
次の手順で、追加したホームページやフォルダーの名前を変更します。

お使いの環境によっては、表示される画面が異なります。
- Internet Explorer を起動します。
- 「お気に入り」メニュー→「お気に入りの整理」の順にクリックします。
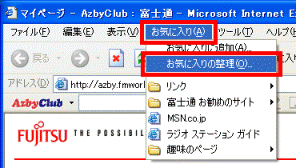
- 「お気に入りの整理」が表示されます。
右側に表示されている一覧から、名前を変更したいフォルダー(または、ホームページ)をクリックします。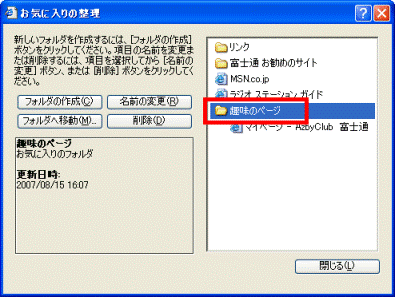
- 「名前の変更」ボタンをクリックします。
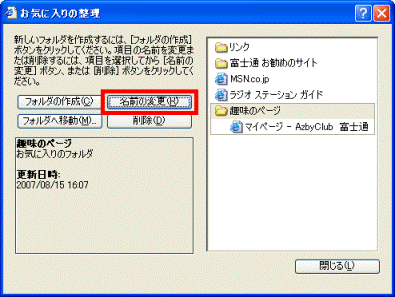
- 手順3. でクリックしたフォルダー(または、ホームページ)が、青く反転した文字で表示されます。
青く反転した文字を削除し、お好みの名前を入力します。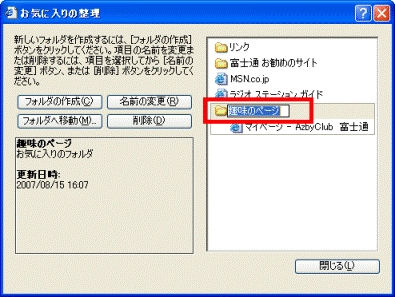
- キーボードの【Enter】キーを押します。
- フォルダー(または、ホームページ)が、手順5. で入力した名前に変更されていることを確認します。
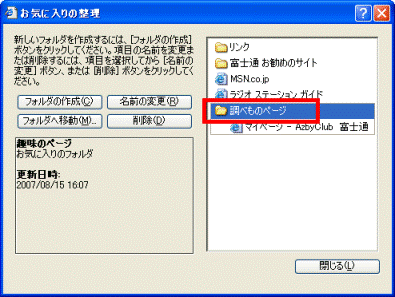

複数のフォルダー(または、ホームページ)の名前を変更する場合は、手順3.〜手順7. を繰り返します。 - 「閉じる」ボタンをクリックし、「お気に入りの整理」を閉じます。
- Internet Explorer に戻ります。
「×」ボタンをクリックし、Internet Explorer を閉じます。
ホームページやフォルダーを名前順に並び替える場合
次の手順で、追加したホームページやフォルダーを名前順に並び替えます。

お使いの環境によっては、表示される画面が異なります。
- Internet Explorer を起動します。
- 「お気に入り」メニューをクリックし、お気に入りの一覧を表示させます。
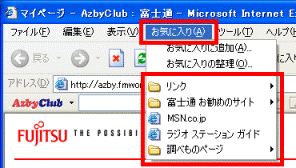
- お気に入りの一覧に表示されている、ホームページ(または、フォルダー)を右クリックし、表示されるメニューから「名前順で並べ替え」をクリックします。
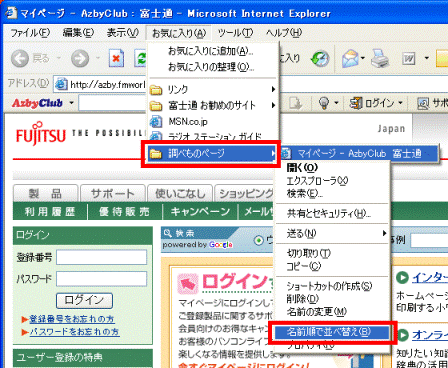

クリックするホームページ(または、フォルダー)は問いません。 - ホームページやフォルダーが、名前順に表示されていることを確認します。
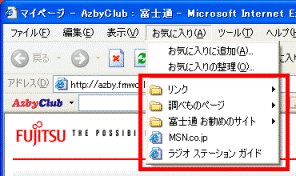

名前順では、次のように上から表示されます。- フォルダー → ホームページ
- アルファベット(または、記号) → 日本語
- カタカナ → ひらがな(漢字)
- フォルダー → ホームページ
- 「×」ボタンをクリックし、Internet Explorer を閉じます。
ホームページやフォルダーをお気に入りから削除する場合
次の手順で、追加したホームページやフォルダーを削除します。

お使いの環境によっては、表示される画面が異なります。
- Internet Explorer を起動します。
- 「お気に入り」メニュー→「お気に入りの整理」の順にクリックします。
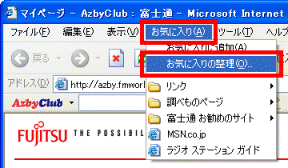
- 「お気に入りの整理」が表示されます。
右側に表示されている一覧から、削除したいフォルダー(または、ホームページ)をクリックします。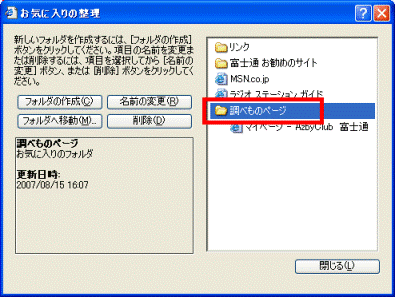

フォルダーを指定した場合は、その中に登録されているフォルダーやホームページも削除されます。 - 「削除」ボタンをクリックします。
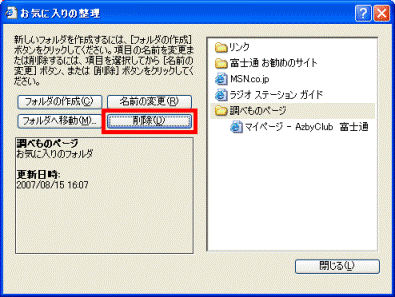
- 「フォルダの削除の確認」(または「ファイルの削除の確認」)が表示されます。
「はい」ボタンをクリックします。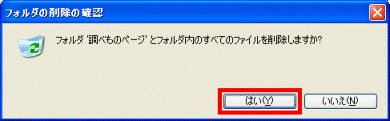
- 「お気に入りの整理」に戻ります。
右側に表示されている一覧から、削除したフォルダー(または、ホームページ)が表示されていないことを確認します。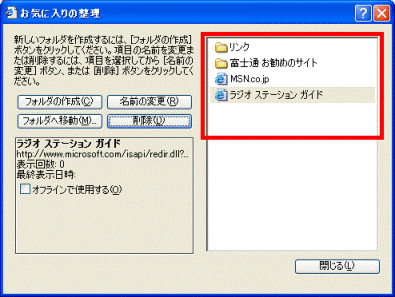

複数のフォルダー(または、ホームページ)を削除する場合は、手順3.〜手順6. を繰り返します。 - 「閉じる」ボタンをクリックし、「お気に入りの整理」を閉じます。
- Internet Explorer に戻ります。
「×」ボタンをクリックし、Internet Explorer を閉じます。



