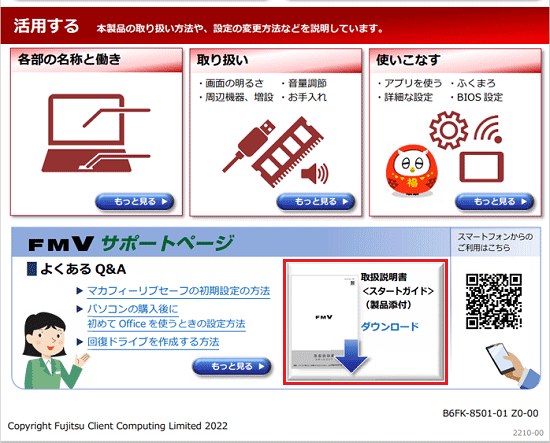- My Cloud アカウント(ユーザー登録)がお済みでない場合は、登録をお願いします。
登録方法は、次のQ&Aをご覧ください。 My Cloud アカウントを登録する方法を教えてください。
My Cloud アカウントを登録する方法を教えてください。 - My Cloud アカウントに、マニュアルをダウンロードする機種を登録していない場合は、追加してください。
追加方法は、次のQ&Aをご覧ください。 2台目以降のパソコンをユーザー登録で追加登録する方法を教えてください。
2台目以降のパソコンをユーザー登録で追加登録する方法を教えてください。
Q&Aナンバー【1406-6200】更新日:2023年4月27日
このページをブックマークする(ログイン中のみ利用可)
パソコンのマニュアルをダウンロードする方法を教えてください。
| 対象機種 | すべて |
|---|---|
| 対象OS |
|
 質問
質問
 回答
回答
富士通パソコンのマニュアルは、FMVサポートのホームページからダウンロードします。
マニュアルをダウンロードする方法は、次の項目を順番に確認してください。
手順1はじめに
Windows 8.1/8以降がプレインストールされている機種は、富士通アドバイザーでかんたんに最新のマニュアルを表示できます(一部の機種を除く)。
手順について詳しくは、次のQ&Aをご覧ください。 [富士通アドバイザー] パソコンのマニュアルを閲覧する方法を教えてください。
[富士通アドバイザー] パソコンのマニュアルを閲覧する方法を教えてください。
手順2機種を選択する
次のどちらかの手順で、マニュアルをダウンロードする機種を選択します。
ご覧になる手順をクリックしてください。
所有機種を選択する場合(通常の手順)
所有機種の仕様を確認する方法は、次のとおりです。

お使いの環境によっては、表示される画面が異なります。
- FMVサポートページを開きます。
 FMVサポート
FMVサポート - 画面上部にユーザー登録番号が表示されていることを確認します。
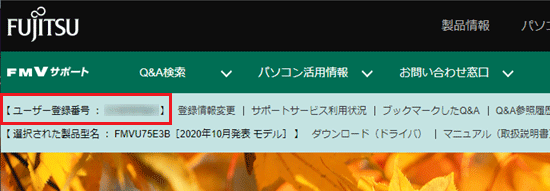 アドバイス
アドバイス- ユーザー登録番号が表示されていない場合は、「ログイン」をクリックしてください。
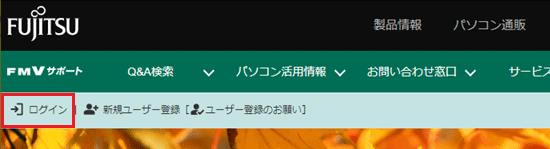
- ログイン画面が表示されたら、My Cloud ID(メールアドレス)またはユーザー登録番号(10桁の数字)とパスワードを入力して、「ログイン」ボタンをクリックします。
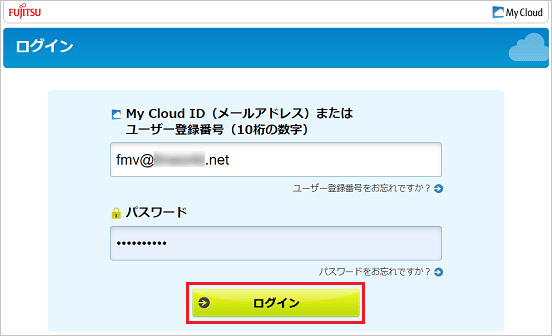
- ユーザー登録番号が表示されていない場合は、「ログイン」をクリックしてください。
- 画面上部に、マニュアルをダウンロードしたい機種が表示されていることを確認します。
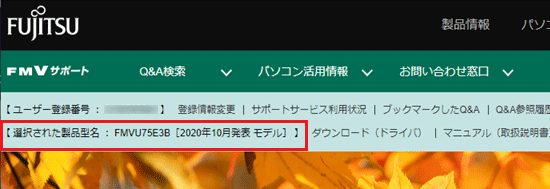 アドバイス
アドバイス異なる機種が表示されている場合は、画面右の「他の登録製品を選択」をクリックします。
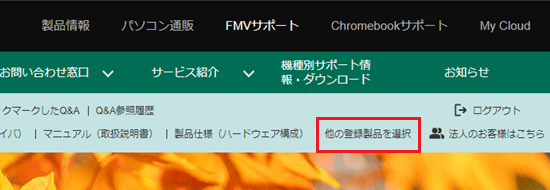
「登録製品一覧」と表示されたら、仕様を確認したい機種の「選択する」ボタンをクリックします。
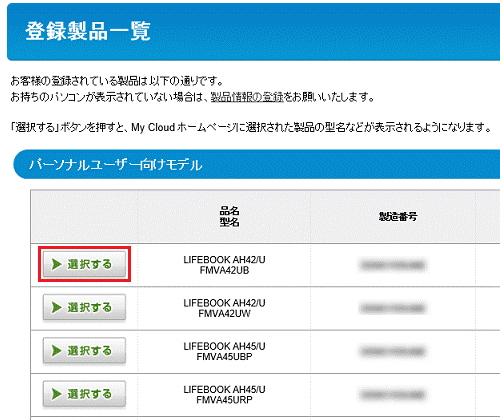
- 「マニュアル(取扱説明書)」をクリックします。
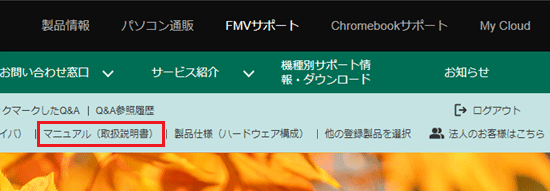
次に「マニュアルをダウンロードする」に進みます。
所有機種以外を選択する場合(FMVサポートページにログインしないで選択する手順)
次の手順で、所有機種以外を選択します。

- 「機種別サポート情報・ダウンロード」ページを開きます。
 機種別サポート情報・ダウンロード
機種別サポート情報・ダウンロード - 「機種を選択する」と表示されます。
「型名を入力して選択」に検索する機種の型名、または型名の一部を入力します。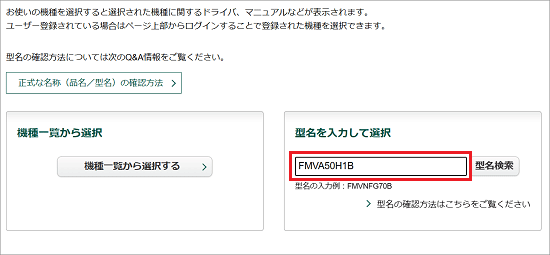 アドバイス
アドバイス- 型名の確認方法は、入力欄の下にある「型名の確認方法」をクリックするか、次のQ&Aをご覧ください。
 正式な名称(品名/型名)と、発表時期(○○年×モデル)の確認方法を教えてください。
正式な名称(品名/型名)と、発表時期(○○年×モデル)の確認方法を教えてください。 - 「選択された機種」と表示された場合は、「他の機種を選択する」ボタンをクリックしてください。
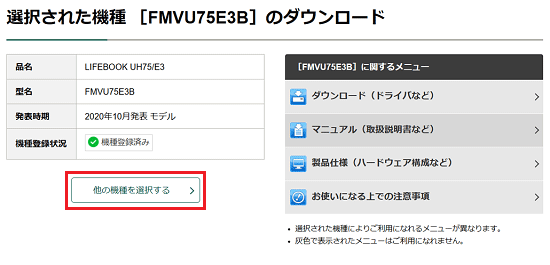
- 型名の確認方法は、入力欄の下にある「型名の確認方法」をクリックするか、次のQ&Aをご覧ください。
- 「型名検索」ボタンをクリックします。
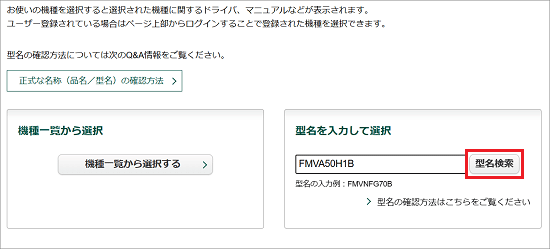
- 「製品型名から検索する」と表示されます。
表示された一覧から、マニュアルをダウンロードする機種をクリックします。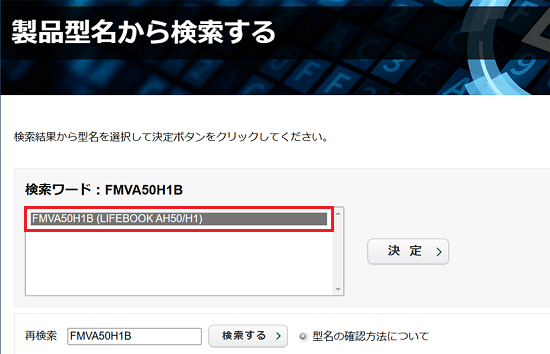
- 「決定」ボタンをクリックします。
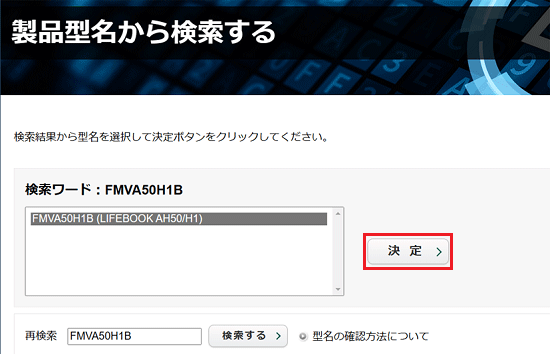
- 「選択された機種」と表示されます。
「マニュアル(取扱説明書など)」をクリックします。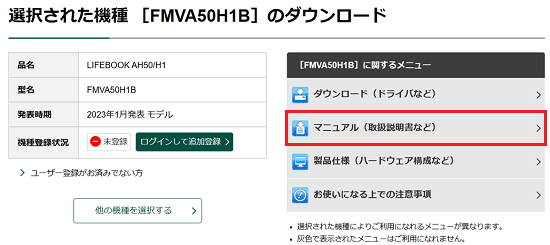
次に「マニュアルをダウンロードする」に進みます。
手順3マニュアルをダウンロードする
次の手順でマニュアルをダウンロードします。

お使いの環境によっては、表示される画面が異なります。
- ダウンロードしたいマニュアルをクリックします。
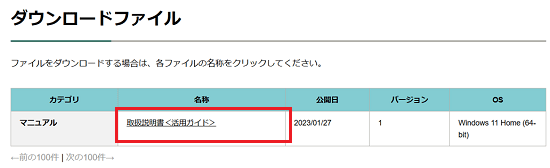 アドバイス
アドバイス2020年2月・5月発表モデル以降で、製品添付の『取扱説明書<スタートガイド>』をダウンロードしたい場合は、『取扱説明書<活用ガイド>』をダウンロードしてください。
『取扱説明書<スタートガイド>』は、『取扱説明書<活用ガイド>』から表示します。 - マニュアルのダウンロードページが表示されます。
「ダウンロードファイル」と記載されている位置まで、画面を下にスクロールします。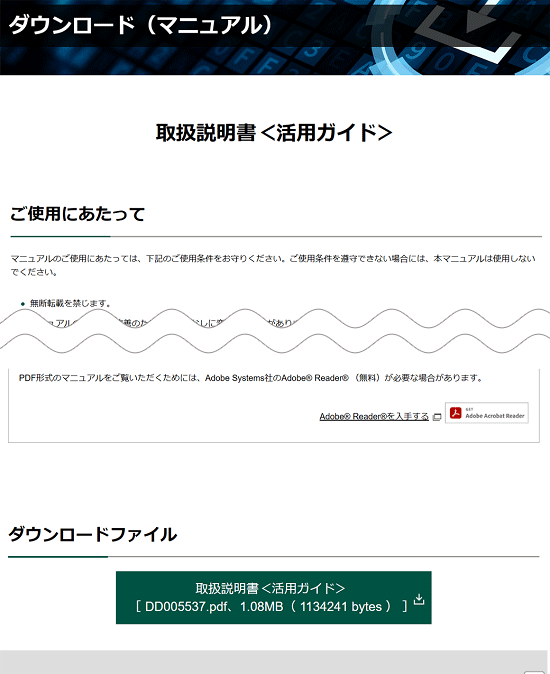
- 「ダウンロードファイル」内にあるリンクを右クリックし、表示されるメニューから「名前を付けてリンクを保存」、または「対象をファイルに保存」をクリックします。
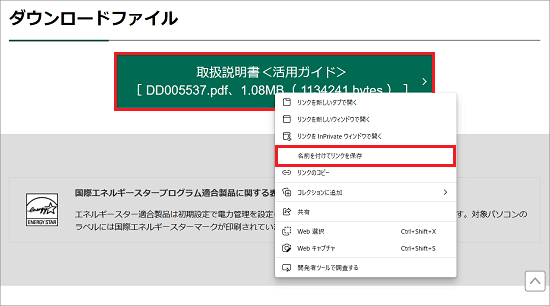
(Microsoft Edge「名前を付けてリンクを保存」と表示された場合の例) - 「名前を付けて保存」が表示されます。
左側の一覧から、「デスクトップ」をクリックします。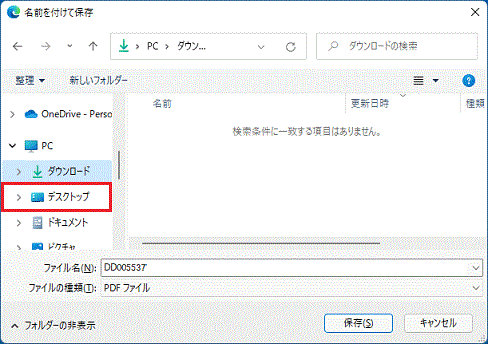
- 「保存」ボタンをクリックします。
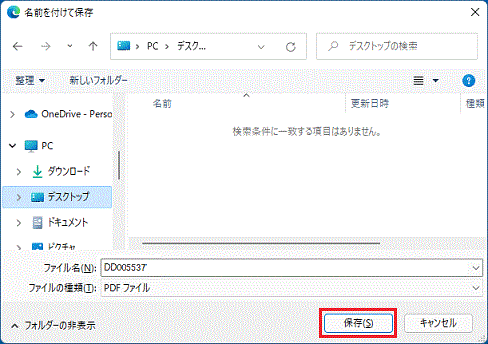
- しばらく待つと、「ファイルを開く」、「ダウンロードが完了しました。」、または「ダウンロードの完了」と表示されます。
「×」をクリックします。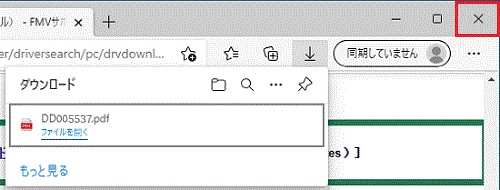 アドバイス
アドバイス「安全にダウンロードすることはできません」などのメッセージが右上に表示されてダウンロードできない場合は、次のQ&Aをご覧になり、ダウンロードしてください。
 [Microsoft Edge] 画面の右上にメッセージが表示されてファイルをダウンロードできません。
[Microsoft Edge] 画面の右上にメッセージが表示されてファイルをダウンロードできません。 - 「×」ボタンをクリックし、Microsoft Edge またはInternet Explorer を閉じます。
- デスクトップにマニュアル(PDFファイル)が保存されていることを確認します。
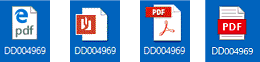
(PDFファイルのアイコンの例) - マニュアルを見るときは、このダウンロードしたマニュアルをダブルクリックして開いてください。 アドバイス
2020年2月・5月発表モデル以降で『取扱説明書<スタートガイド>』をご覧になりたい場合は、表紙の「『取扱説明書<スタートガイド>(製品添付)』ダウンロード」をクリックしてください。