Q&Aナンバー【1407-2706】更新日:2009年8月4日
このページをブックマークする(ログイン中のみ利用可)
[PC乗換ガイド] パソコンの設定やデータをLAN環境(ネットワーク)でデータを移行する方法を教えてください。(2007年秋冬モデル〜2008年春モデル)
| 対象機種 | 2008年春モデルDESKPOWER、他・・・ |
|---|---|
| 対象OS |
|
 質問
質問
新たに購入したパソコン(新しいパソコン)に、今まで使っていたパソコン(古いパソコン)の設定やデータを、LAN環境(ネットワーク)を使って移行する方法を教えてください。
 回答
回答
PC乗換ガイドは、今まで使っていたパソコンから新しいパソコンへ、必要なデータの移行をお手伝いするアプリケーションです。
ここでは、古いパソコンにWindows XP、新しいパソコンにWindows Vista を例に、データを移行する手順をご案内します。
次の項目を順番に確認してください。
PC乗換ガイドで移行できるデータは、次のとおりです。
PC乗換ガイドで移行できるユーザーアカウントは、次のとおりです。
PC乗換ガイドは、古いパソコンのOSが次の場合に使用できます。
データを移行する前に、次の項目を確認してください。
新しいパソコンと、古いパソコンをケーブルで接続し、ネットワークを構築します。
パソコンを接続する方法は、「ケーブルだけでパソコンを接続する方法」と「ハブやルーターを使用して接続する方法」の2種類があります。
PC乗換ガイドを使ってデータを移行するときは、「ケーブルだけでパソコンを接続する方法」で接続することをお勧めします。
「ケーブルだけでパソコンを接続する方法」で、2台のパソコンを接続するには、クロスケーブル(LANケーブル)を使用します。

古いパソコンのLAN機能によっては、ストレートケーブルを使用できる場合もあります。
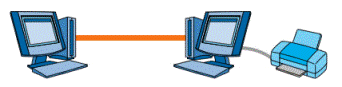
FMVパソコンのLANケーブルを接続する位置については、次のQ&Aをご覧ください。
 LANケーブルを接続する場所を教えてください。(新しいウィンドウで表示)
LANケーブルを接続する場所を教えてください。(新しいウィンドウで表示)
ワークグループとコンピュータ名を、次のように設定します。
 ワークグループやコンピュータ名を設定する方法を教えてください。(新しいウィンドウで表示)
ワークグループやコンピュータ名を設定する方法を教えてください。(新しいウィンドウで表示)
次の手順で、ファイル共有の準備をします。

お使いの環境によっては、表示される画面が異なります。
お使いのパソコンに、Norton Internet Security やウイルスバスターなどのセキュリティ対策ソフトがインストールされているときは、セキュリティ対策ソフトの動作を一時的に停止させて、無効にします。

PC乗換ガイドを使ってデータの移行が完了したら、必ずセキュリティ対策ソフトを有効な状態に戻してください。
FMVパソコンに添付されているセキュリティ対策ソフトをお使いの場合は、次のQ&Aをご覧ください。
新しいパソコンでデータを取り込む方法は、お使いの環境によって異なります。
次の手順で、データを取り込む準備をします。

お使いの環境によっては、表示される画面が異なります。
次の手順で、データを取り込む準備をします。

お使いの環境によっては、表示される画面が異なります。
次の手順で、移行するデータを収集します。

お使いの環境によっては、表示される画面が異なります。
次の手順で、移行するデータを取り込みます。

お使いの環境によっては、表示される画面が異なります。
新しいパソコンには、古いパソコンから移行したデータを保存した共有フォルダが作成されます。
この共有フォルダは、データの移行が完了した後に削除されます。
なお、データの移行が完了した後も保存されているときは、削除しても構いません。
次の手順で、共有フォルダを削除します。

お使いの環境によっては、表示される画面が異なります。
ここでは、古いパソコンにWindows XP、新しいパソコンにWindows Vista を例に、データを移行する手順をご案内します。
次の項目を順番に確認してください。
手順1注意事項を確認する
次の項目を順番に確認してください。
移行できるデータについて
PC乗換ガイドで移行できるデータは、次のとおりです。
- マイドキュメントやデスクトップ上に保存されているデータ
- Internet Explorer の設定やデータ
- Microsoft Outlook、Outlook Express、Windows メールの設定とメールのデータ
- すべてのユーザーアカウント
ユーザーアカウントについて
PC乗換ガイドで移行できるユーザーアカウントは、次のとおりです。
- 古いパソコンのユーザーアカウントは、すべてのユーザーのデータが移行されます。
- 古いパソコンと新しいパソコンのユーザー名が同じ場合は、データは上書きされます。
- 古いパソコンと新しいパソコンで、ユーザー名が異なる場合は、新しいパソコンに古いパソコンのユーザーアカウントが追加されます。
- 古いパソコンのユーザーアカウントのデータを、新しいパソコンの異なる名前のユーザーアカウントで使用したい場合は、PC乗換ガイドを使用せず、データを移行してください。
対象OSについて
PC乗換ガイドは、古いパソコンのOSが次の場合に使用できます。
- Windows Vista Home Premium
- Windows Vista Home Basic
- Windows Vista Business
- Windows Vista Ultimate
- Windows XP Home Edition
- Windows XP Professional
- Windows 2000(データだけ移行可能)
ネットワーク環境について
データを移行する前に、次の項目を確認してください。
- 機器やケーブルについて
インターネット(WAN)に接続されたルーターやHUB(ハブ)などにパソコンが接続されている場合は、あらかじめインターネット(WAN)に接続されたケーブルを取り外してください。 - セキュリティ対策ソフトについて
PC乗換えガイドがファイアウォールでブロックされないように、あらかじめセキュリティ対策ソフトで設定してください。 - ネットワークについて
- ワークグループネットワークの場合(ドメインを使わない場合)は、新旧パソコンともワークグループネットワークにしてください。
- ドメインネットワークの場合は、同じドメインとユーザー名でログオンしてください。
- ワークグループネットワークの場合(ドメインを使わない場合)は、新旧パソコンともワークグループネットワークにしてください。
その他の注意事項について
- 再起動について
PC乗換ガイドでデータを移行する手順の中に再起動が含まれています。
作成中のデータを保存し、起動中のアプリケーションはすべて終了してから、データを移行してください。 - Outlook Express / Windows メールについて
Outlook Express / Windows メールで複数のユーザーアカウントを登録している場合は、すべてのユーザーアカウントが移行対象です。
お好みのユーザーを選択することはできません。 - @メールについて
@メールのメールを送受信するための設定を移行するときは、インターネット移行アシスタントもあわせて実行します。
手順2ネットワークを構築する
新しいパソコンと、古いパソコンをケーブルで接続し、ネットワークを構築します。
パソコンを接続する方法は、「ケーブルだけでパソコンを接続する方法」と「ハブやルーターを使用して接続する方法」の2種類があります。
PC乗換ガイドを使ってデータを移行するときは、「ケーブルだけでパソコンを接続する方法」で接続することをお勧めします。
「ケーブルだけでパソコンを接続する方法」で、2台のパソコンを接続するには、クロスケーブル(LANケーブル)を使用します。

古いパソコンのLAN機能によっては、ストレートケーブルを使用できる場合もあります。
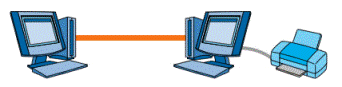
FMVパソコンのLANケーブルを接続する位置については、次のQ&Aをご覧ください。
 LANケーブルを接続する場所を教えてください。(新しいウィンドウで表示)
LANケーブルを接続する場所を教えてください。(新しいウィンドウで表示)手順3ワークグループとコンピュータ名を設定する
ワークグループとコンピュータ名を、次のように設定します。
- ワークグループ
新しいパソコンと、古いパソコンで同じワークグループを設定する
【例】- 新しいパソコン:WORKGROUP
- 古いパソコン:WORKGROUP
- 新しいパソコン:WORKGROUP
- コンピュータ名
新しいパソコンと、古いパソコンで異なる名前を設定する
【例】- 新しいパソコン:FMV-1234
- 古いパソコン:FMV-5678

コンピュータ名に日本語(全角文字)が使用されていると、PC乗換ガイドでデータを移行するときに、相手のパソコンが認識されない場合があります。
コンピュータ名には半角英数文字を使用してください。 - 新しいパソコン:FMV-1234
 ワークグループやコンピュータ名を設定する方法を教えてください。(新しいウィンドウで表示)
ワークグループやコンピュータ名を設定する方法を教えてください。(新しいウィンドウで表示)手順4新しいパソコンでファイル共有の準備をする
次の手順で、ファイル共有の準備をします。

お使いの環境によっては、表示される画面が異なります。
- 「スタート」ボタン→「コントロールパネル」の順にクリックします。
- 「コントロールパネル」が表示されます。
「ネットワークとインターネット」の「ファイルの共有の設定」をクリックします。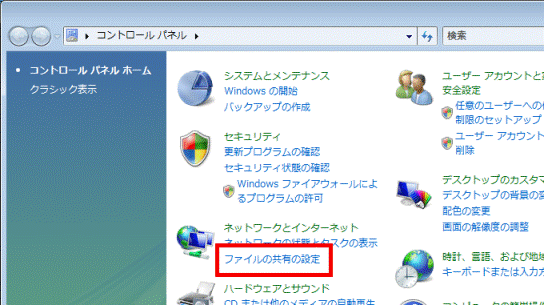

「ファイルの共有の設定」が表示されていない場合は、「ネットワークと共有センター」をクリックします。 - 「ネットワークと共有センター」が表示されます。
「ネットワーク探索」の項目の表示を確認します。- 「有効」と表示されている場合
手順10. へ進みます。 - 「無効」と表示されている場合
次の手順へ進みます。
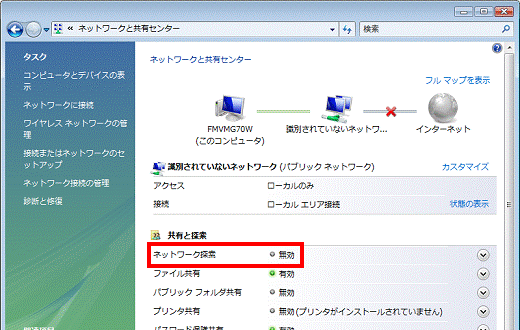
(「ネットワーク探索」が「無効」と表示されている例) - 「有効」と表示されている場合
- 「ネットワーク探索」の「V」ボタンをクリックします。
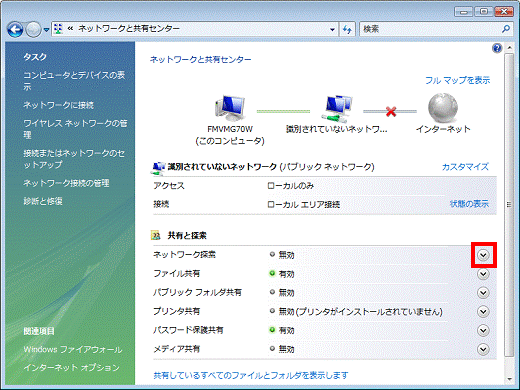
- 「ネットワーク探索を有効にする」をクリックします。
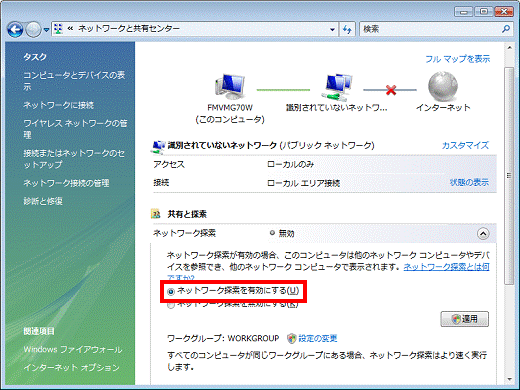
- 「適用」ボタンをクリックします。
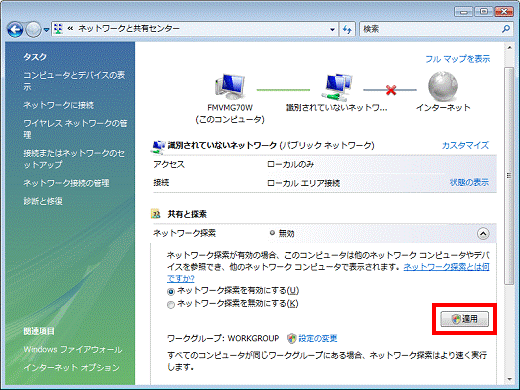
- 「ユーザーアカウント制御」が表示されます。
「続行」ボタンをクリックします。 - 「ネットワークの探索」が表示されます。
「はい、すべてのパブリック ネットワークにネットワークの探索を有効にします」をクリックします。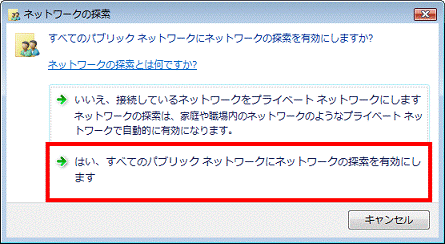
- 「ネットワーク探索」の項目に、「有効」と表示されていることを確認します。
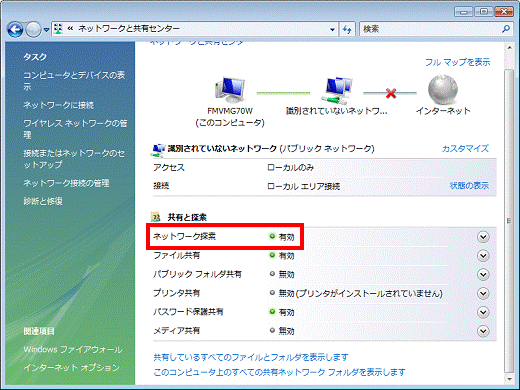
- 「×」ボタンをクリックし、「ネットワークと共有センター」を閉じます。
- 「スタート」ボタン→「
 」ボタン→「再起動」の順にクリックします。
」ボタン→「再起動」の順にクリックします。
パソコンが再起動します。
手順5新しいパソコンのセキュリティ対策ソフトを無効にする
お使いのパソコンに、Norton Internet Security やウイルスバスターなどのセキュリティ対策ソフトがインストールされているときは、セキュリティ対策ソフトの動作を一時的に停止させて、無効にします。

PC乗換ガイドを使ってデータの移行が完了したら、必ずセキュリティ対策ソフトを有効な状態に戻してください。
FMVパソコンに添付されているセキュリティ対策ソフトをお使いの場合は、次のQ&Aをご覧ください。
- Norton Internet Security の場合
 [Norton Internet Security] Norton Internet Security を停止する方法を教えてください。(新しいウィンドウで表示)
[Norton Internet Security] Norton Internet Security を停止する方法を教えてください。(新しいウィンドウで表示) - ウイルスバスターの場合
 [ウイルスバスター] ウイルスバスターを停止する方法を教えてください。(新しいウィンドウで表示)
[ウイルスバスター] ウイルスバスターを停止する方法を教えてください。(新しいウィンドウで表示)
手順5新しいパソコンでデータを取り込む準備をする
新しいパソコンでデータを取り込む方法は、お使いの環境によって異なります。
次の場合に応じた案内ご覧ください。
ユーザーアカウントにパスワードを設定している場合
次の手順で、データを取り込む準備をします。

お使いの環境によっては、表示される画面が異なります。
- 新しいパソコンで、「スタート」ボタン→「すべてのプログラム」→「PC乗換ガイド」→「PC乗換ガイド」の順にクリックします。
- 「ユーザー アカウント制御」が表示されます。
「続行」ボタンをクリックします。 - 「PC乗換ガイド」が表示されます。
「スタート」ボタンをクリックします。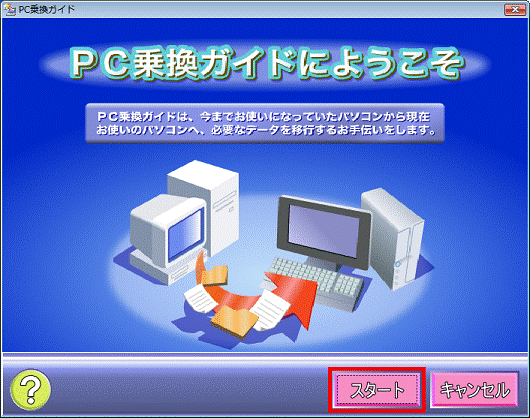
- 「データを移行する方法を選択してください(1)」と表示されます。
「「おまかせデータ移行」をする」をクリックします。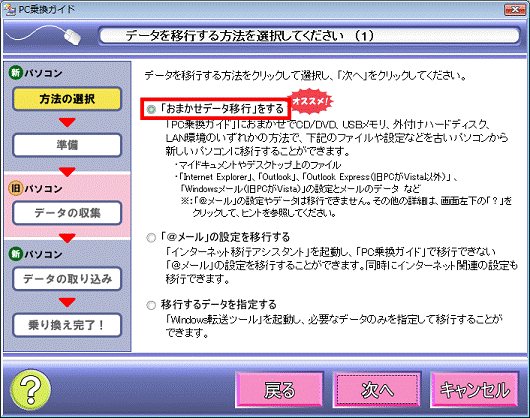
- 「次へ」ボタンをクリックします。
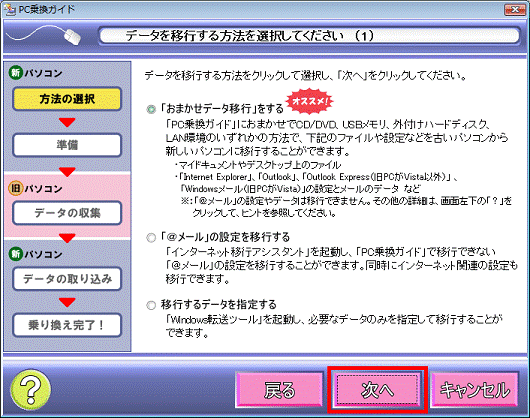
- 「データを移行する方法を選択してください(2)」と表示されます。
「LAN環境を利用する」をクリックします。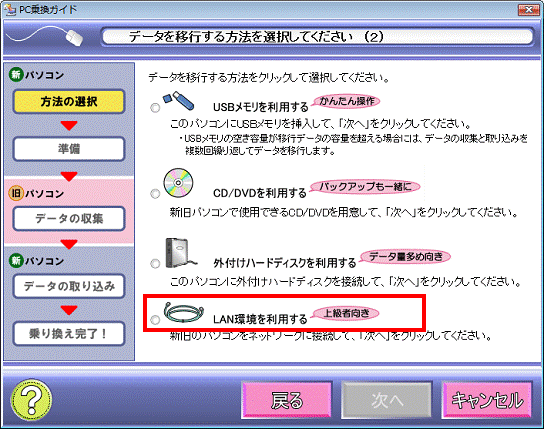
- 「次へ」ボタンをクリックします。
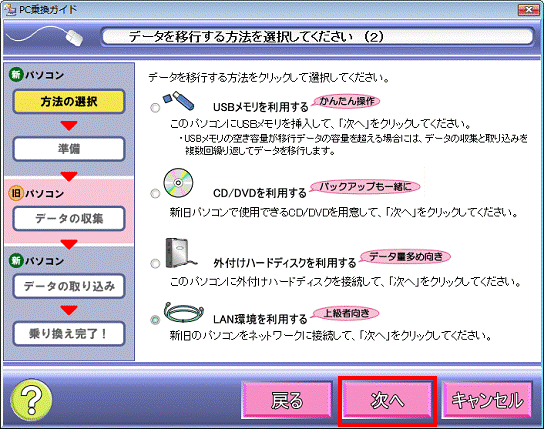
- 「ネットワークを確認してください」と表示されます。
表示された確認事項を確認し、「次へ」ボタンをクリックします。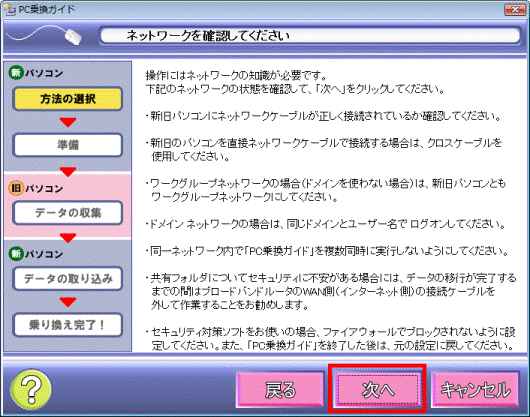
- 「ログオンアカウントのパスワードの設定を確認してください」と表示されます。
「はい。現在ログオンしているアカウントにパスワードを設定しています。」をクリックします。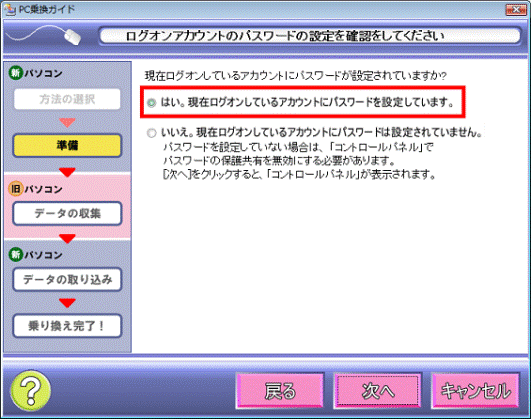
- 「次へ」ボタンをクリックします。
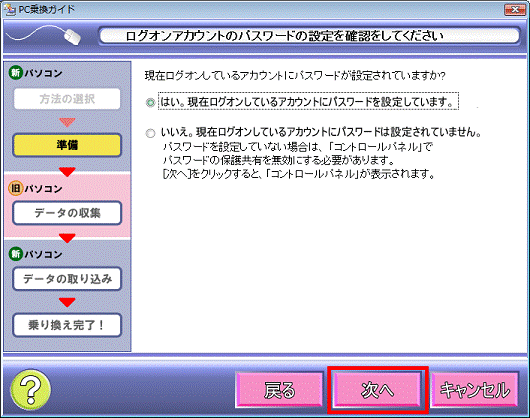
- 「データを移行する準備をします」と表示されます。
「次へ」ボタンをクリックします。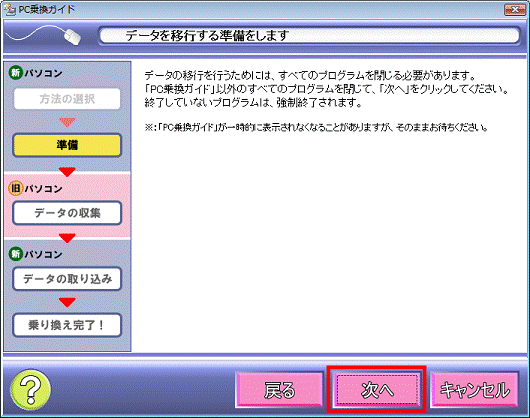
- 古いパソコンでデータを収集するための「PC乗換ガイド」の作成が開始されます。
完了するまで、そのまましばらく待ちます。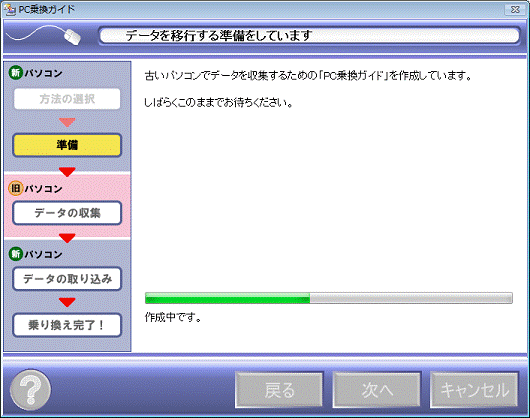
- 「古いパソコンで操作してください」と表示されます。
「下記のファイル名を入力して「OK」をクリックします。」の下に太字で表示されている文字列を確認します。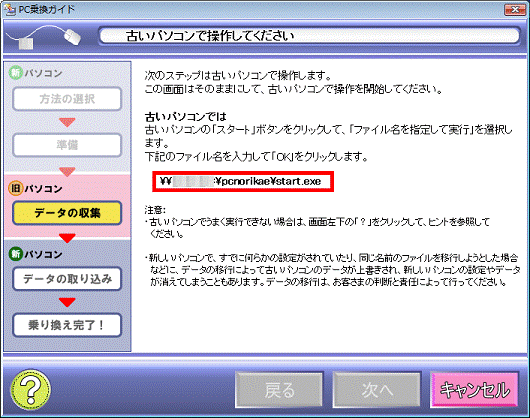

- 表示されている文字列をメモ用紙などに控えておくと、古いパソコンで操作しやすくなります。
- 「古いパソコンで操作してください」画面は、表示されたままにします。
- 表示されている文字列をメモ用紙などに控えておくと、古いパソコンで操作しやすくなります。
ユーザーアカウントにパスワードを設定していない場合
次の手順で、データを取り込む準備をします。

お使いの環境によっては、表示される画面が異なります。
- 新しいパソコンで、「スタート」ボタン→「すべてのプログラム」→「PC乗換ガイド」→「PC乗換ガイド」の順にクリックします。
- 「ユーザー アカウント制御」が表示されます。
「続行」ボタンをクリックします。 - 「PC乗換ガイド」が表示されます。
「スタート」ボタンをクリックします。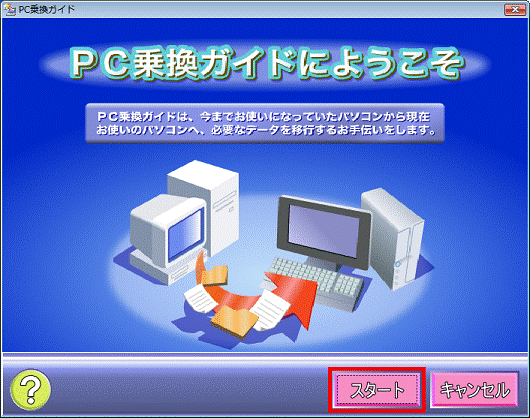
- 「データを移行する方法を選択してください(1)」と表示されます。
「「おまかせデータ移行」をする」をクリックします。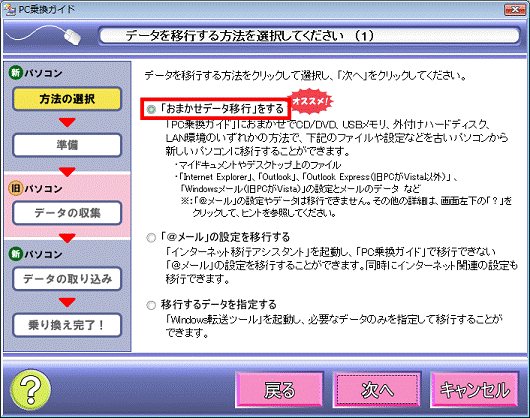
- 「次へ」ボタンをクリックします。
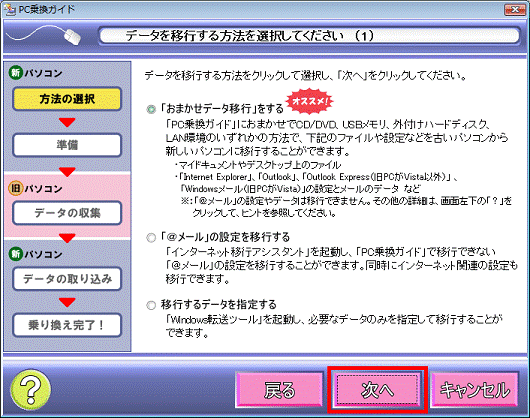
- 「データを移行する方法を選択してください(2)」と表示されます。
「LAN環境を利用する」をクリックします。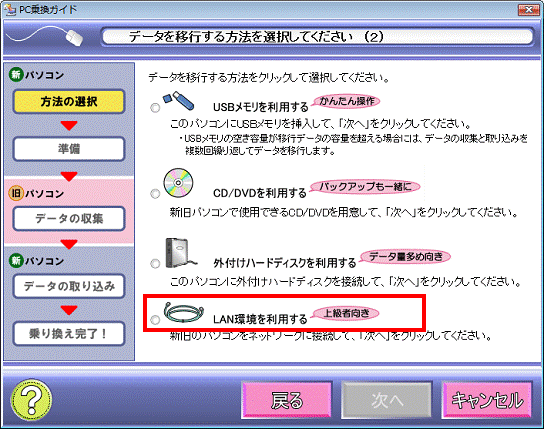
- 「次へ」ボタンをクリックします。
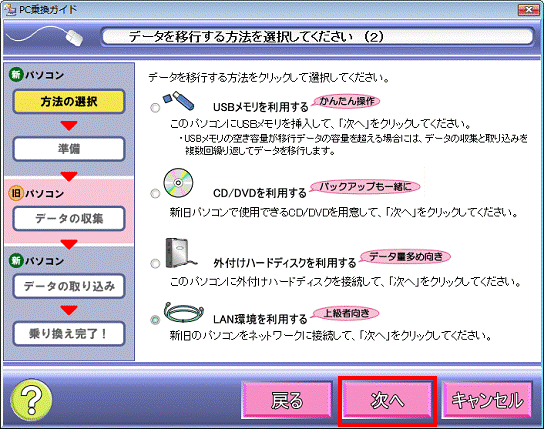
- 「ネットワークを確認してください」と表示されます。
表示された確認事項を確認し、「次へ」ボタンをクリックします。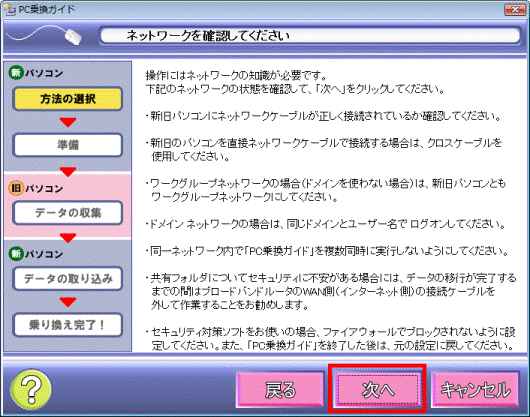
- 「ログオンアカウントのパスワードの設定を確認してください」と表示されます。
「いいえ。現在ログオンしているアカウントにパスワードは設定されていません。」をクリックします。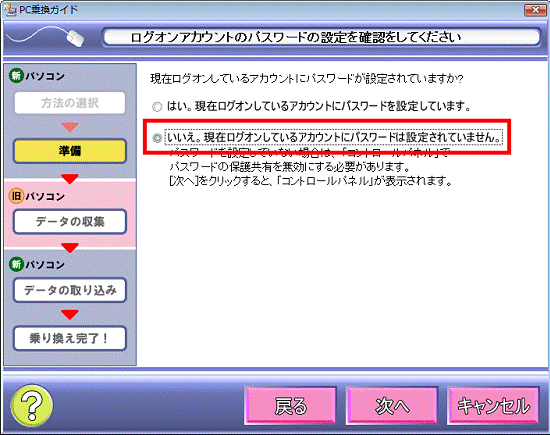
- 「次へ」ボタンをクリックします。
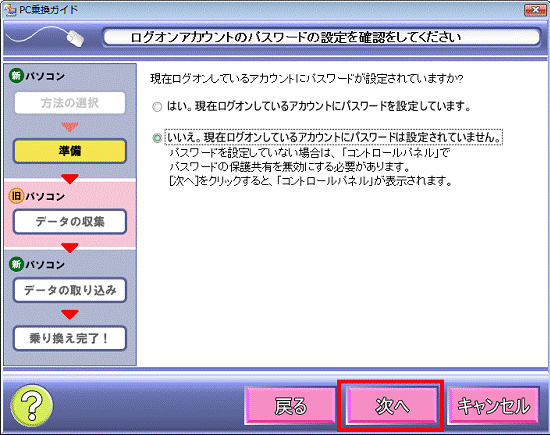
- 「ネットワークと共有センター」が表示されます。
「パスワード保護共有」の項目の、「V」ボタンをクリックしします。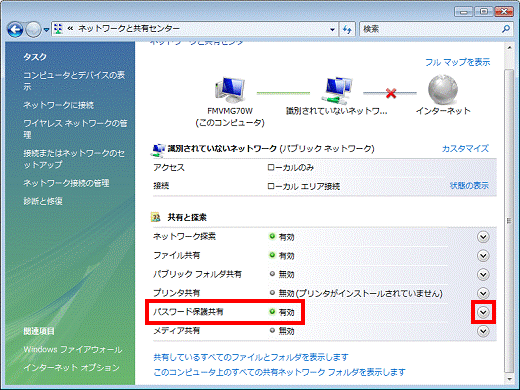
- 「パスワード保護の共有を無効にする」をクリックします。
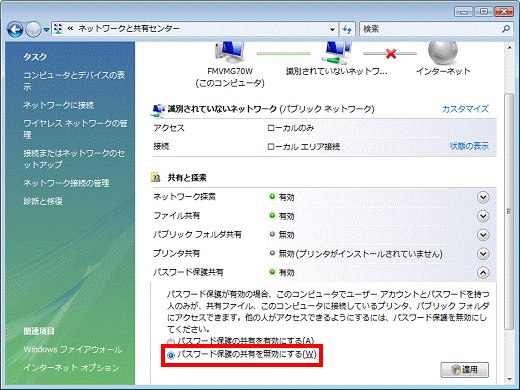
- 「適用」ボタンをクリックします。
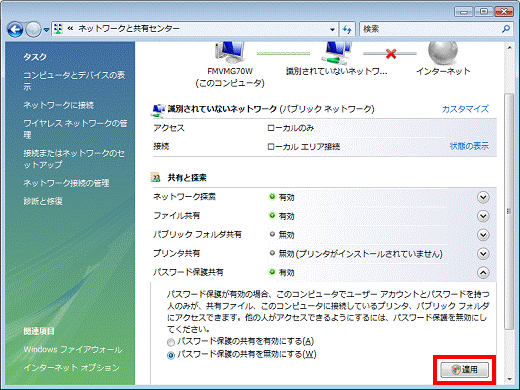
- 「ユーザーアカウント制御」が表示されます。
「続行」ボタンをクリックします。 - 「パスワード保護共有」の項目に、「無効」と表示されていることを確認します。
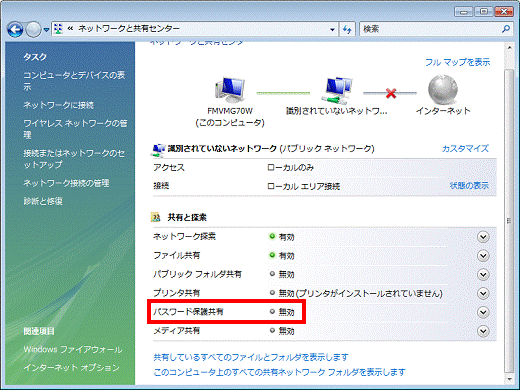
- 「×」ボタンをクリックし、「ネットワークと共有センター」を閉じます。
- 「パスワードの保護共有を無効にしてください」と表示されます。
「次へ」ボタンをクリックします。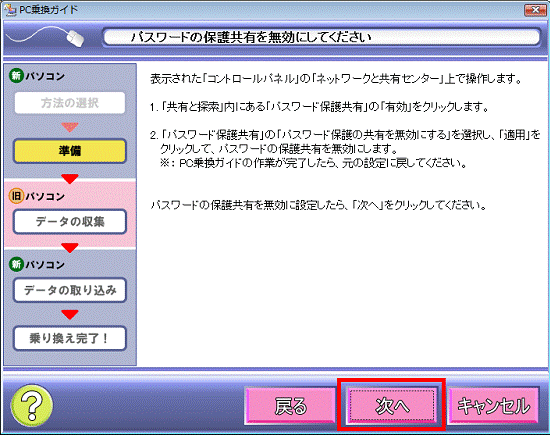
- 「データを移行する準備をします」と表示されます。
「次へ」ボタンをクリックします。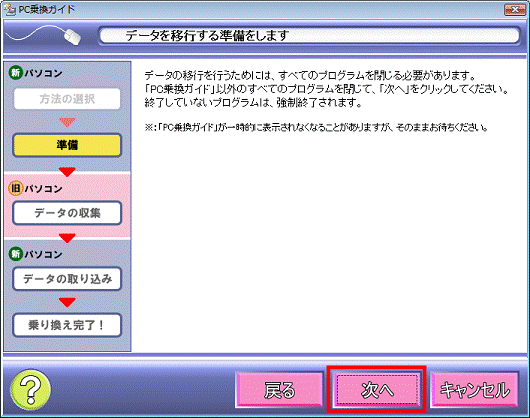
- 古いパソコンでデータを収集するための「PC乗換ガイド」の作成が開始されます。
完了するまで、そのまましばらく待ちます。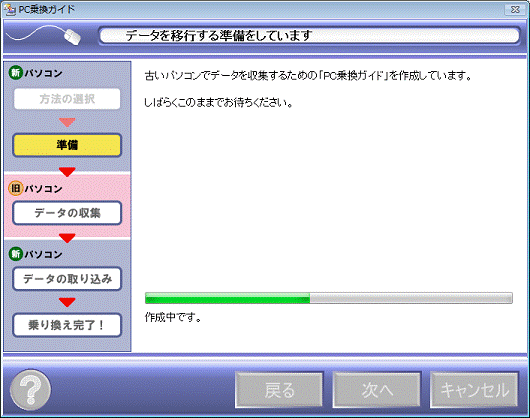
- 「古いパソコンで操作してください」と表示されます。
「下記のファイル名を入力して「OK」をクリックします。」の下に太字で表示されている文字列を確認します。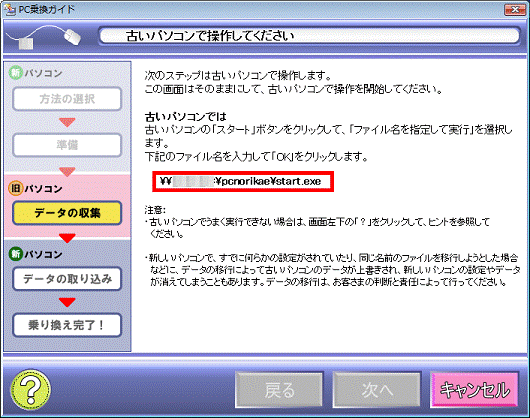

- 表示されている文字列をメモ用紙などに控えておくと、古いパソコンで操作しやすくなります。
- 「古いパソコンで操作してください」画面は、表示されたままにします。
- 表示されている文字列をメモ用紙などに控えておくと、古いパソコンで操作しやすくなります。
手順7古いパソコンで移行するデータを収集する
次の手順で、移行するデータを収集します。

お使いの環境によっては、表示される画面が異なります。
- 古いパソコンで、「スタート」ボタン→「ファイル名を指定して実行」の順にクリックします。
- 「ファイル名を指定して実行」が表示されます。
「名前」欄に、次のとおり入力します。
¥¥(新しいパソコンのコンピュータ名)¥pcnorikae¥start.exe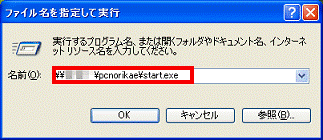

「名前」欄に入力する文字列は、「新しいパソコンで、データを取り込む準備をする」で確認した(メモ用紙などに控えた)文字列です。 - 「OK」ボタンをクリックします。
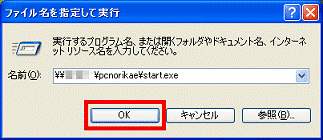

ログイン認証画面が表示された場合は、新しいパソコンで操作しているユーザーアカウントに設定されている、「ユーザー名」と「パスワード」を入力し、「OK」ボタンをクリックします。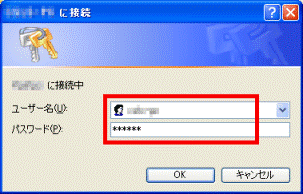
- 「パソコンのデータを収集します」と表示されます。
「次へ」ボタンをクリックします。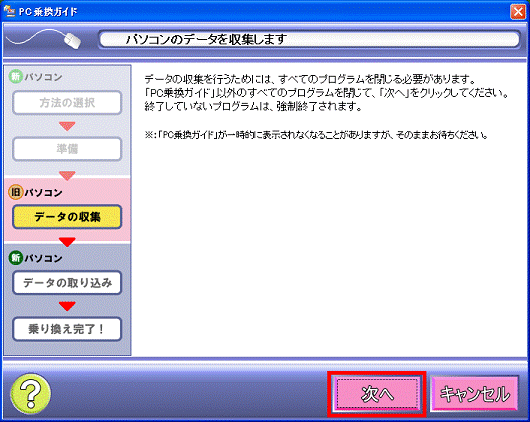
- 移行するデータの収集が開始されます。
完了するまで、そのまましばらく待ちます。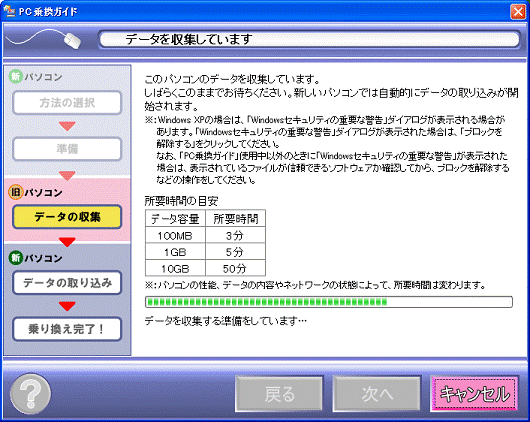
- 「新しいパソコンで操作してください」と表示されます。
「閉じる」ボタンをクリックします。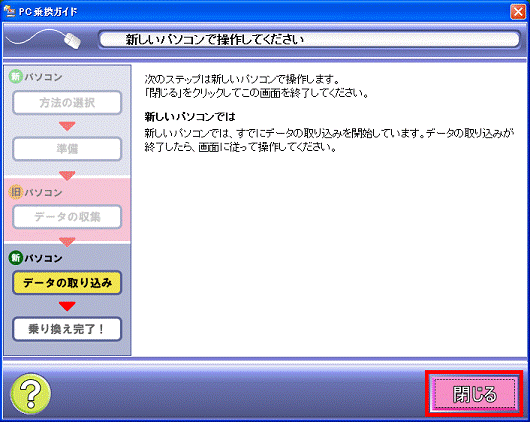
手順8新しいパソコンで移行するデータを取り込む
次の手順で、移行するデータを取り込みます。

お使いの環境によっては、表示される画面が異なります。
- 古いパソコンで移行するデータの収集が完了したのと同時に、新しいパソコンでデータの取り込みが開始されます。
完了するまで、そのまましばらく待ちます。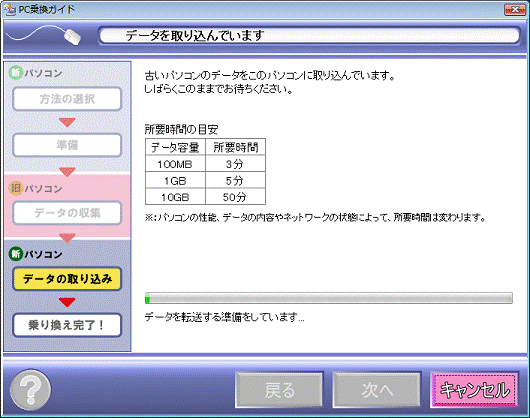
- 「PC乗換ガイド」に「パスワードの保護共有を有効にしてください」と表示され、あわせて「ネットワークと共有センター」が表示されます。
「パスワード保護共有」の項目の「V」ボタンをクリックします。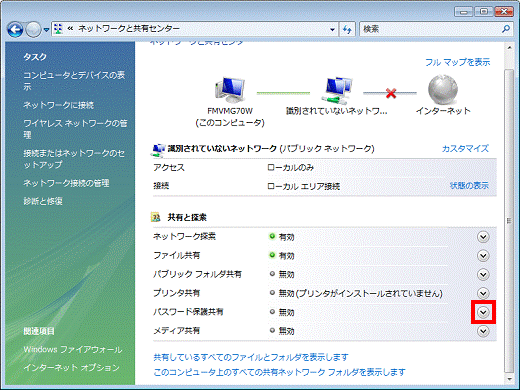

「ネットワークと共有センター」が表示されない場合は、手順9. へ進みます。 - 「パスワード保護の共有を有効にする」をクリックします。
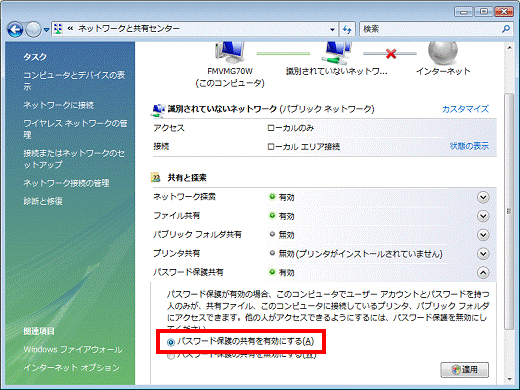
- 「適用」ボタンをクリックします。
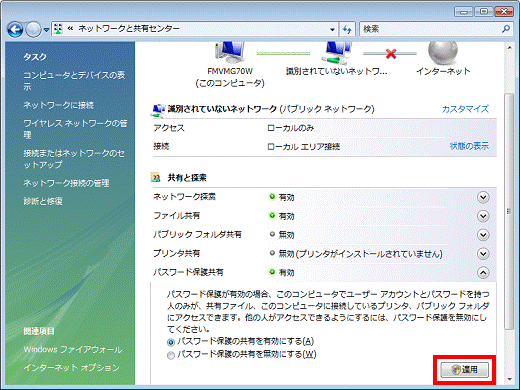
- 「ユーザーアカウント制御」が表示されます。
「続行」ボタンをクリックします。 - 「パスワード保護共有」の項目に、「有効」と表示されていることを確認します。
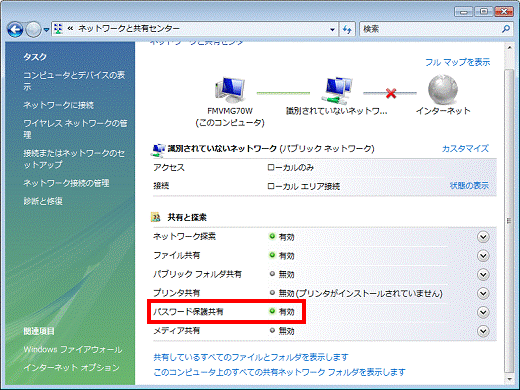
- 「×」ボタンをクリックし、「ネットワークと共有センター」を閉じます。
- 「PC乗換ガイド」の「パスワードの保護共有を有効にしてください」に戻ります。
「次へ」ボタンをクリックします。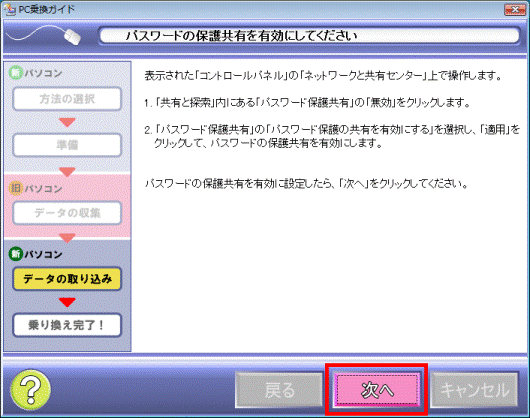
- 「セキュリティ対策ソフトのファイアウォールを元に戻してください」と表示されます。
新しいパソコンと古いパソコンで、セキュリティ対策ソフトのファイアウォールの設定を変更しているときは元に戻し、「次へ」ボタンをクリックします。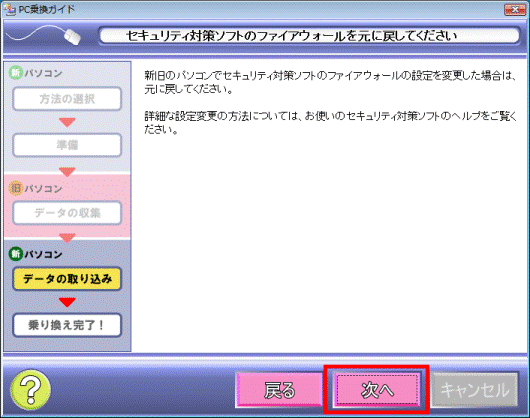
- 「データの取り込みが完了しました」と表示されます。
「終了」ボタンをクリックします。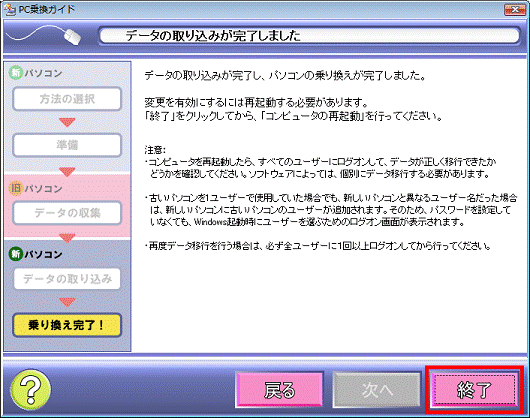
- 「スタート」ボタン→「
 」ボタン→「再起動」の順にクリックします。
」ボタン→「再起動」の順にクリックします。 - パソコンが再起動します。
パソコンの再起動が完了したら、設定やデータが正しく移行できているかどうかを確認します。
手順9新しいパソコンに作成された共有フォルダを削除する
新しいパソコンには、古いパソコンから移行したデータを保存した共有フォルダが作成されます。
この共有フォルダは、データの移行が完了した後に削除されます。
なお、データの移行が完了した後も保存されているときは、削除しても構いません。
次の手順で、共有フォルダを削除します。

お使いの環境によっては、表示される画面が異なります。
- 「コンピュータ」をクリックします。
- 「コンピュータ」が表示されます。
「ローカル ディスク (C:)」をクリックします。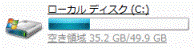
- 「ローカル ディスク (C:)」が表示されます。
「pcnorikae」フォルダをクリックし、表示されるメニューから「削除」をクリックします。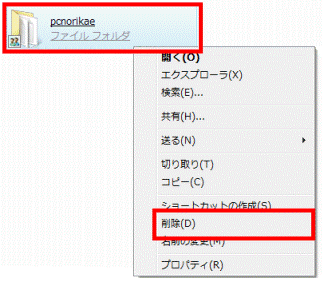
- 「このフォルダをごみ箱に移動しますか?」と表示されます。
「はい」ボタンをクリックします。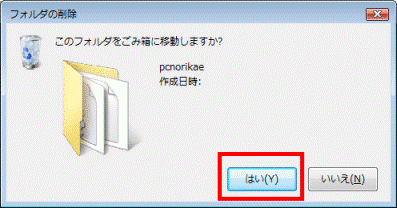
- 「このフォルダはほかの人と共有されています」と表示されます。
「続行」ボタンをクリックします。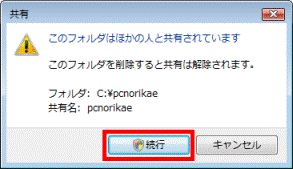
- 「ユーザー アカウント制御」が表示されます。
「続行」ボタンをクリックします。 - フォルダの削除が開始されます。
完了するまで、そのまましばらく待ちます。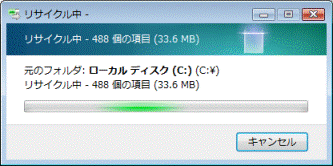
「リサイクル中」が表示されなくなると、フォルダの削除の完了です。



