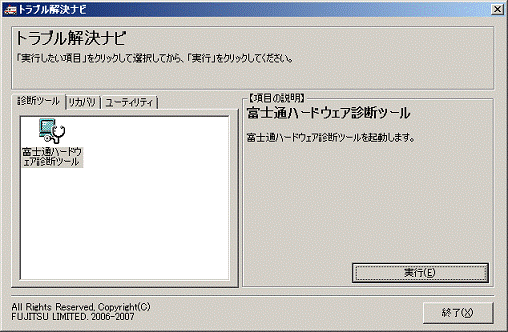Q&Aナンバー【1407-5824】更新日:2011年8月12日
このページをブックマークする(ログイン中のみ利用可)
トラブル解決ナビを起動する方法を教えてください。(2007年春モデル〜2009年夏モデル)
| 対象機種 | 2009年夏モデルDESKPOWER、他・・・ |
|---|---|
| 対象OS |
|
 質問
質問
2007年春モデル〜2009年夏モデルで、トラブル解決ナビを起動する方法を教えてください。
 回答
回答
トラブル解決ナビとは、パソコンに問題が発生したときに、ハードウェアの診断をしたり、リカバリをしたりするアプリケーションです。
トラブル解決ナビを起動するには、添付されているディスクを使用しない方法と、使用する方法があります。
通常は、「ディスクを使用しない方法」で起動することをお勧めします。
次のことを実行するときは、ディスクを使用して、トラブル解決ナビを起動してください。
トラブル解決ナビを起動する前に、次の準備をします。
ディスクを準備する
パソコンに添付されている次のディスクを用意します。
ディスクの名前は、お使いの機種によって異なります。
トラブル解決ナビを起動します。
トラブル解決ナビを起動するには、添付されているディスクを使用しない方法と、使用する方法があります。
通常は、「ディスクを使用しない方法」で起動することをお勧めします。
次の場合に応じた項目を確認してください。

次のことを実行するときは、ディスクを使用して、トラブル解決ナビを起動してください。
- 全機種
- ハードディスクデータ消去
- ハードディスクデータ消去
- 2008年夏モデル〜2009年夏モデル(一部のFMV-BIBLO LOOX シリーズを除く)
- リカバリ領域の削除
- リカバリ領域の復元
- 2009年春モデル FMV-BIBLO LOOX Uシリーズ
- 2009年夏モデル FMV-BIBLO LOOX Mシリーズ
- リカバリの実行
- 領域設定(FMV-BIBLO LOOX Mシリーズのみ)
ディスクを使用しない方法
添付されているディスクを使用しないで、トラブル解決ナビを起動します。

- パソコンの電源を切ります。
- 2007年夏モデル以降をお使いの場合は、サポート(Support、診断)ボタンを押します。
ボタンの場所は、次のQ&Aで確認できます。 起動メニューをワンタッチで表示できるボタンの場所を教えてください。(新しいウィンドウで表示)
起動メニューをワンタッチで表示できるボタンの場所を教えてください。(新しいウィンドウで表示)
2007年春モデルをお使いの場合と、サポート(Support、診断)ボタンが無い場合、ボタンを押しても起動しない場合は、お使いの機種に応じて、次の手順を実行します。- FMV-BIBLO LOOX M / LOOX Uシリーズ
パソコンの電源を入れ、FUJITSUのロゴ画面が表示されたら、すぐに【Fn】キーを押しながら【F12】キーを断続的に押します。 - その他の機種
パソコンの電源を入れ、FUJITSUのロゴ画面が表示されたら、すぐに【F12】キーを断続的に押します。
- FMV-BIBLO LOOX M / LOOX Uシリーズ
- 「起動メニュー」または「Boot Menu」が表示されます。
キーボードの【↓】キーを押し、「トラブル解決ナビ」または「Recovery and Utility」を選択します。
- パソコンが通常どおりに起動してしまったときは、もう一度手順をやり直してください。
- FMV-BIBLO LOOX Uシリーズ(2007年夏モデル〜2007年秋冬モデル)をお使いの場合は、【Fn】キーを押しながら【↓】キーを押してください。
- パソコンが通常どおりに起動してしまったときは、もう一度手順をやり直してください。
- 【Enter】キーを押します。
- トラブル解決ナビを起動する準備が始まり、「準備中です。しばらくお待ちください。」などと表示されます。
パソコンを操作しないで、しばらく待ちます。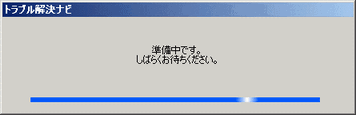
- 表示される画面によって操作が異なります。
- トラブル解決ナビが起動した場合
以上で、手順は終了です。 - 「システム回復オプション」が表示された場合
「キーボードレイアウトを選択してください」に、「日本語」と表示されていることを確認します。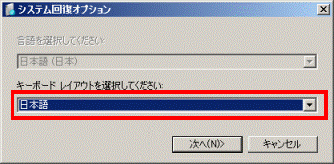

「日本語」と表示されていない場合は、「▼」ボタンをクリックし、表示される一覧から「日本語」をクリックします。
- トラブル解決ナビが起動した場合
- 「次へ」ボタンをクリックします。
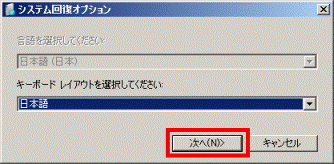
- 「修復するオペレーティング システムを選択し、[次へ] をクリックしてください。」と表示されます。
「次へ」ボタンをクリックします。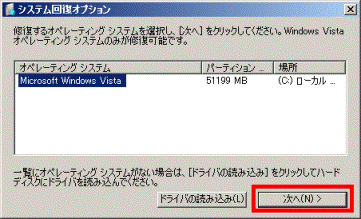
- 「回復オプションにアクセスするには、ローカルユーザーとしてログオンしてください。」と表示されます。
「ユーザー名」の「▼」ボタンをクリックし、表示される一覧から、お使いの機種で設定しているユーザーアカウント名をクリックします。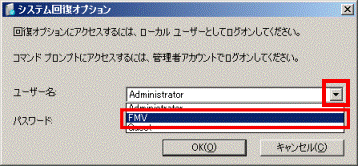
- 「パスワード」欄に、手順9.でクリックしたユーザーアカウントに設定しているパスワードを入力します。
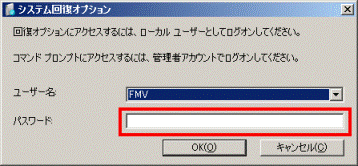

ユーザーアカウントにパスワードを設定していないときは、「パスワード」欄を空欄にします。 - 「OK」ボタンをクリックします。
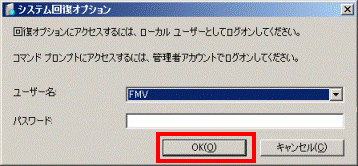
- 「回復ツールを選択してください」と表示されます。
「トラブル解決ナビ」をクリックします。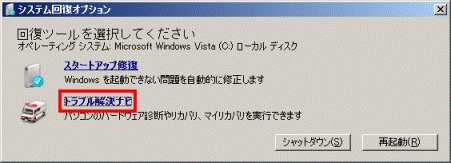
- 「トラブル解決ナビ」が起動したことを確認します。
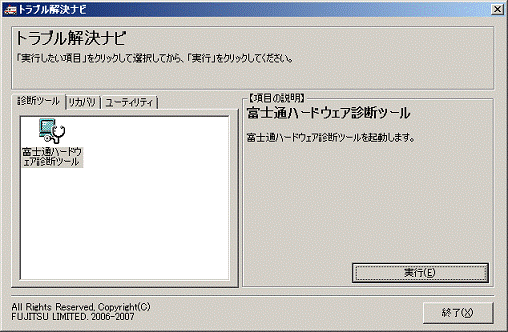
ディスクを使用する方法
添付されているディスクを使用して、トラブル解決ナビを起動します。
次の項目を順番に確認してください。
事前準備
トラブル解決ナビを起動する前に、次の準備をします。
ディスクを準備する
パソコンに添付されている次のディスクを用意します。
ディスクの名前は、お使いの機種によって異なります。
- 2009年春モデル〜2009年夏モデル
- FMV-BIBLO LOOX Uシリーズ
黄色の「リカバリ&ユーティリティディスク」 - FMV-BIBLO LOOX Mシリーズ
購入した「アプリケーションディスク&ユーティリティディスク」 - その他の機種
赤色の「アプリケーションディスク&ユーティリティディスク」 - 2008年夏モデル〜2008年秋冬モデル
青緑色の「アプリケーションディスク2&ユーティリティディスク」 - 2007年秋冬モデル〜2008年春モデル
青緑色の「リカバリ&ユーティリティディスク」 - 2007年春モデル〜2007年夏モデル
青色の「リカバリ&ユーティリティディスク」
CD/DVDドライブを接続する
次の機種は、CD/DVDドライブをパソコンに接続します。
- FMV-BIBLO MGシリーズ、FMV-BIBLO LOOX Tシリーズ
モバイルマルチベイにCD/DVDドライブを接続します。 - FMV-BIBLO LOOX M / LOOX P / LOOX Q / LOOX Uシリーズ、
FMV-BIBLO LOOX Rシリーズ(CD/DVDドライブを内蔵している場合は除く)
外付けのCD/DVDドライブを接続します。
トラブル解決ナビを起動する
トラブル解決ナビを起動します。

- パソコンの電源を切ります。
- 2007年夏モデル以降をお使いの場合は、サポート(Support、診断)ボタンを押します。
ボタンの場所は、次のQ&Aで確認できます。 起動メニューをワンタッチで表示できるボタンの場所を教えてください。(新しいウィンドウで表示)
起動メニューをワンタッチで表示できるボタンの場所を教えてください。(新しいウィンドウで表示)
2007年春モデルをお使いの場合と、サポート(Support、診断)ボタンが無い場合、ボタンを押しても起動しない場合は、お使いの機種に応じて、次の手順を実行します。- FMV-BIBLO LOOX M / LOOX Uシリーズ
パソコンの電源を入れ、FUJITSUのロゴ画面が表示されたら、すぐに【Fn】キーを押しながら【F12】キーを断続的に押します。 - その他の機種
パソコンの電源を入れ、FUJITSUのロゴ画面が表示されたら、すぐに【F12】キーを断続的に押します。
- FMV-BIBLO LOOX M / LOOX Uシリーズ
- 「起動メニュー」または「Boot Menu」が表示されます。
用意したディスクをセットして、10秒ほど待ちます。
パソコンが通常どおりに起動してしまったときは、もう一度手順をやり直してください。 - キーボードの【↓】キーを押して、「CD/DVD」や「CD-ROM」を選択します。

FMV-BIBLO LOOX Uシリーズ(2007年夏モデル〜2007年秋冬モデル)をお使いの場合は、【Fn】キーを押しながら【↓】キーを押してください。 - 【Enter】キーを押します。
- トラブル解決ナビを起動する準備が始まります。
パソコンを操作しないで、しばらく待ちます。 - 「トラブル解決ナビ」が起動したことを確認します。