Q&Aナンバー【1408-1782】更新日:2013年7月20日
このページをブックマークする(ログイン中のみ利用可)
[指紋認証] 指紋センサーのスクロール機能が動作しません。(2008年夏モデル〜2012年夏モデル)
| 対象機種 | すべて |
|---|---|
| 対象OS |
|
 質問
質問
指紋センサーのスクロール機能が動作しません。
 回答
回答
OmniPass(指紋認証ソフトウェア)のスクロール機能で画面をスクロールできない場合は、次の項目を順番に確認します。
次の項目を順番に確認してください。
手順1ユーザー切り替え機能の設定を確認する
次の手順で「Windows 簡易ユーザー切り替え機能」が、「無効」になっているかどうかを確認します。
- 設定を変更するためには、管理者権限を持つユーザーでログオンする必要があります。
- 作成中のファイルがある場合は、ファイルを保存してください。

お使いの環境によっては、表示される画面が異なります。
- 「スタート」ボタン→「すべてのプログラム」→「Softex」→「OmniPass コントロールセンター」の順にクリックします。
- 「OmniPass コントロールセンター」が表示されます。
「システム設定の変更」をクリックします。
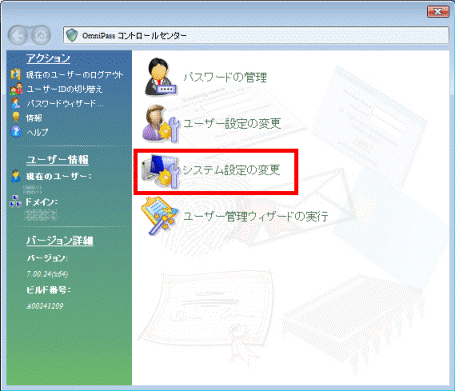
- 「システム設定の変更」が表示されます。
「Windows 簡易ユーザー切り替え機能の設定」をクリックします。
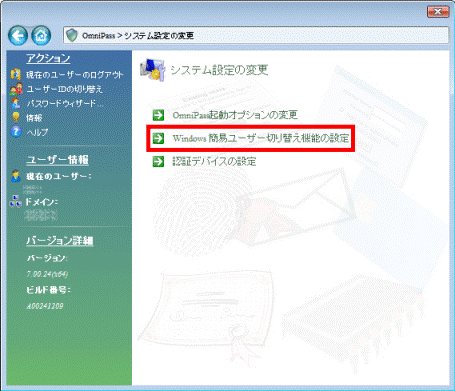
- 「Windows 簡易ユーザー切り替え機能を有効にする」をクリックし、チェックを外します。

「Windows 簡易ユーザー切り替え機能を有効にする」にチェックが付いていなかった場合は、「×」ボタンをクリックし、「OmniPass コントロールセンター」を終了します。
引き続き、「OmniPass の設定を確認する」をご覧ください。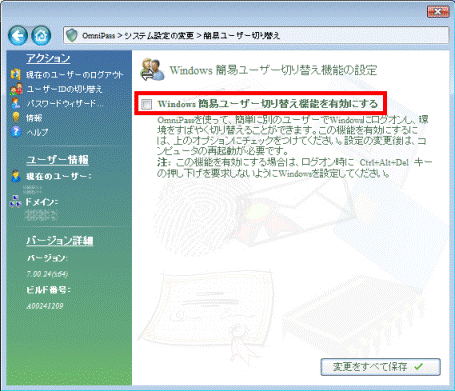
- 「変更をすべて保存」ボタンをクリックします。
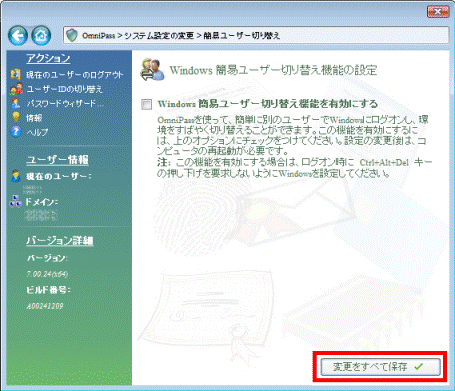
- 「ユーザーアカウント制御」が表示されます。
「はい」(または「続行」)ボタンをクリックします。 - 「変更内容を有効にするには、コンピュータを再起動する必要があります。」と表示されます。
「OK」ボタンをクリックします。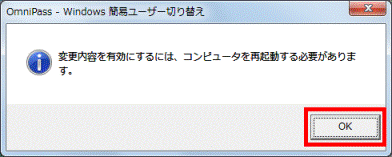
- 「Windows 簡易ユーザー切り替え機能の設定」に戻ります。
「×」ボタンをクリックし、閉じます。 - 「スタート」ボタン→「
 」ボタン→「再起動」の順にクリックします。
」ボタン→「再起動」の順にクリックします。 - パソコンが再起動します。
パソコンが起動した後で、スクロール機能が正しく動作するかどうかを確認します。
正しく動作しない場合は、次の「OmniPass の設定を確認する」に進みます。
手順2OmniPass の設定を確認する
次の手順で、OmniPass の設定を確認します。
お使いの環境によっては、表示される画面が異なります。
- 「スタート」ボタン→「コントロールパネル」の順にクリックします。
- 「コントロールパネル」が表示されます。
お使いのOSに応じた手順で、コントロールパネルの表示方法を変更します。- Windows 7
「表示方法」の右側にある「▼」ボタンをクリックし、表示されるメニューから「大きいアイコン」をクリックします。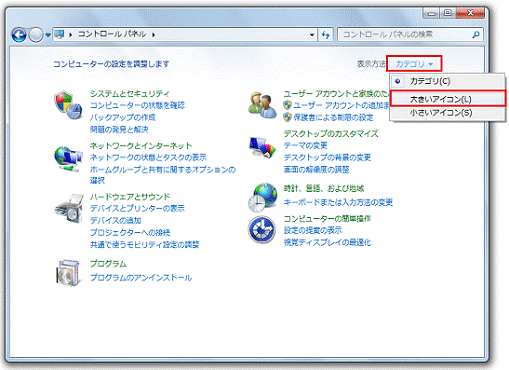
- Windows Vista
画面の左側にある「クラシック表示」をクリックします。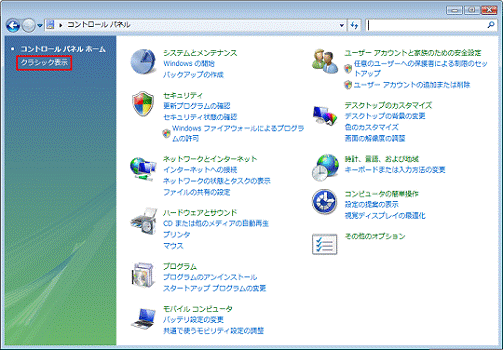
- Windows 7
- 「TruePrint」をクリックします。
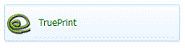
- 「Trueprint - 指紋センサーのプロパティ」が表示されます。
「ナビゲーション設定」タブが表示される位置を確認します。- 「ナビゲーション設定」タブが左側に表示される場合
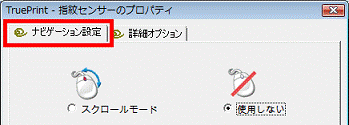
- 「ナビゲーション設定」タブが右側に表示される場合
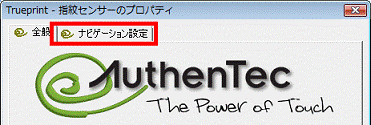
- 「ナビゲーション設定」タブが左側に表示される場合
「ナビゲーション設定」タブが表示される位置によって、操作手順が異なります。
「Trueprint - 指紋センサーのプロパティ」を表示したままで、次の項目をご覧ください。
次の場合に応じた項目を確認してください。
「ナビゲーション設定」タブが左側に表示される場合
「ナビゲーション設定」タブが左側に表示される場合は、次の手順で設定を確認します。
- 「ナビゲーション設定」タブをクリックします。
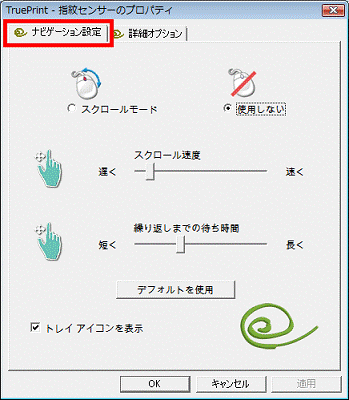
- 「スクロールモード」をクリックします。
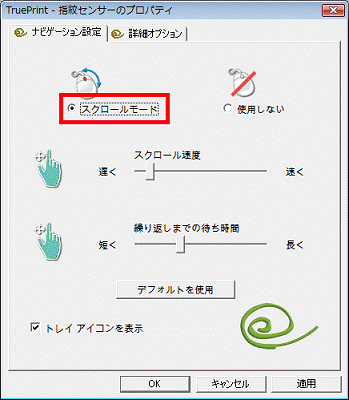

次の項目はお好みで設定します。- 「スクロール速度」
指紋センサーを利用したスクロール速度を変更できます。
つまみを左右にドラッグし、お好みの速度に調節します。
「ドラッグ」とは、マウスのボタンを押したままマウスを動かし、マウスポインターを目的の場所に移動させる操作です。 - 「デフォルトを使用」
「デフォルト」ボタンをクリックすると、初期設定に戻ります。
- 「スクロール速度」
- 「OK」ボタンをクリックします。
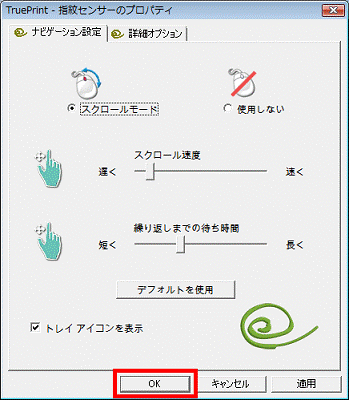
- 「コントロールパネル」に戻ります。
「×」ボタンをクリックし、「コントロールパネル」を閉じます。 - スクロール機能が正しく動作するかどうかを確認します。
正しく動作しない場合は、次の「OmniPass を再インストールする」に進みます。
「ナビゲーション設定」タブが右側に表示される場合
「ナビゲーション設定」タブが右側に表示される場合は、次の手順で設定を確認します。
お使いの環境によっては、表示される画面が異なります。
- 「ナビゲーション設定」タブをクリックします。
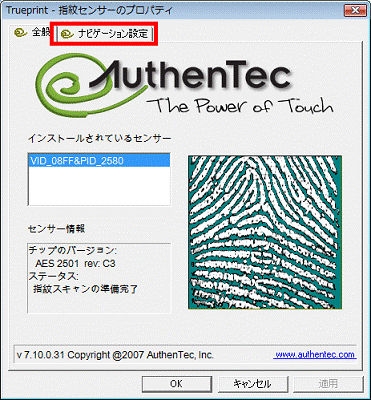
- 「スクロールモード」をクリックします。
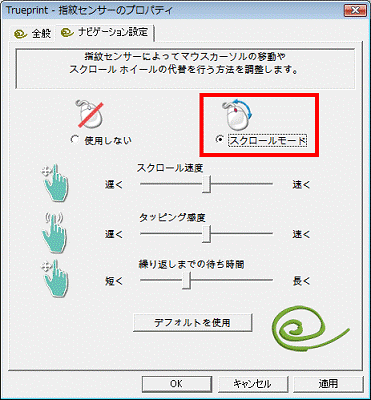

次の項目はお好みで設定します。- 「スクロール速度」
指紋センサーを利用したスクロール速度を変更できます。
つまみを左右にドラッグし、お好みの速度に調節します。
「ドラッグ」とは、マウスのボタンを押したままマウスを動かし、マウスポインターを目的の場所に移動させる操作です。 - 「タッピング感度」
指紋センサーを利用したタッピング感度を変更できます。
つまみを左右にドラッグし、お好みの感度に調節します。 - 「デフォルトを使用」
「デフォルト」ボタンをクリックすると、初期設定に戻ります。
- 「スクロール速度」
- 「OK」ボタンをクリックします。
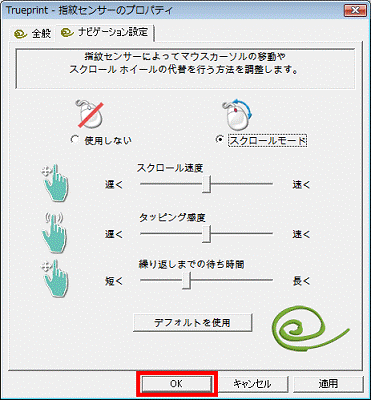
- 「コントロールパネル」に戻ります。
「×」ボタンをクリックし、「コントロールパネル」を閉じます。 - スクロール機能が正しく動作するかどうかを確認します。
正しく動作しない場合は、次の「OmniPass を再インストールする」に進みます。
手順3OmniPass を再インストールする
OmniPass を再インストールした後で、スクロール機能が正しく動作するかどうかを確認します。
再インストールする方法については、次のQ&Aをご覧ください。
- 2009年冬モデル〜2012年夏モデル
 指紋センサードライバーと認証ユーティリティを再インストールする方法を教えてください。(2009年冬モデル〜2012年夏モデル)(新しいウィンドウで表示)
指紋センサードライバーと認証ユーティリティを再インストールする方法を教えてください。(2009年冬モデル〜2012年夏モデル)(新しいウィンドウで表示) - 2008年夏モデル〜2009年夏モデル
 指紋センサードライバーと指紋認証ユーティリティを再インストールする方法を教えてください。(新しいウィンドウで表示)
指紋センサードライバーと指紋認証ユーティリティを再インストールする方法を教えてください。(新しいウィンドウで表示)



