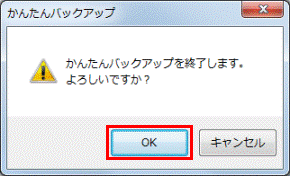Q&Aナンバー【1408-7641】更新日:2011年11月29日
このページをブックマークする(ログイン中のみ利用可)
[かんたんバックアップ] バックアップ項目を追加する方法を教えてください。
| 対象機種 | 2011年冬モデルLIFEBOOK AH30/E、他・・・ |
|---|---|
| 対象OS |
|
 質問
質問
かんたんバックアップで、バックアップ項目を追加する方法を教えてください。
 回答
回答
かんたんバックアップは、あらかじめ登録されているアプリケーションや設定のほかに、お好みのファイルやフォルダーをバックアップ項目として追加できます。
手順は、次のとおりです。

お使いの環境によっては、表示される画面が異なります。
- 「スタート」ボタン→「すべてのプログラム」→「かんたんバックアップ」→「かんたんバックアップ」の順にクリックします。
- 「ユーザーアカウント制御」が表示されます。
「はい」ボタンをクリックします。
標準ユーザーでログオンしている場合は、管理者のパスワードを入力して、「OK」ボタンをクリックします。 - かんたんバックアップが起動します。
「選択してバックアップ」ボタンをクリックします。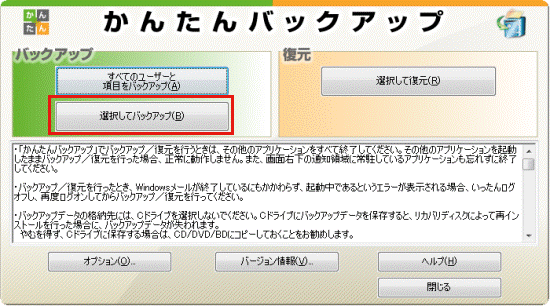

「パソコンに保存」タブと「インターネットに保存」タブが表示されている場合は、「パソコンに保存」タブをクリックしてから「選択してバックアップ」ボタンをクリックします。 - 「かんたんバックアップ - バックアップ」が表示されます。
「追加した項目」タブをクリックします。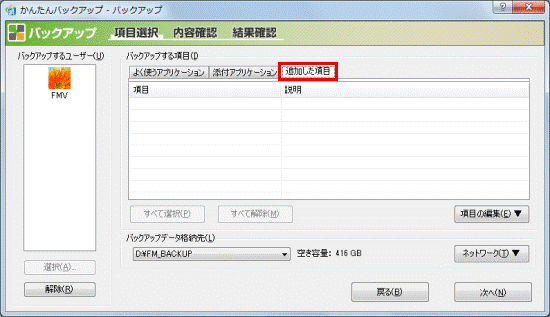
- 「追加した項目」タブの内容が表示されます。
「項目の編集」ボタンをクリックし、表示されるメニューから「追加」をクリックします。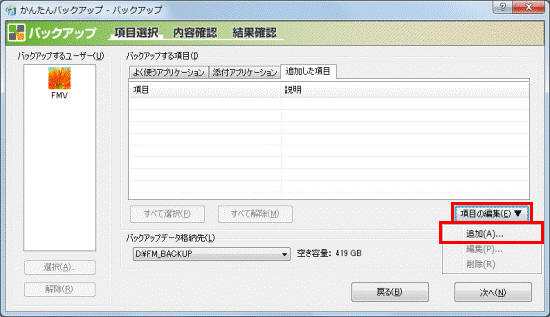
- 「項目の追加」が表示されます。
次の項目を入力します。- 項目名
ファイル名など、バックアップ項目のタイトルを入力します。 - 説明
バックアップ項目についての説明を入力します。
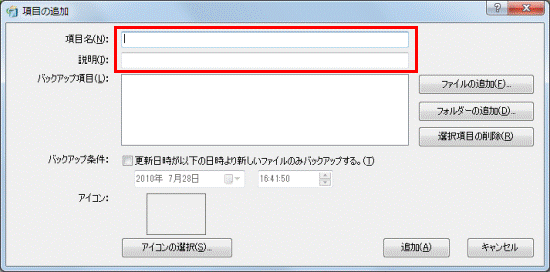
- 項目名
- 「ファイルの追加」または「フォルダーの追加」ボタンをクリックします。
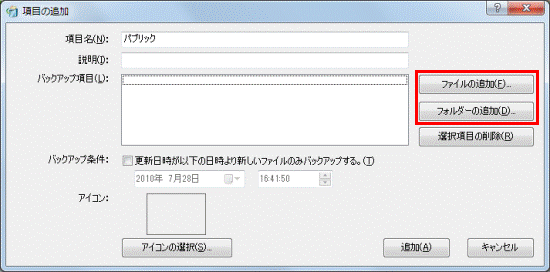
- 追加する項目にあわせて、次の操作を行います。
- ファイルを追加する場合
「バックアップするファイルを指定してください。」が表示されます。
追加するファイルをクリックします。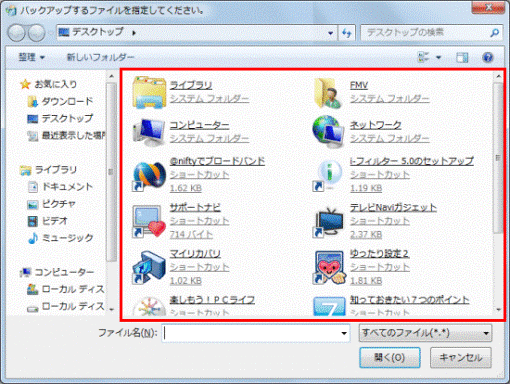
- フォルダーを追加する場合
「フォルダーの参照」が表示されます。
追加するフォルダーをクリックしてから、「OK」ボタンをクリックします。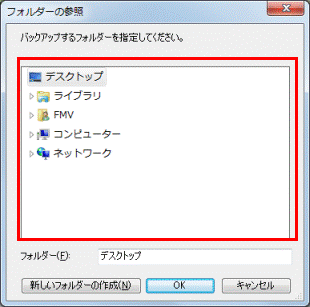
- ファイルを追加する場合
- 「項目の追加」に戻ります。
「追加」ボタンをクリックします。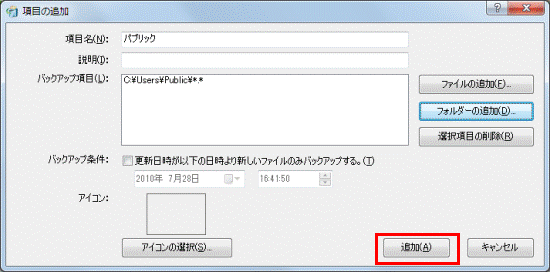
- 「かんたんバックアップ - バックアップ」に戻ります。
バックアップしたい項目が追加されていることを確認します。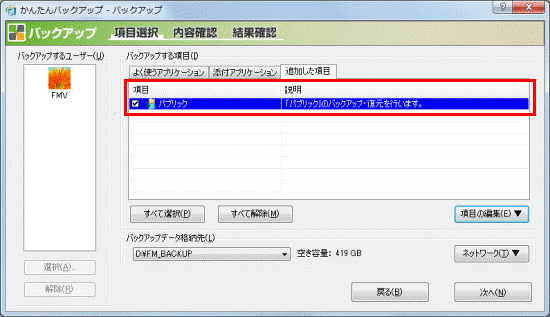

複数の項目を追加する場合は、手順5.〜手順10.を繰り返します。 - 「×」ボタンをクリックし、「かんたんバックアップ - バックアップ」を閉じます。
- 「かんたんバックアップを終了します。」と表示されます。
「OK」ボタンをクリックします。