Q&Aナンバー【1409-9165】更新日:2014年8月29日
このページをブックマークする(ログイン中のみ利用可)
[Windows 8.1/8] Windows ストア アプリの容量を確認する方法を教えてください。
| 対象機種 | すべて |
|---|---|
| 対象OS |
|
 質問
質問
Windows ストア アプリの容量を確認する方法を教えてください。
 回答
回答
お使いのOSによって、手順が異なります。
お使いのOSに応じた項目を確認してください。
Windows 8.1の場合
手順は、次のとおりです。

- 画面の右下の角に、マウスポインターを移動します。

- チャームが表示されます。
「設定」をクリックします。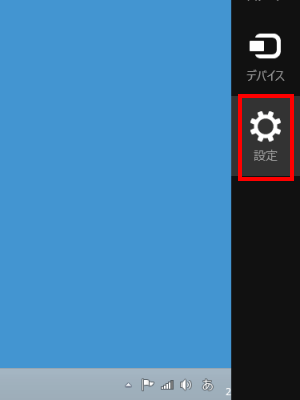
- 「PC設定の変更」をクリックします。
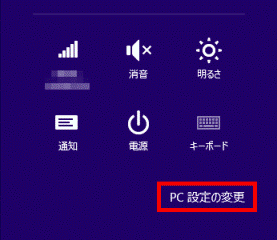
- 「PC設定」が表示されます。
左側から「検索とアプリ」をクリックします。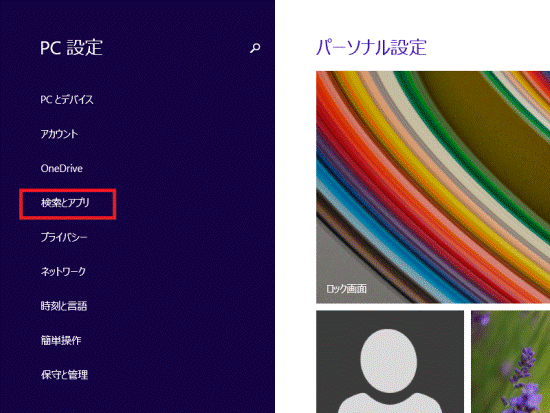
- 「検索とアプリ」が表示されます。
「アプリのサイズ」をクリックします。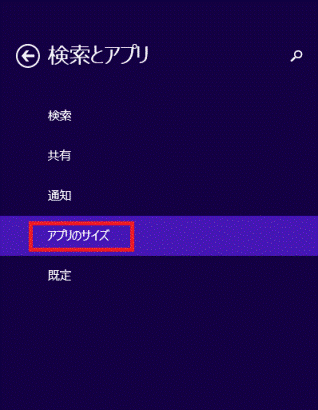
- しばらくすると、右側にアプリ名と容量が表示されるので、確認します。
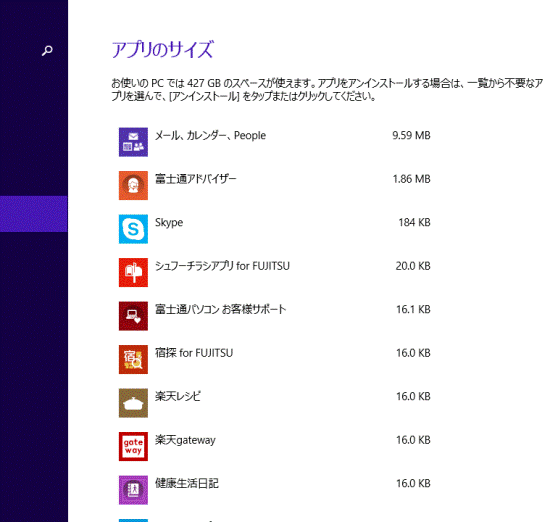
- 確認が終わったら、【Windows】キーを押すか、画面の左下の角にマウスポインターを移動し、表示される「スタート」ボタンをクリックし、スタート画面に戻ります。
Windows 8の場合
手順は、次のとおりです。

- 画面の右下の角に、マウスポインターを移動します。

- チャームが表示されます。
「設定」をクリックします。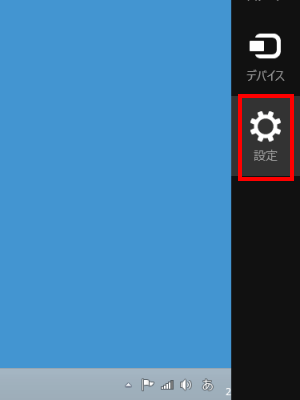
- 「PC設定の変更」をクリックします。
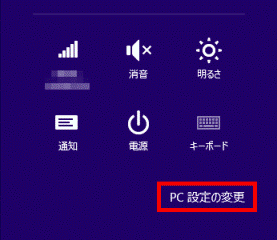
- 「PC設定」が表示されます。
左側から「全般」をクリックします。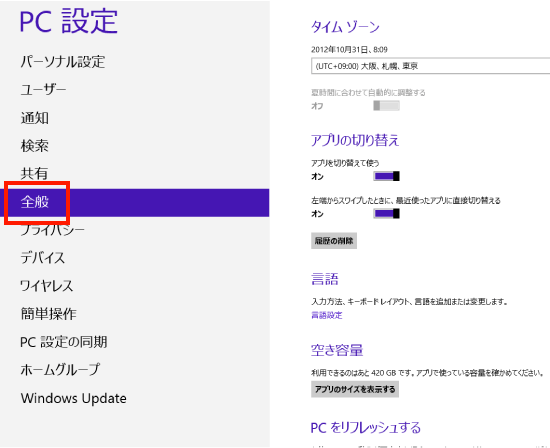
- 右側の「空き容量」にある「アプリのサイズを表示する」ボタンをクリックします。
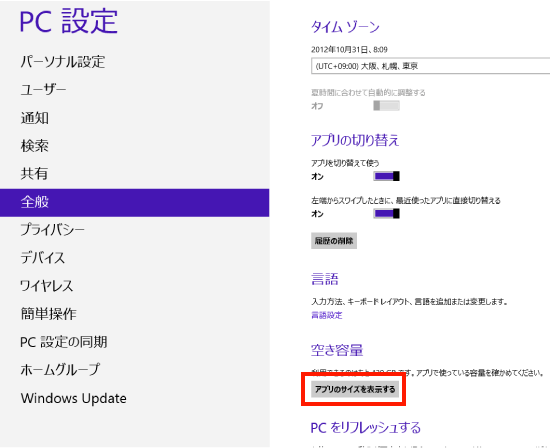
- しばらくすると、「アプリのサイズ」が表示されます。
アプリ名の右側に容量が表示されるので、確認します。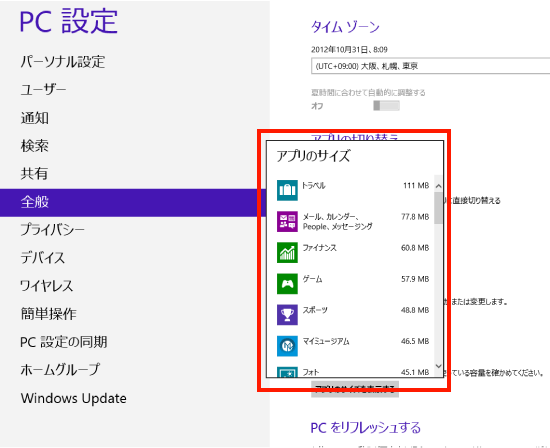

「アプリのサイズ」の枠内にマウスポインターを移動すると、スクロールバーが表示されます。 - 確認が終わったら、【Windows】キーを押すか、画面の左下の角にマウスポインターを移動し、表示される「スタート」をクリックし、スタート画面に戻ります。



