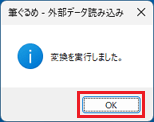このQ&Aは、2013年2月発表モデル以降で、筆ぐるめ 20〜30が付属している機種向けのものです。
付属している機種や、他のバージョンの操作などについては、次のQ&Aで確認できます。 筆ぐるめについて教えてください。
筆ぐるめについて教えてください。
Q&Aナンバー【1410-1493】更新日:2023年6月22日
このページをブックマークする(ログイン中のみ利用可)
[筆ぐるめ 20〜30] CSV形式の住所録ファイルを読み込む方法を教えてください。
| 対象機種 | すべて |
|---|---|
| 対象OS |
|
 質問
質問
 回答
回答
「住所録データ取込」の「他ソフトデータ」から、CSVファイルを指定して読み込みます。
筆ぐるめは、CSV形式で保存された住所録のファイルを読み込めます。
そのため、他のアプリケーションで作成されたCSV形式の住所録ファイルを、筆ぐるめの住所録に登録できます。
次の手順で、CSV形式の住所録ファイルを筆ぐるめの住所録に登録します。

お使いの環境によっては、表示される画面が異なります。
- 次のQ&Aをご覧になり、筆ぐるめを起動します。
 [筆ぐるめ] 起動する方法を教えてください。アドバイス
[筆ぐるめ] 起動する方法を教えてください。アドバイス「筆ぐるめ − ナビ」が表示された場合は、「×」ボタンをクリックします。
- 「おもて(宛て名)」タブが選択されていることを確認します。
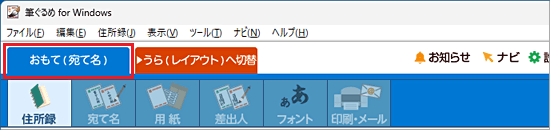 アドバイス
アドバイス「うら(レイアウト)」タブが選択されている場合は、「おもて(宛て名)へ切替」タブをクリックします。
- 「住所録」ボタンをクリックします。
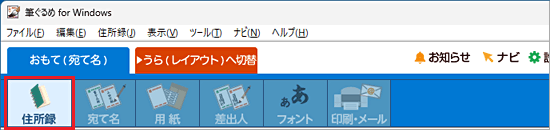
- 画面の右上にある「住所録データ取込」をクリックします。
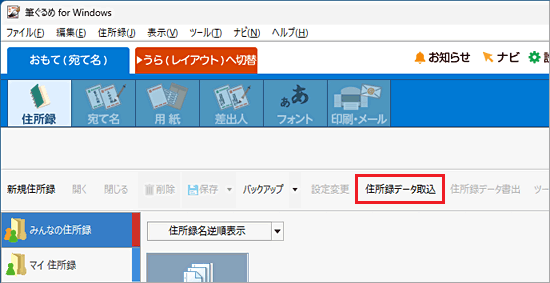
- 「筆ぐるめ − 外部データ読み込み」が表示されます。
「他ソフトデータ」をクリックします。
「筆ぐるめ − 外部データ読み込み」が表示されない場合は、手順9.へ進みます。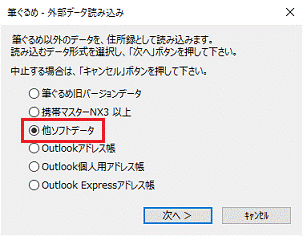
- 「次へ」ボタンをクリックします。
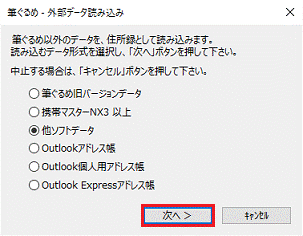
- 「住所録の種類を選んでください。」と表示されます。
「CSVファイル」をクリックします。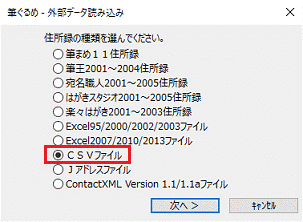
- 「次へ」ボタンをクリックします。
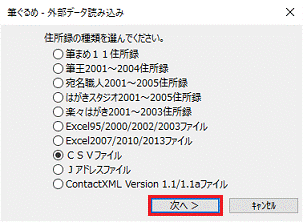
- 「ファイルの種類」の「
 」ボタンをクリックし、表示されるメニューから「CSV ファイル (*.csv)」をクリックします。
」ボタンをクリックし、表示されるメニューから「CSV ファイル (*.csv)」をクリックします。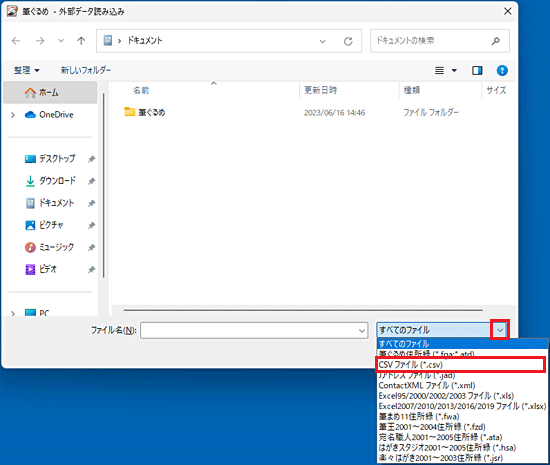 アドバイス
アドバイスすでに「CSV ファイル (*.csv)」が表示されている場合は、次の手順に進みます。
- 表示される一覧から住所録ファイルが保存されている場所を開きます。
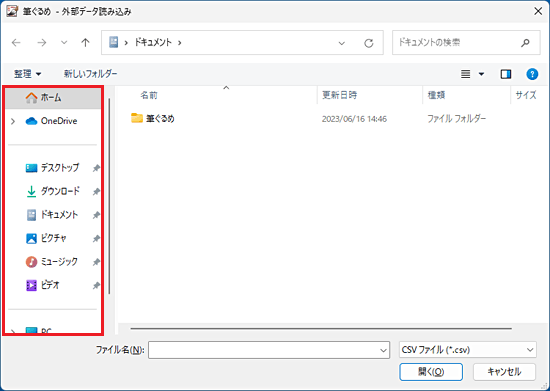 アドバイス
アドバイス「ファイルの場所」と表示された場合は、「
 」ボタンをクリックし、表示される一覧から住所録ファイルが保存されている場所を開きます。
」ボタンをクリックし、表示される一覧から住所録ファイルが保存されている場所を開きます。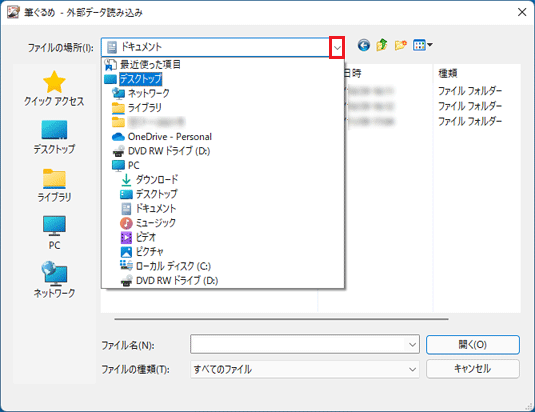
(「デスクトップ」を選択した場合) - 一覧から、住所録ファイルをダブルクリックします。
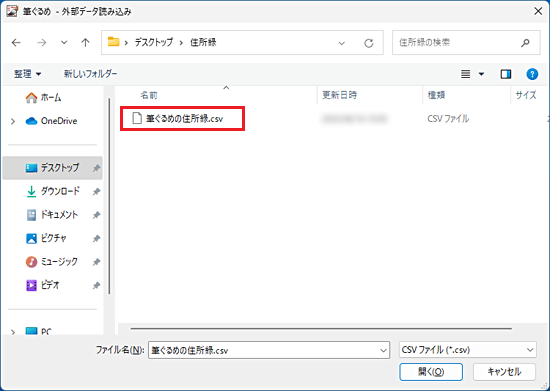
- CSV形式の住所録と、筆ぐるめの住所録を関連付けます。
CSV形式の住所録の項目を、左側の「外部データ」からクリックし、関連付ける筆ぐるめの項目を、右側の「筆ぐるめ項目」からクリックします。
すでに関連付けされている場合は、手順15.に進みます。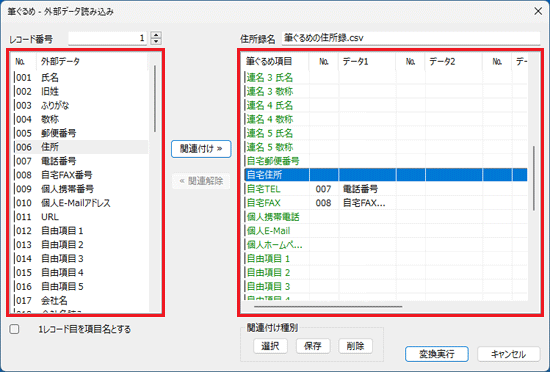 アドバイス
アドバイスCSV形式の住所録と、筆ぐるめの住所録を関連付けをする画面の前にメッセージが表示される場合があります。
お好みのボタンをクリックし、住所録を関連付ける画面へ進めます。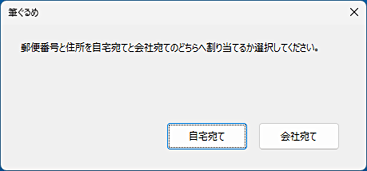
(「住所」が筆ぐるめの項目にある「自宅宛て」または「会社宛て」か判断できない場合に表示される例) - 「関連付け」ボタンをクリックします。
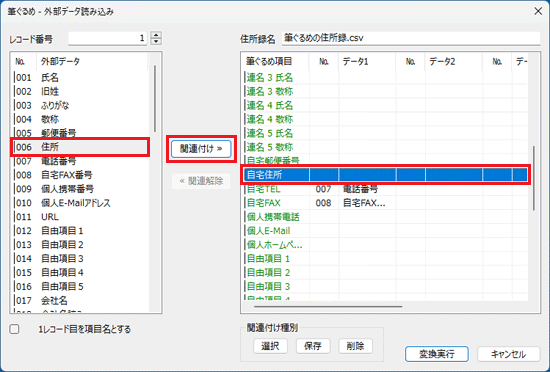
(CSV形式の住所録の「自宅住所」を、筆ぐるめの「自宅住所」に関連付ける場合) - 筆ぐるめの住所録に反映させる項目をすべて関連付けるまで、手順12.〜手順13.の操作を繰り返します。
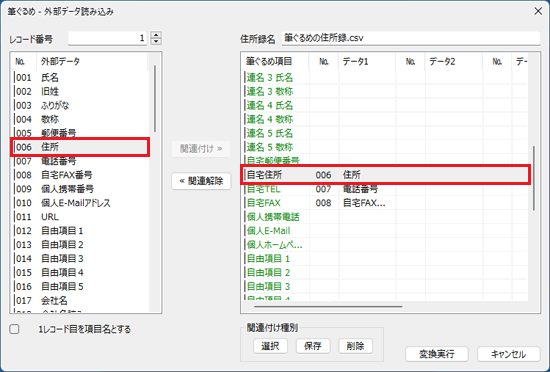
(CSV形式の住所録の「住所」を、筆ぐるめの「自宅住所」に関連付ける場合) - 「変換実行」ボタンをクリックします。
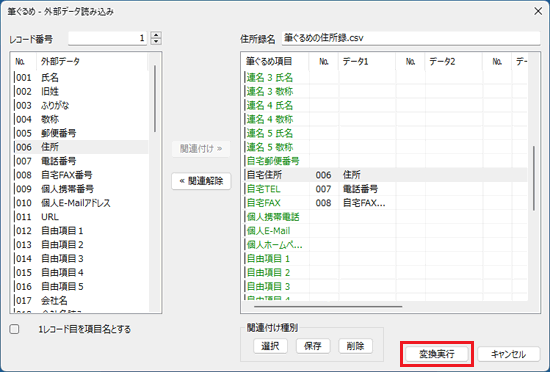
- 「変換を実行しますか?」と表示されます。
「はい」ボタンをクリックします。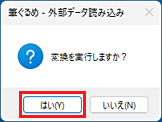
- 「新規住所録として登録するか既存の住所録に追加登録するかを選択し、「次へ」ボタンを押してください。」と表示されます。
新規住所録として登録するか、既存の住所録に追加登録するかによって、手順が異なります。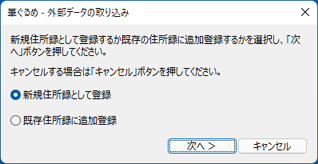
次の目的に応じた項目をクリックしてください。
新規住所録として登録する
次の手順で、新規住所録として登録します。

お使いの環境によっては、表示される画面が異なります。
- 「新規住所録として登録」をクリックし、「次へ」ボタンをクリックします。
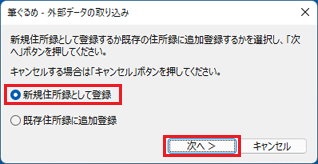
- 「パスワードを入力してください。」と表示されます。
新規登録する住所録のパスワードを入力します。
「パスワードを入力してください。」と表示されない場合は、手順5.に進みます。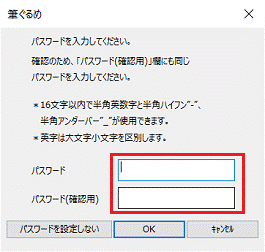 アドバイス
アドバイスパスワードを設定しない場合は、「パスワードを設定しない」ボタンをクリックし、手順5.に進みます。
- 「OK」ボタンをクリックします。重要
設定したパスワードを忘れると、新規登録した住所録が開けません。
パスワードは忘れないようご注意ください。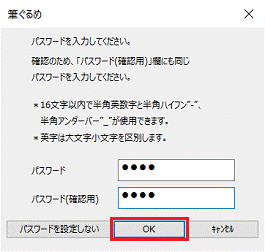
- 「パスワードを忘れると二度と開くことができません。」と表示されます。
「はい」ボタンをクリックします。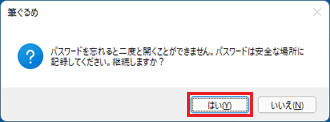
- 「変換を実行しました。」と表示されます。
「OK」ボタンをクリックします。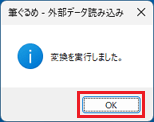
- 「筆ぐるめ - 住所録設定」が表示されます。
必要に応じて「住所録名」を変更してから、「OK」ボタンをクリックします。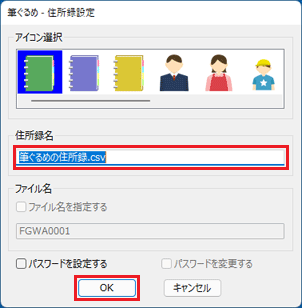 アドバイス
アドバイス「筆ぐるめ - 住所録設定」が表示されない場合は、すでに登録が完了しています。
既存の住所録に追加登録する
次の手順で、筆ぐるめで作成済みの住所録へ追加登録します。

お使いの環境によっては、表示される画面が異なります。
- 「既存住所録に追加登録」をクリックし、「次へ」ボタンをクリックします。
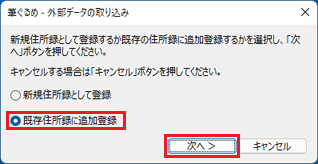
- 「筆ぐるめ - 住所録選択」が表示されます。
追加登録したい筆ぐるめの住所録をクリックし、「次へ」ボタンをクリックします。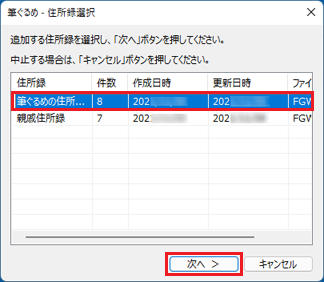
(「親戚住所録」を選択した場合)アドバイス筆ぐるめの住所録にパスワードが設定されている場合は、「この住所録にはパスワードが設定されています。」と表示されます。
住所録に設定されているパスワードを入力し、「OK」ボタンをクリックします。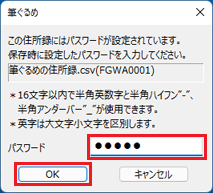
- 「変換を実行しました。」と表示されます。
「OK」ボタンをクリックします。