デスクトップが表示されている場合は、次の手順に進みます。
Q&Aナンバー【1410-2722】更新日:2019年2月10日
このページをブックマークする(ログイン中のみ利用可)
[Windows 8.1/8] ディスプレイの色を調整する方法を教えてください。
| 対象機種 | すべて |
|---|---|
| 対象OS |
|
 質問
質問
画面の色を調整する方法を教えてください。
 回答
回答
ディスプレイの色の調整は、「コントロールパネル」の「デスクトップのカスタマイズ」から行います。
ご案内
このQ&Aは、Windows 8.1/8 向けのものです。
他のOSをお使いの場合は、次のQ&Aをご覧ください。 ディスプレイの色を調整する方法を教えてください。
ディスプレイの色を調整する方法を教えてください。
次の手順で、ディスプレイの色を調整します。

- 「デスクトップ」タイルをクリックします。
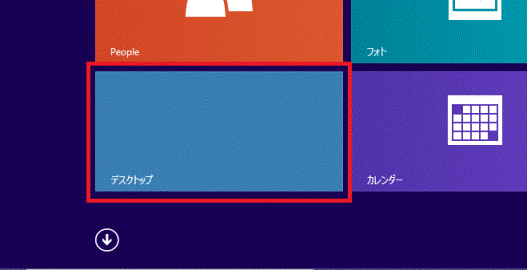 アドバイス
アドバイス - 画面の右下の角に、マウスポインターを移動します。
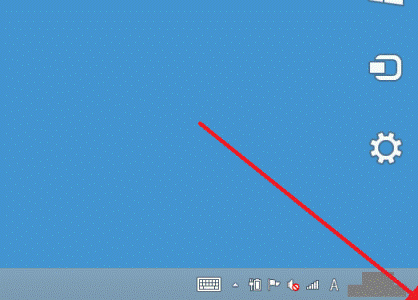
- チャームが表示されます。
「設定」をクリックします。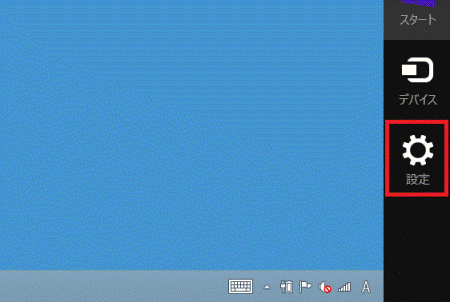
- 「コントロールパネル」をクリックします。
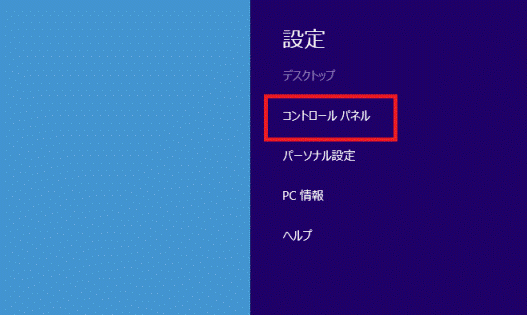
- 「デスクトップのカスタマイズ」をクリックします。
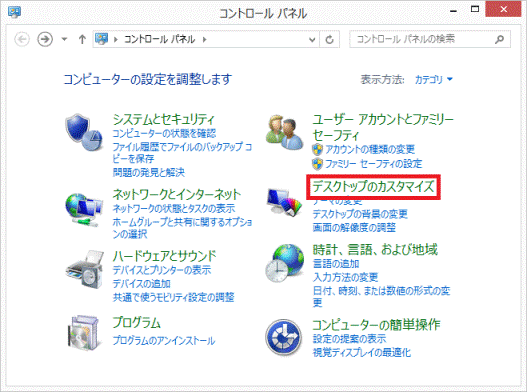 アドバイス
アドバイス表示方法が、大きいアイコンまたは小さいアイコンの場合は、「ディスプレイ」アイコンをクリックし、手順7.に進みます。
- 「ディスプレイ」をクリックします。
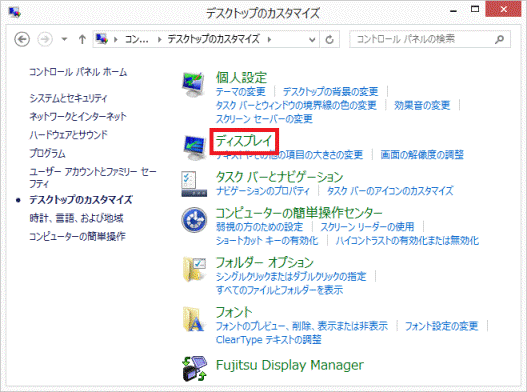
- 「ディスプレイ」が表示されます。
「色の調整」をクリックします。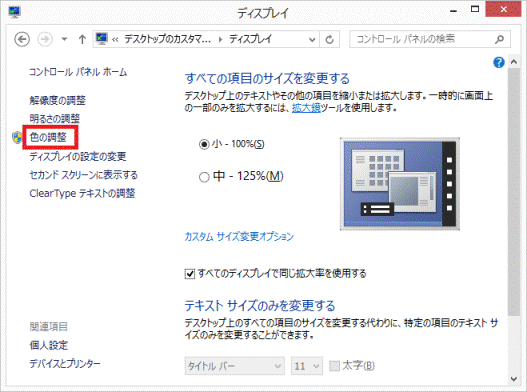
- 「画面の色調整の開始」と表示されます。
「次へ」ボタンをクリックします。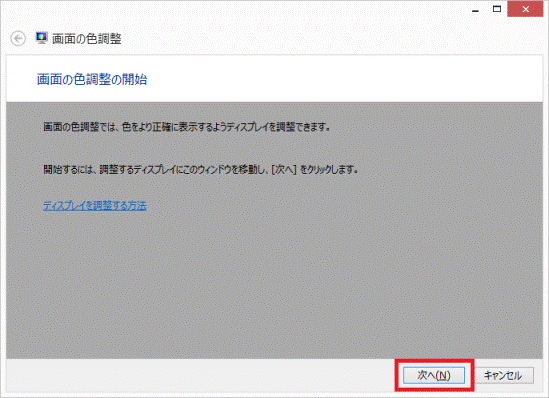
- 「基本的な色の設定」と表示されます。
「次へ」ボタンをクリックします。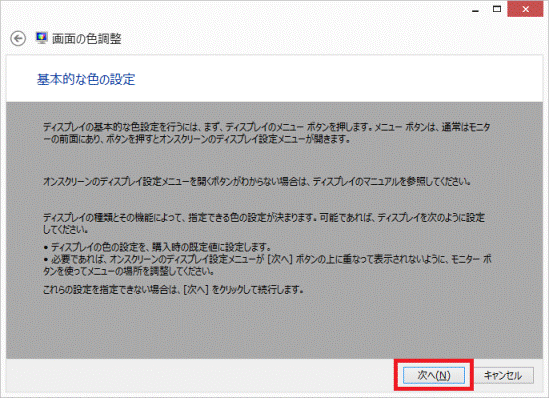
- 「ガンマの調整方法」と表示されます。
「次へ」ボタンをクリックします。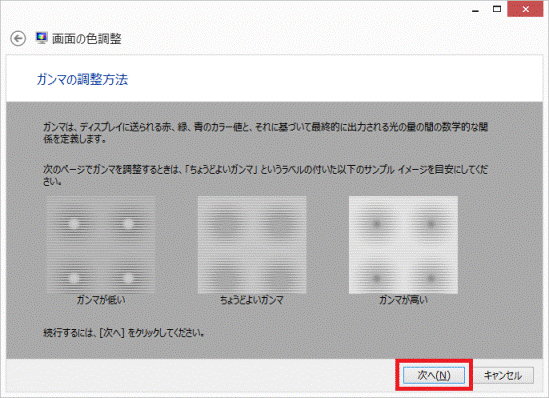
- 「ガンマの調整」と表示されます。
つまみをクリックしたまま上下に動かし、ガンマを調整します。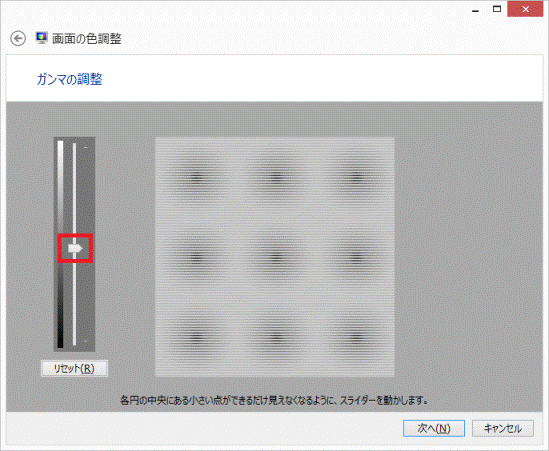
- 「次へ」ボタンをクリックします。
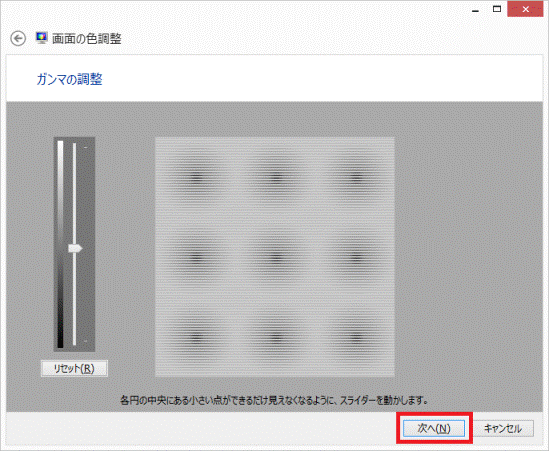
- 「ディスプレイの明るさコントロールとコントラストコントロールの場所」と表示されます。
「明るさおよびコントラストの調整をスキップする」ボタンをクリックします。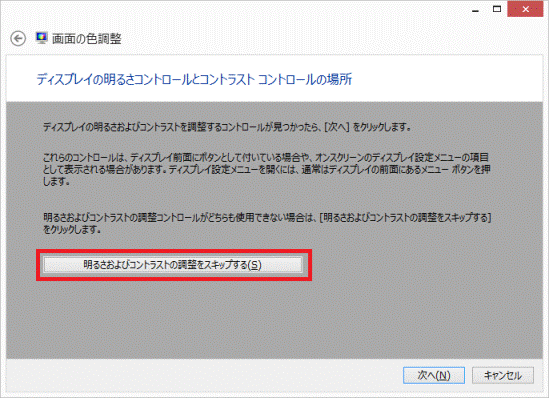
- 「カラーバランスの調整方法」と表示されます。
「次へ」ボタンをクリックします。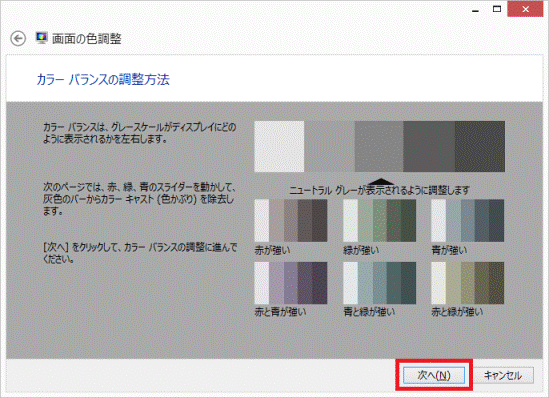
- 「カラーバランスの調整」と表示されます。
つまみをクリックしたまま左右に動かし、それぞれの色を調整します。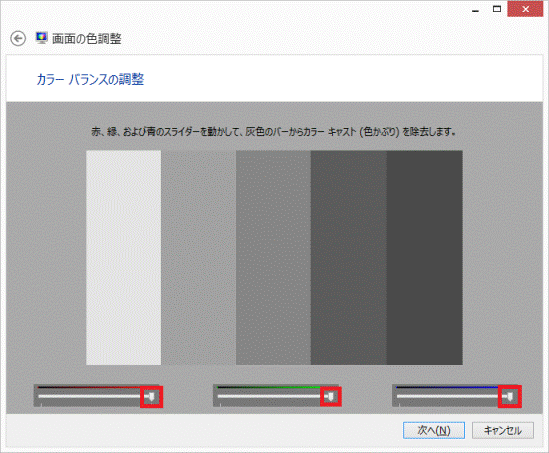
- 「次へ」ボタンをクリックします。
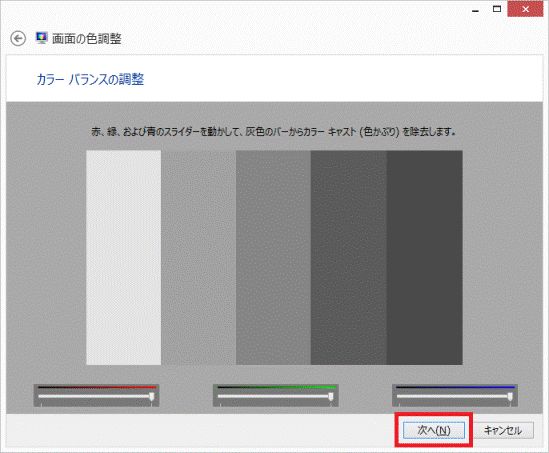
- 「新しい色調整が作成されました」と表示されます。
「前の調整」ボタンや「現在の調整」ボタンをクリックし、調整前と調整後の色合いを比較します。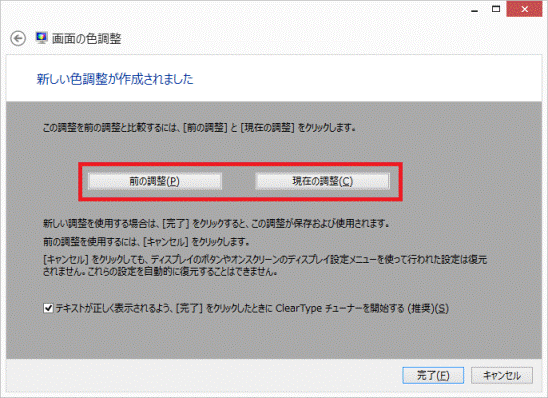
- 「テキストが正しく表示されるよう、[完了]をクリックしたときにClearTypeチューナーを開始する」をクリックし、チェックを外します。
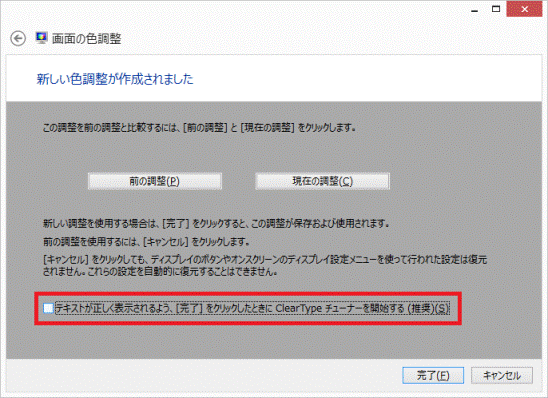
- 「完了」ボタンをクリックします。
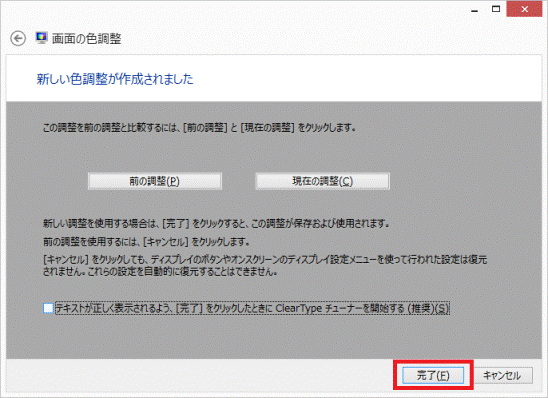
- 「×」ボタンをクリックし、「ディスプレイ」を閉じます。



