このQ&Aは、2021年10月発表モデル以降の機種向けのものです。
その他の機種をお使いの場合は、次のQ&Aをご覧ください。 カメラドライバーを再インストールする方法を教えてください。
カメラドライバーを再インストールする方法を教えてください。
Q&Aナンバー【1411-3395】更新日:2024年1月28日
このページをブックマークする(ログイン中のみ利用可)
カメラドライバーを再インストールする方法を教えてください。(2021年10月発表モデル以降)
| 対象機種 | すべて |
|---|---|
| 対象OS |
|
 質問
質問
パソコンに内蔵されているWeb カメラのカメラドライバーを再インストールする方法を教えてください。
 回答
回答
再インストールする手順が記載されたQ&Aや、FMVサポートのダウンロードページから入手したファイル(Readme.txtなど)を確認し、再インストールします。
ご案内
重要
お使いの機種によっては、最新のカメラドライバーが提供されています。
最新のドライバーが提供されているかどうかの確認やアップデート方法については、次のQ&Aをご覧ください。  ドライバーやアプリなどのアップデート方法を教えてください。
ドライバーやアプリなどのアップデート方法を教えてください。
アドバイス
機種の発表時期は、次のQ&Aで確認できます。 正式な名称(品名/型名)と、発表時期(○○年×モデル)の確認方法を教えてください。
正式な名称(品名/型名)と、発表時期(○○年×モデル)の確認方法を教えてください。
お使いの機種に応じた項目をクリックして展開し、ご覧ください。
2023年11月発表モデル
お使いの機種に応じて、本Q&Aの手順、またはインストール方法が記載されたファイルをご覧ください。
- ESPRIMO FH(WF)シリーズ
LIFEBOOK CH(WC)シリーズ
LIFEBOOK AH50/H3、AH55/H3、WAB/H3
LIFEBOOK UH75/H3 [カメラドライバー] SunplusIT カメラドライバー Version 5.0.9.36(64ビット/プレインストール版)の再インストール方法を教えてください。
[カメラドライバー] SunplusIT カメラドライバー Version 5.0.9.36(64ビット/プレインストール版)の再インストール方法を教えてください。
- LIFEBOOK UH08/H3、UH09/H3
ドライバー名:Realtek カメラドライバー (プレインストール版) Version 10.0.22000.20274
FMVサポートのダウンロードページからダウンロードしてインストールします。
ファイルをダウンロードする方法やインストールする方法は、次のQ&Aをご覧ください。 FMVサポートのダウンロードページから、ドライバー類をダウンロードして適用する方法を教えてください。
FMVサポートのダウンロードページから、ドライバー類をダウンロードして適用する方法を教えてください。
- その他の機種
OS標準のドライバーがインストールされています。
本Q&Aの「OS標準のカメラドライバーの再インストール方法」 をご覧ください。
2023年6月発表モデル
お使いの機種に応じて、本Q&Aの手順、またはインストール方法が記載されたファイルをご覧ください。
- ESPRIMO FH(WF)シリーズ
LIFEBOOK AH51/H、AH52/H2、AH53/H2、AH54/H2、AH56/H2、AH58/H2、AH77/H2、AH78/H2、WA3/H2(FMVAH06001、FMVAH06002) [カメラドライバー] SunplusIT カメラドライバー Version 5.0.9.36(64ビット/プレインストール版)の再インストール方法を教えてください。
[カメラドライバー] SunplusIT カメラドライバー Version 5.0.9.36(64ビット/プレインストール版)の再インストール方法を教えてください。
- LIFEBOOK AH50/H1(FMVA50H1BK、FMVA50H1LK、FMVA50H1SK)
ドライバー名:SunplusIT カメラドライバー (プレインストール版) Version 5.0.9.35
FMVサポートのダウンロードページからダウンロードしてインストールします。
ファイルをダウンロードする方法やインストールする方法は、次のQ&Aをご覧ください。 FMVサポートのダウンロードページから、ドライバー類をダウンロードして適用する方法を教えてください。
FMVサポートのダウンロードページから、ドライバー類をダウンロードして適用する方法を教えてください。
- LIFEBOOK WU3/H2
- フロント Web カメラ
ドライバー名:Realtek カメラドライバー (プレインストール版) Version 10.0.22000.20267 - リア Web カメラ
ドライバー名:Intel(R) Image Processing Unit(IPU6) カメラドライバー (プレインストール版) Version 63.22000.10290.1
FMVサポートのダウンロードページからダウンロードしてインストールします。
ファイルをダウンロードする方法やインストールする方法は、次のQ&Aをご覧ください。 FMVサポートのダウンロードページから、ドライバー類をダウンロードして適用する方法を教えてください。
FMVサポートのダウンロードページから、ドライバー類をダウンロードして適用する方法を教えてください。
- フロント Web カメラ
- その他の機種
OS標準のドライバーがインストールされています。
本Q&Aの「OS標準のカメラドライバーの再インストール方法」 をご覧ください。
2023年1月発表モデル
お使いの機種に応じて、本Q&Aの手順、またはインストール方法が記載されたファイルをご覧ください。
- LIFEBOOK AH50/H1、AH51/H1、AH52/H1、AH55/H1、WAB/H1
LIFEBOOK MH シリーズ
ドライバー名:SunplusIT カメラドライバー (プレインストール版) Version 5.0.9.35
FMVサポートのダウンロードページからダウンロードしてインストールします。
ファイルをダウンロードする方法やインストールする方法は、次のQ&Aをご覧ください。 FMVサポートのダウンロードページから、ドライバー類をダウンロードして適用する方法を教えてください。
FMVサポートのダウンロードページから、ドライバー類をダウンロードして適用する方法を教えてください。
- LIFEBOOK UH92/H1、UH93/H1
ドライバー名:Realtek カメラドライバー (プレインストール版) Version 10.0.22000.20264
FMVサポートのダウンロードページからダウンロードしてインストールします。
ファイルをダウンロードする方法やインストールする方法は、次のQ&Aをご覧ください。 FMVサポートのダウンロードページから、ドライバー類をダウンロードして適用する方法を教えてください。
FMVサポートのダウンロードページから、ドライバー類をダウンロードして適用する方法を教えてください。
- LIFEBOOK UH90/H1、UH-X/H、UH-X/H1
 [カメラドライバー] SunplusIT カメラドライバー Version 5.0.9.36(64ビット/プレインストール版)の再インストール方法を教えてください。
[カメラドライバー] SunplusIT カメラドライバー Version 5.0.9.36(64ビット/プレインストール版)の再インストール方法を教えてください。
- LIFEBOOK WU2/H1、WU4/H1、WU-X/H1
- Windows Hello 非対応カメラ選択時
 [カメラドライバー] SunplusIT カメラドライバー Version 5.0.9.36(64ビット/プレインストール版)の再インストール方法を教えてください。
[カメラドライバー] SunplusIT カメラドライバー Version 5.0.9.36(64ビット/プレインストール版)の再インストール方法を教えてください。 - Windows Hello 対応カメラ選択時
ドライバー名:Realtek カメラドライバー (プレインストール版) Version 10.0.22000.20264
FMVサポートのダウンロードページからダウンロードしてインストールします。
ファイルをダウンロードする方法やインストールする方法は、次のQ&Aをご覧ください。 FMVサポートのダウンロードページから、ドライバー類をダウンロードして適用する方法を教えてください。
FMVサポートのダウンロードページから、ドライバー類をダウンロードして適用する方法を教えてください。
- Windows Hello 非対応カメラ選択時
- LIFEBOOK WUB/H1
ドライバー名:SunplusIT カメラドライバー (プレインストール版) Version 5.0.9.32
FMVサポートのダウンロードページからダウンロードしてインストールします。
ファイルをダウンロードする方法やインストールする方法は、次のQ&Aをご覧ください。 FMVサポートのダウンロードページから、ドライバー類をダウンロードして適用する方法を教えてください。
FMVサポートのダウンロードページから、ドライバー類をダウンロードして適用する方法を教えてください。
- その他の機種
OS標準のドライバーがインストールされています。
本Q&Aの「OS標準のカメラドライバーの再インストール方法」 をご覧ください。
2022年10月・11月発表モデル
お使いの機種に応じて、本Q&Aの手順、またはインストール方法が記載されたファイルをご覧ください。
- ESPRIMO FH60/G3、FH70/G3、FH77/G3、WF1/G3
LIFEBOOK WU2/G(FMVWGU27、FMVWGU28) [カメラドライバー] SunplusIT カメラドライバー Version 5.0.9.32(64ビット/プレインストール版)の再インストール方法を教えてください。
[カメラドライバー] SunplusIT カメラドライバー Version 5.0.9.32(64ビット/プレインストール版)の再インストール方法を教えてください。
- LIFEBOOK CH(WC)シリーズ
LIFEBOOK UH08/G3、UH09/G3
ドライバー名:SunplusIT カメラドライバー (プレインストール版) Version 5.0.9.35
FMVサポートのダウンロードページからダウンロードしてインストールします。
ファイルをダウンロードする方法やインストールする方法は、次のQ&Aをご覧ください。 FMVサポートのダウンロードページから、ドライバー類をダウンロードして適用する方法を教えてください。
FMVサポートのダウンロードページから、ドライバー類をダウンロードして適用する方法を教えてください。
- LIFEBOOK UH10/G3
- フロント Web カメラ
ドライバー名:SunplusIT カメラドライバー (プレインストール版) Version 5.0.9.35 - リア Web カメラ
ドライバー名:Realtek カメラドライバー (プレインストール版) Version 10.0.22000.20243
FMVサポートのダウンロードページからダウンロードしてインストールします。
ファイルをダウンロードする方法やインストールする方法は、次のQ&Aをご覧ください。 FMVサポートのダウンロードページから、ドライバー類をダウンロードして適用する方法を教えてください。
FMVサポートのダウンロードページから、ドライバー類をダウンロードして適用する方法を教えてください。
- フロント Web カメラ
- その他の機種
OS標準のドライバーがインストールされています。
本Q&Aの「OS標準のカメラドライバーの再インストール方法」 をご覧ください。
2022年6月発表モデル
お使いの機種に応じて、本Q&Aの手順、またはインストール方法が記載されたファイルをご覧ください。
- LIFEBOOK AH53/G2、AH54/G2、AH58/G2、AH77/G2、AH78/G2、WA3/G2(FMVWG2A37B、FMVWG2A37L、FMVWG2A37P、FMVWG2A37S、FMVWG2A38B)
LIFEBOOK UH90/G2、UH92/G2、UH93/G2、UH-X/G2、WU2/G2、WU4/G2、WU-X/G2 [カメラドライバー] SunplusIT カメラドライバー Version 5.0.9.35(64ビット/プレインストール版)の再インストール方法を教えてください。
[カメラドライバー] SunplusIT カメラドライバー Version 5.0.9.35(64ビット/プレインストール版)の再インストール方法を教えてください。
- LIFEBOOK WU3/G2
- イン Web カメラ
ドライバー名:
- イン Web カメラ
- アウト Web カメラ
ドライバー名:Realtek カメラドライバー (プレインストール版) Version 10.0.22000.20194
FMVサポートのダウンロードページからダウンロードしてインストールします。
ファイルをダウンロードする方法やインストールする方法は、次のQ&Aをご覧ください。 FMVサポートのダウンロードページから、ドライバー類をダウンロードして適用する方法を教えてください。
FMVサポートのダウンロードページから、ドライバー類をダウンロードして適用する方法を教えてください。
- その他の機種
OS標準のドライバーがインストールされています。
本Q&Aの「OS標準のカメラドライバーの再インストール方法」 をご覧ください。
2022年1月・3月発表モデル
お使いの機種に応じて、本Q&Aの手順、またはインストール方法が記載されたファイルをご覧ください。
- FMV LOOXシリーズ
- その他の機種
OS標準のドライバーがインストールされています。
本Q&Aの「OS標準のカメラドライバーの再インストール方法」 をご覧ください。
2021年10月発表モデル
お使いの機種に応じて、本Q&Aの手順、または、インストール方法が記載されたファイルをご覧ください。
- ESPRIMO FH60/F3、FH70/F3、FH77/F3、WF1/F3、WFB/F3
LIFEBOOK CH(WC)シリーズ、TH(WT)シリーズ、UH(WU)シリーズ
arrows Tab EH、WQ2/F3 [カメラドライバー] SunplusIT カメラドライバー Version 5.0.9.32(64ビット/プレインストール版)の再インストール方法を教えてください。
[カメラドライバー] SunplusIT カメラドライバー Version 5.0.9.32(64ビット/プレインストール版)の再インストール方法を教えてください。
- LIFEBOOK UH10/F3、WU3/F3
- アウト Web カメラ
ドライバー名:Realtek カメラドライバー Version 10.0.22000.20194
FMVサポートのダウンロードページからダウンロードしてインストールします。
ファイルをダウンロードする方法やインストールする方法は、次のQ&Aをご覧ください。 FMVサポートのダウンロードページから、ドライバー類をダウンロードして適用する方法を教えてください。
FMVサポートのダウンロードページから、ドライバー類をダウンロードして適用する方法を教えてください。
- アウト Web カメラ
- ESPRIMO FH90/F3、FH93/F3、FH95/F3、WF2/F3
LIFEBOOK AH(WA)シリーズ、MHシリーズ、NH(WN)シリーズ
FMV Liteシリーズ
OS標準のドライバーがインストールされています。
本Q&Aの「OS標準のカメラドライバーの再インストール方法」 をご覧ください。
OS標準のカメラドライバーの再インストール方法
次の手順で、ドライバーを再インストールします。

- 作業中のアプリケーションをすべて終了します。
作成中のファイルがある場合は、ファイルを保存します。 - 「スタート」ボタンを右クリックし、表示されるメニューから「デバイスマネージャー」をクリックします。
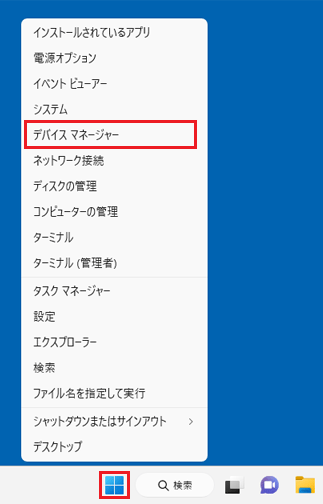
- 「デバイスマネージャー」が表示されます。
「カメラ」または「イメージングデバイス」の左にある「>」をクリックします。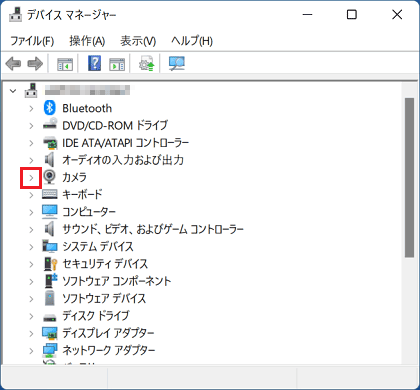
(「カメラ」の左にある「>」をクリックした場合) - 「FJ Camera」を右クリックし、表示されるメニューから「デバイスのアンインストール」をクリックします。
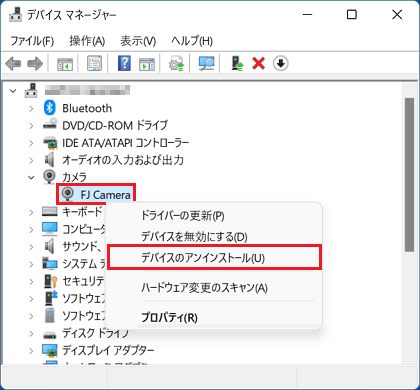 アドバイス
アドバイス「FJ Camera」以外はアンインストールしないでください。
- 「デバイスのアンインストール」が表示されます。
「アンインストール」ボタンをクリックします。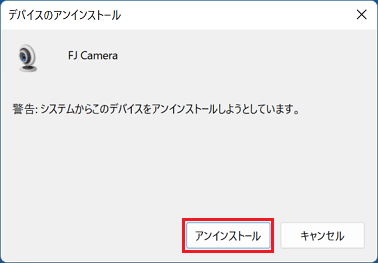
- 「デバイスのアンインストール」の画面が自動的に消えると、アンインストール完了です。
「×」ボタンをクリックし、「デバイスマネージャー」を閉じます。 - 「スタート」ボタン→右下の「電源」→「再起動」の順にクリックします。
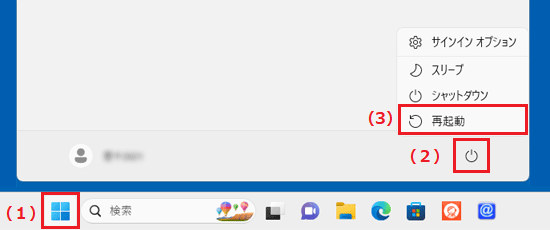
再起動後、自動的にカメラドライバーが再インストールされます。



