Q&Aナンバー【1506-8467】更新日:2013年7月20日
このページをブックマークする(ログイン中のみ利用可)
[Web かんたんログイン / 指紋認証] OmniPass のユーザーを削除する方法を教えてください。(2007年春モデル〜2012年夏モデル)
| 対象機種 | すべて |
|---|---|
| 対象OS |
|
 質問
質問
OmniPass(認証ユーティリティ)に登録したユーザーを削除する方法を教えてください。
 回答
回答
2007年春モデル〜2012年夏モデルで、OmniPass(Web かんたんログイン / 指紋認証)が付属している機種向けのQ&Aです。
付属している機種は、次のQ&Aで確認できます。
 OmniPass(Web かんたんログイン / 指紋認証)について教えてください。(新しいウィンドウで表示)
OmniPass(Web かんたんログイン / 指紋認証)について教えてください。(新しいウィンドウで表示)
付属している機種は、次のQ&Aで確認できます。
 OmniPass(Web かんたんログイン / 指紋認証)について教えてください。(新しいウィンドウで表示)
OmniPass(Web かんたんログイン / 指紋認証)について教えてください。(新しいウィンドウで表示)OmniPass は、ユーザーごとに登録情報を管理しているため、個別に登録情報を削除できます。
- 削除したユーザーの情報は、復元できません。
ユーザーの情報をファイルで保存しておきたい場合は、次のQ&Aをご覧ください。 [Web かんたんログイン / 指紋認証] OmniPass のユーザーを保存する / 復元する方法を教えてください。(2007年春モデル〜2012年夏モデル)(新しいウィンドウで表示)
[Web かんたんログイン / 指紋認証] OmniPass のユーザーを保存する / 復元する方法を教えてください。(2007年春モデル〜2012年夏モデル)(新しいウィンドウで表示) - 登録した暗証キー、または指紋だけの削除はできません。
登録したユーザーごと削除する必要があります。
次の項目を順に確認してください。

すでに「OmniPass ユーザー情報」を削除するユーザーでログオンしている場合は、ログオンし直す必要はありません。
「「OmniPass ユーザー情報」を削除する」をご覧ください。
手順1「OmniPass ユーザー情報」を削除するユーザーでログオンする
次の手順で、OmniPass から削除するユーザーでログオンします。
お使いの環境によっては、表示される画面が異なります。
- 画面右下の通知領域にある、鍵の形をした「OmniPass」アイコンを右クリックし、表示されるメニューから「ユーザーのログオン」をクリックします。
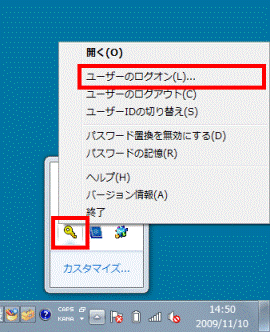

- 通知領域に「OmniPass」アイコンが表示されていない場合
Windows 7 は「▲」ボタン、Windows Vista は「<」をクリックすると、隠れたアイコンが表示されます。 - メニューに「ユーザーのログオン」が表示されていない場合
すでにログオンしています。
「「OmniPass ユーザー情報」を削除する」に進みます。
- 通知領域に「OmniPass」アイコンが表示されていない場合
- 「ユーザーログオンの認証」が表示されます。
お使いの認証方式に応じて、次のとおり操作します。- 暗証キー(Web かんたんログイン)
マスターパスワードで認証します。
「ユーザー名:」の欄にWindows ユーザーアカウント名を入力し、「ドメイン:」欄をクリックします。
「ドメイン:」の欄にドメインが表示されたら、「パスワード:」欄をクリックしてWindows ユーザーアカウントのパスワードを入力し、「OK」ボタンをクリックします。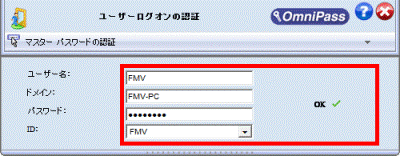
- 指紋(指紋センサー)
指紋を登録している指の第1関節を指紋センサーの中央に乗せ、ゆっくりと手前に引いて指紋を読み取ります。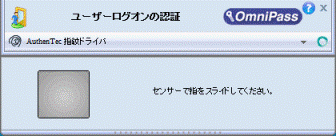

指紋が読み取れたときは緑色で、読み取れなかったときは赤色で表示されます。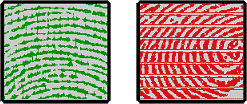
(左:読み取れたとき 右:読み取れなかったとき)
指紋が正しく読み取れない場合は、次のQ&Aをご覧になり、指を正しくスライドする方法を確認してください。 [指紋認証] 指紋を認証させるときに指を正しくスライドする方法を教えてください。(新しいウィンドウで表示)
[指紋認証] 指紋を認証させるときに指を正しくスライドする方法を教えてください。(新しいウィンドウで表示)

- マスターパスワードを間違えたり、指紋を読み取れなかったりすると、赤い「×」マークとメッセージが表示されて入力画面が表示されなくなることがあります。
OmniPass という文字の右下にある「▼」ボタンをクリックし、表示される一覧から、認証方式に応じて「マスターパスワードの認証」あるいは、「指紋センサー」(または「AuthenTec 指紋ドライバ」)をクリックし、もう一度認証するための画面が表示させてください。 - すでに他のユーザーがログオンしている場合は、「OmniPass - ユーザーのログアウト」が表示されます。
この場合は、「はい」ボタンをクリックし、削除するユーザーでログオンしてください。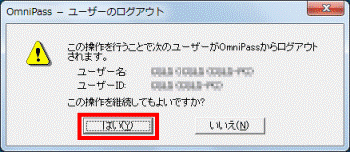
- 暗証キー(Web かんたんログイン)
手順2「OmniPass ユーザー情報」を削除する
次の手順で、OmniPass に登録したユーザーの情報を削除します。
お使いの機種によっては、表示される画面が異なります。
- 「スタート」ボタン→「すべてのプログラム」→「Softex」→「OmniPass コントロールセンター」(または「OmniPass Control Center」)の順にクリックします。
- 「OmniPass コントロールセンター」が表示されます。
「ユーザー管理ウィザードの実行」(または「登録ウィザードの実行」)をクリックします。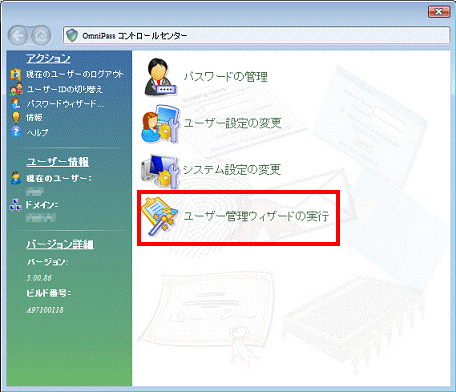
- 「ユーザー管理ウィザードメニュー」(または「登録ウィザードメニュー」)が表示されます。
「OmniPass からユーザーを削除」をクリックします。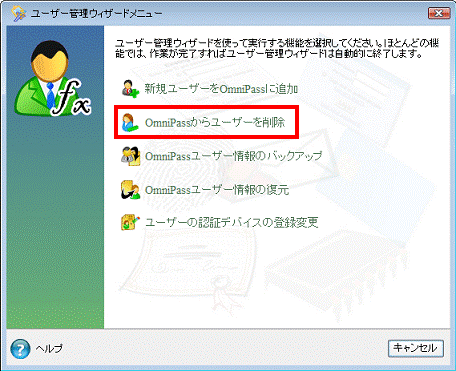
- 「ユーザー削除の認証」が表示されます。
お使いの認証方式に応じて、次のとおり操作します。- 暗証キー(Web かんたんログイン)
暗証キーをクリックして入力し、「決定」ボタンをクリックします。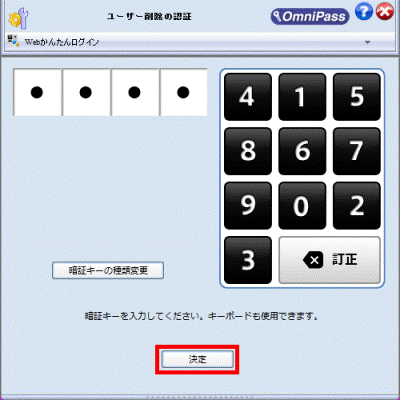
- 指紋(指紋センサー)
指紋を登録している指の第1関節を指紋センサーの中央に乗せ、ゆっくりと手前に引いて指紋を読み取ります。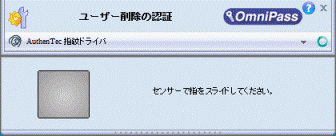
- Windows ユーザーアカウントのパスワード(マスターパスワードの認証)
Windows ユーザーアカウントのパスワードを入力し、「OK」ボタンをクリックします。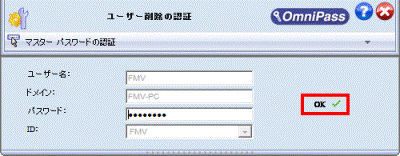

認証方式名が記載された欄の「▼」ボタンをクリックし、表示される一覧から認証方式を変更することができます。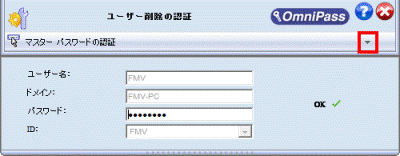
- 暗証キー(Web かんたんログイン)
- 「OmniPass - ユーザー削除の確認」が表示されます。
表示されている内容を確認し、削除して問題なければ「OK」ボタンをクリックします。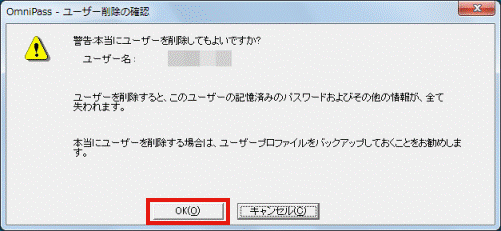
- 「ユーザーは正常に削除されました。」と表示されます。
「OK」ボタンをクリックします。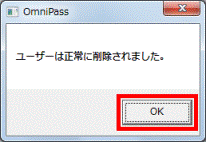

OmniPass に登録したユーザーを削除しても、Windows のユーザーアカウントは削除されません。
Windows のユーザーアカウントを削除したい場合は、お使いのOSに応じて、次のQ&Aをご覧ください。
- Windows 7
 [Windows 7] ユーザーアカウントを削除する方法を教えてください。(新しいウィンドウで表示)
[Windows 7] ユーザーアカウントを削除する方法を教えてください。(新しいウィンドウで表示) - Windows Vista
 [Windows Vista] ユーザーアカウントを変更 / 削除する方法を教えてください。(新しいウィンドウで表示)
[Windows Vista] ユーザーアカウントを変更 / 削除する方法を教えてください。(新しいウィンドウで表示) - Windows XP
 [Windows XP] 作成したユーザーアカウントを削除する方法を教えてください。(新しいウィンドウで表示)
[Windows XP] 作成したユーザーアカウントを削除する方法を教えてください。(新しいウィンドウで表示)



