Q&Aナンバー【1507-1034】更新日:2007年7月21日
このページをブックマークする(ログイン中のみ利用可)
[Windows XP] FAX機能を使うために必要な準備や初期設定について教えてください。
| 対象機種 | すべて |
|---|---|
| 対象OS |
|
 質問
質問
Windows XPに標準で搭載されているFAX機能を使おうと思っています。
必要な準備や設定方法について教えてください。
必要な準備や設定方法について教えてください。
 回答
回答
Windows XPに標準で搭載されているFAX機能を使うには、パソコンのモデムを電話回線に接続し、FAX機能に初期設定を行う必要があります。

FMVパソコンには、内蔵モデムが搭載されていない機種があります。
内蔵モデムが搭載されていない場合は、別途ダイヤルアップモデムを用意する必要があります。
内蔵モデムを使う場合、所在地情報の設定が必要です。
次の手順で、所在地情報の設定を確認します。

すでに所在地の設定を行っている場合は、「内蔵モデムへの配線を確認をする」へ進みます。

お使いの環境によっては、表示される画面が異なります。
内蔵モデムと電話線の配線方法は、お使いの機種によって異なります。
次の中から、お使いの機種を選び、内蔵モデムと電話線の配線方法を確認します。

お使いのFMVパソコンの正式な名称(品名/型名)と、発表時期(○○年×モデル)の確認方法については、次のQ&Aをご覧ください。
 パソコンの正式な名称(品名/型名)と、発表時期(○○年×モデル)の確認方法を教えてください。(新しいウィンドウで表示)
パソコンの正式な名称(品名/型名)と、発表時期(○○年×モデル)の確認方法を教えてください。(新しいウィンドウで表示)
次のオンラインマニュアルをご覧になり、内蔵モデムと電話線の配線を確認してください。
『富士通サービスアシスタント』→「画面で見るマニュアル」→「パソコン本体の取り扱い」→「内蔵モデム」→「内蔵モデムについて」

FMV-BIBLO LOOX P70S、FMV-BIBLO LOOX P70Rの場合は、「富士通FMVマニュアル」→『内蔵モデムをお使いになる方へ』→「ケーブルの接続」をご覧ください。
次のオンラインマニュアルをご覧になり、内蔵モデムと電話線の配線を確認してください。
『富士通サービスアシスタント』→「FMVの使い方(目的から探す)」→「周辺機器」→「内蔵モデムについて」
次のオンラインマニュアルをご覧になり、内蔵モデムと電話線の配線を確認してください。
『富士通サービスアシスタント』→「画面で見るマニュアル」→「パソコンの使い方」→「パソコン本体の基本機能」→「内蔵モデムについて」
次の手順で、FAXサービスのインストールと設定を行います。
次の手順で、FAXサービスをインストールします。

お使いの環境によっては、表示される画面が異なります。
次の手順で、FAX構成ウィザードを実行して、FAXの初期設定を行います。

お使いの環境によっては、表示される画面が異なります。

FAXの送受信の方法については、次のQ&Aをご覧ください。
 [Windows XP] FAX を送受信する方法を教えてください。(新しいウィンドウで表示)
[Windows XP] FAX を送受信する方法を教えてください。(新しいウィンドウで表示)

FMVパソコンには、内蔵モデムが搭載されていない機種があります。
内蔵モデムが搭載されていない場合は、別途ダイヤルアップモデムを用意する必要があります。
次の項目を順番に確認します
1番目の確認項目所在地情報の設定を行う
内蔵モデムを使う場合、所在地情報の設定が必要です。
次の手順で、所在地情報の設定を確認します。

すでに所在地の設定を行っている場合は、「内蔵モデムへの配線を確認をする」へ進みます。

お使いの環境によっては、表示される画面が異なります。
- 「スタート」ボタン→「コントロールパネル」の順にクリックします。
- 「コントロールパネル」が表示されます。
「プリンタとその他のハードウェア」をクリックします。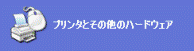

「プリンタとその他のハードウェア」が表示されていない場合は、「電話とモデムのオプション」をクリックして手順4.へ進みます。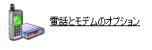
- 「コントロールパネルを選んで実行します」と表示されます。
「電話とモデムのオプション」をクリックします。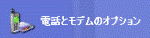
- 「所在地情報」が表示されます。
「国名/地域名」に「日本」と表示されていることを確認します。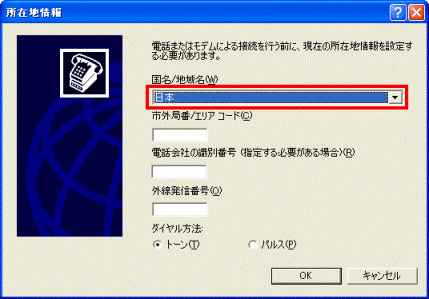

- 「所在地情報」が表示されないときは、内蔵モデムへの配線を確認をするへ進みます。
- 「国名/地域名」が「日本」以外だったときは、右側の「▼」ボタンをクリックし、表示される国名の一覧から「日本」をクリックします。
- 「所在地情報」が表示されないときは、内蔵モデムへの配線を確認をするへ進みます。
- 「市外局番/エリアコード」欄に、半角の数字でお住まいの地域の市外局番を入力します。
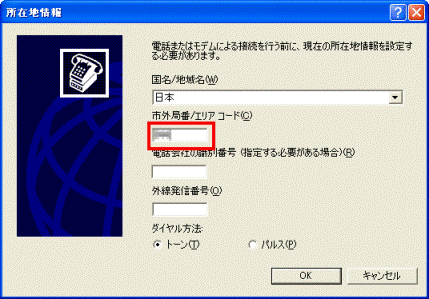

ホテルやオフィスなどから発信するときに、外線発信番号(「0」や「9」など)を使うときは、「外線発信番号」欄にその数字を半角で入力します。
外線発信番号を使用しないときは、入力しません。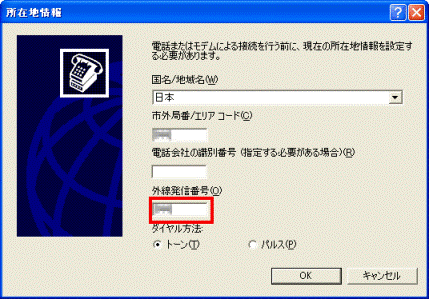
- ダイヤル方法を選択します。
お使いの電話回線にあわせて、選択してください。- 電話をかけるとき、「ピポパピポ」と連続した音が受話器から聞こえる場合
「トーン」をクリックします。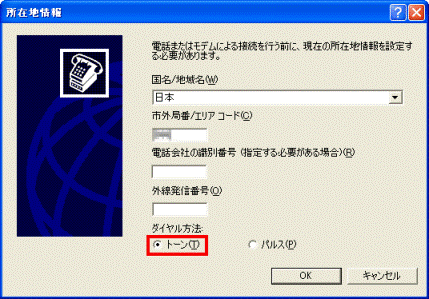
- 電話をかけるとき、「ブツブツ、ブツブツブツ」という音が受話器から聞こえる場合
「パルス」をクリックします。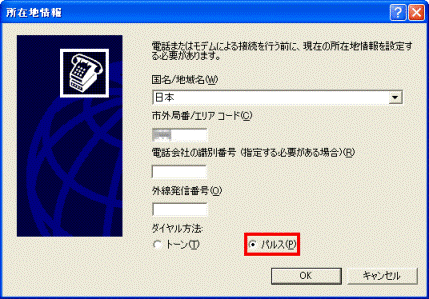

お使いの電話機によっては、パルスでも「ピポパピポ」と聞こえる場合があります。
電話回線の種類が不明な場合は、ご契約の電話会社に確認してください。
- 電話をかけるとき、「ピポパピポ」と連続した音が受話器から聞こえる場合
- 「OK」ボタンをクリックします。
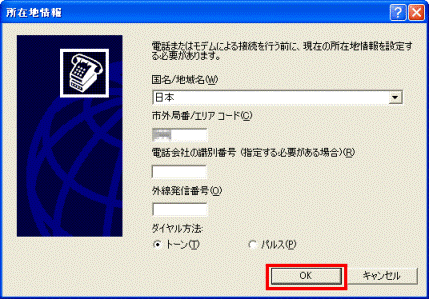
- 「電話とモデムのオプション」が表示されます。
「OK」ボタンをクリックして、「電話とモデムのオプション」を閉じます。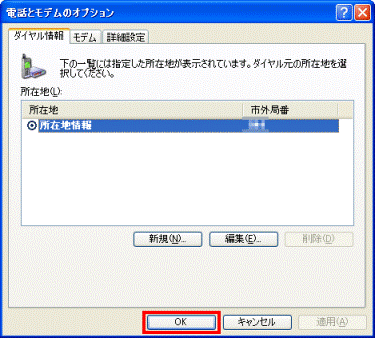
- 「コントロールパネル」に戻ります。
「×」ボタンをクリックして、「コントロールパネル」を閉じます。 - 「電話とモデムのオプション」が表示されます。
2番目の確認項目内蔵モデムへの配線を確認をする
内蔵モデムと電話線の配線方法は、お使いの機種によって異なります。
次の中から、お使いの機種を選び、内蔵モデムと電話線の配線方法を確認します。

お使いのFMVパソコンの正式な名称(品名/型名)と、発表時期(○○年×モデル)の確認方法については、次のQ&Aをご覧ください。
 パソコンの正式な名称(品名/型名)と、発表時期(○○年×モデル)の確認方法を教えてください。(新しいウィンドウで表示)
パソコンの正式な名称(品名/型名)と、発表時期(○○年×モデル)の確認方法を教えてください。(新しいウィンドウで表示)2004年冬モデル〜2006年秋冬モデルの場合
次のオンラインマニュアルをご覧になり、内蔵モデムと電話線の配線を確認してください。
『富士通サービスアシスタント』→「画面で見るマニュアル」→「パソコン本体の取り扱い」→「内蔵モデム」→「内蔵モデムについて」

FMV-BIBLO LOOX P70S、FMV-BIBLO LOOX P70Rの場合は、「富士通FMVマニュアル」→『内蔵モデムをお使いになる方へ』→「ケーブルの接続」をご覧ください。
2003年夏モデル〜2004年夏モデルの場合
次のオンラインマニュアルをご覧になり、内蔵モデムと電話線の配線を確認してください。
『富士通サービスアシスタント』→「FMVの使い方(目的から探す)」→「周辺機器」→「内蔵モデムについて」
2001年冬モデル〜2003年春モデルの場合
次のオンラインマニュアルをご覧になり、内蔵モデムと電話線の配線を確認してください。
『富士通サービスアシスタント』→「画面で見るマニュアル」→「パソコンの使い方」→「パソコン本体の基本機能」→「内蔵モデムについて」
3番目の確認項目FAXの設定を行う
次の手順で、FAXサービスのインストールと設定を行います。
FAXサービスをインストールする
次の手順で、FAXサービスをインストールします。

お使いの環境によっては、表示される画面が異なります。
- 「スタート」ボタン →「コントロールパネル」 の順にクリックします。
- 「プログラムの追加と削除」をクリックします。
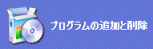
- 「プログラムの追加と削除」が表示されます。
「Windows コンポーネントの追加と削除」をクリックします。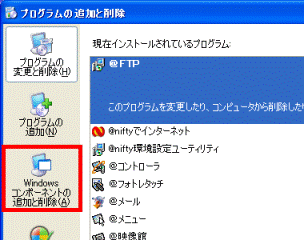
- 「Windowsコンポーネントウィザード」が表示されます。
「FAXサービス」にチェックが付いているかどうかを確認します。- 「FAXサービス」にチェックが付いていない場合は、クリックしてチェックを付けます。
- 「FAXサービス」にチェックが付いている場合は、「キャンセル」ボタンをクリックして、「Windowsコンポーネントウィザード」を閉じます。
そのあと、手順7.に進みます。
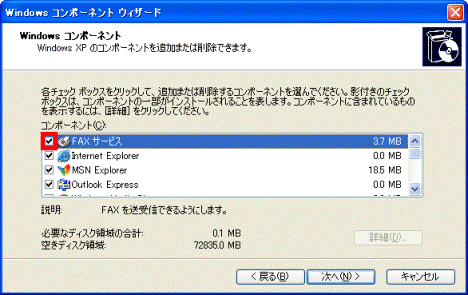
- 「FAXサービス」にチェックが付いていない場合は、クリックしてチェックを付けます。
- 「次へ」ボタンをクリックします。
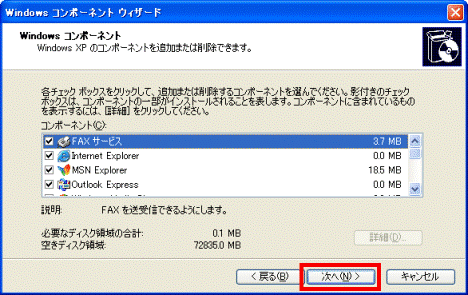
- 「Windows コンポーネント ウィザードの完了」と表示されます。
「完了」ボタンをクリックします。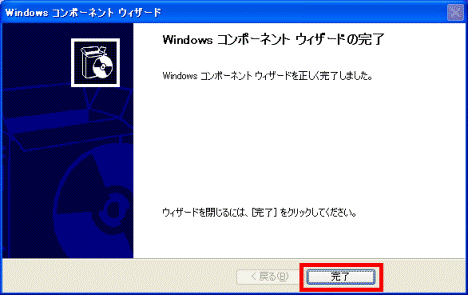
- 「×」ボタンをクリックし、「プログラムの追加と削除」を閉じます。
- 「×」ボタンをクリックし、「コントロール パネル」を閉じます。
FAXの初期設定を行う
次の手順で、FAX構成ウィザードを実行して、FAXの初期設定を行います。

お使いの環境によっては、表示される画面が異なります。
- 「スタート」ボタン→「すべてのプログラム」→「アクセサリ」→「通信」→「FAX」→「FAXコンソール」の順にクリックします。
- 「FAX構成ウィザード」が表示されます。
「キャンセル」ボタンをクリックします。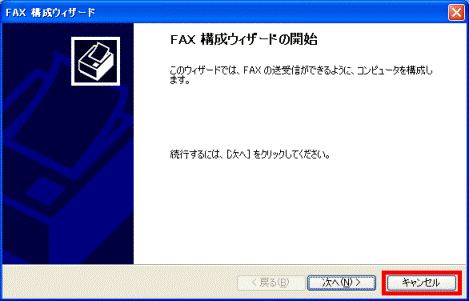
- 「次のFAX送信時にこのウィザードを表示しますか?」と表示されます。
「いいえ」ボタンをクリックします。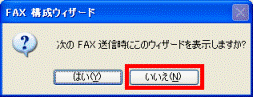

「Windows セキュリティの重要な警告」が表示された場合は、「ブロックを解除する」ボタンをクリックします。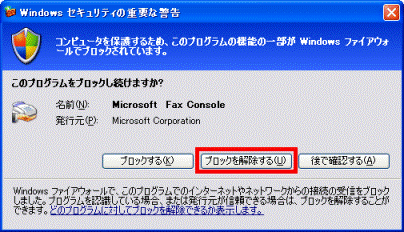
- FAXコンソールが起動します。
「ツール」メニュー →「FAXの構成」の順にクリックします。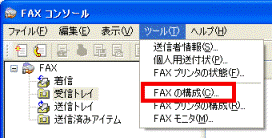
- 「FAX構成ウィザード」が表示されます。
「次へ」ボタンをクリックします。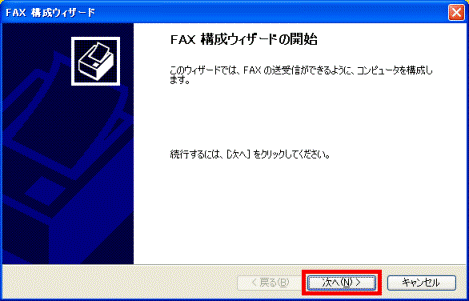
- 「送信者情報」と表示されます。
必要に応じて「氏名」や「FAX番号」など、送信者の情報を入力します。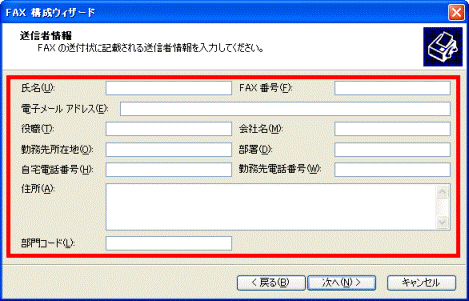

「送信者情報」で入力した項目が、到着したFAXに表示されます。
FAXを受け取った相手に伝えたい情報のみを入力してください。 - 「次へ」ボタンをクリックします。
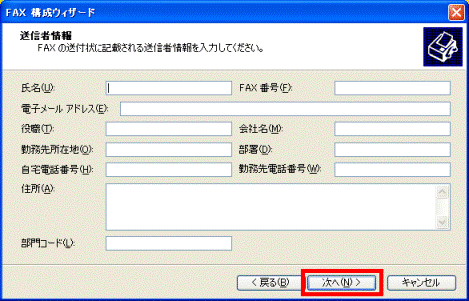
- 「FAXの送信または受信デバイスの指定」と表示されます。
「FAXデバイスを選択してください」の下に、内蔵モデムドライバ(例:Agere Systems AC'97 Modem)が選択されていることを確認します。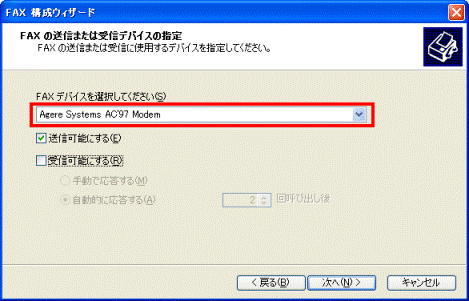
- 「受信可能にする」をクリックしてチェックを付けます。
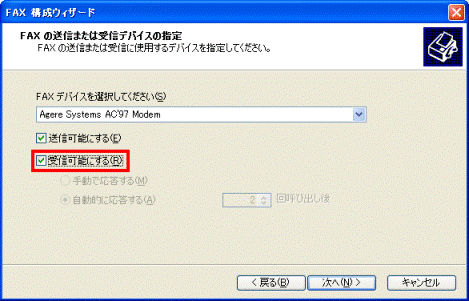
- 「手動で応答する」と「自動的に応答する」が表示されます。
お好みの応答方法をクリックします。- 手動で応答する
FAXコンソールで手動で受信します。 - 自動的に応答する
指定した読み出し回数後に、自動的にFAXを受信します。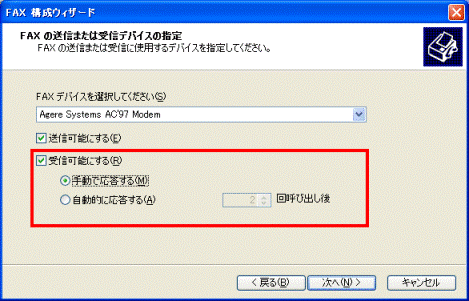
- 手動で応答する
- 「次へ」ボタンをクリックします。
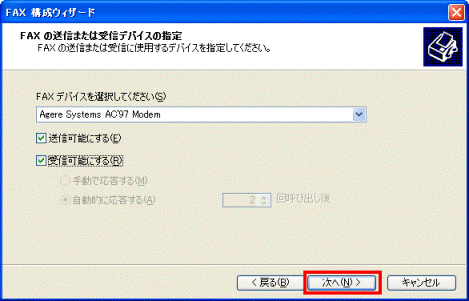
- 「送信端末識別(TSID)」と表示されます。
「TSID」欄にFAX送信時に、送信先に通知するFAX番号を入力します。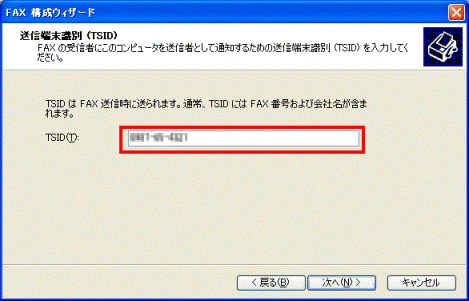

送信端末識別は、受信するFAXのヘッダー領域に表示されます。 - 「次へ」ボタンをクリックします。
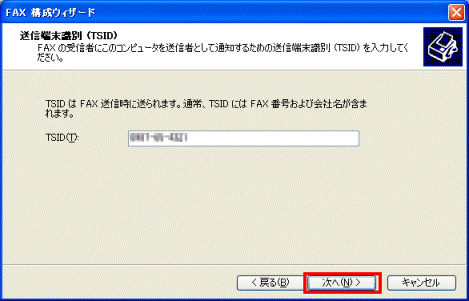
- 「被呼端末識別(CSID)」と表示されます。
「CSID」欄に、FAX受信時に送信元に通知するFAX番号を入力します。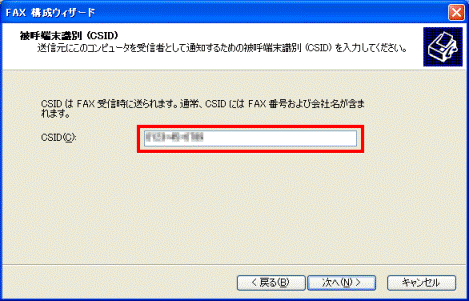

「被呼端末識別(CSID)」画面は、手順9.で「受信可能にする」にチェックを付けると表示されます。
被呼端末識別は、FAXの受信時に送信元のFAXに表示され、FAX送信先の確認に役立ちます。 - 「次へ」ボタンをクリックします。
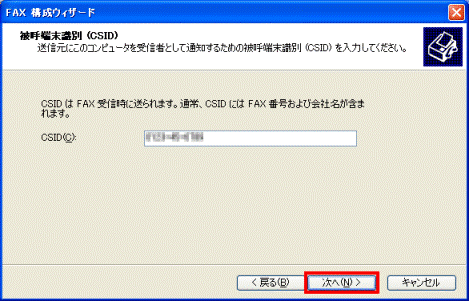
- 「ルーティングオプション」と表示されます。
FAXが着信したときの動作をあらかじめ設定することができます。
お好みの設定を行います。- 印刷する
指定したプリンタで、着信したFAXを印刷します。 - フォルダに保存する
着信したFAXは、FAXコンソールの受信トレイに保存されますが、それとは別に指定したフォルダに、受信したFAXのコピーを保存します。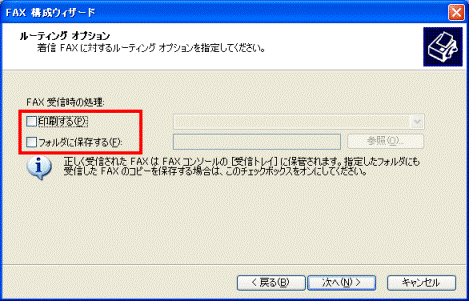

特に必要がないときは、設定する必要はありません。
- 印刷する
- 「次へ」ボタンをクリックします。
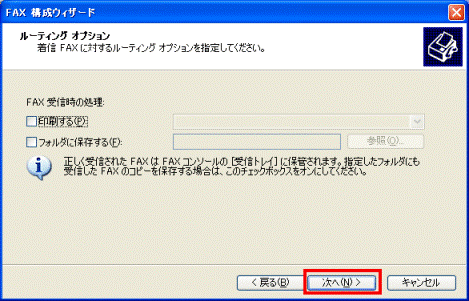
- 「FAX構成ウィザードの完了」と表示されます。
「完了」ボタンをクリックします。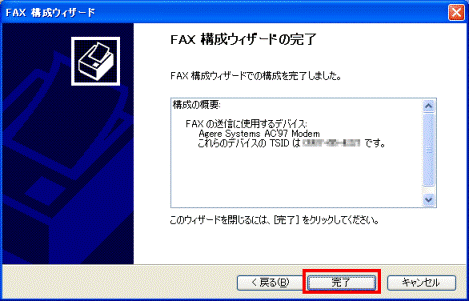

FAXの送受信の方法については、次のQ&Aをご覧ください。
 [Windows XP] FAX を送受信する方法を教えてください。(新しいウィンドウで表示)
[Windows XP] FAX を送受信する方法を教えてください。(新しいウィンドウで表示)


