このQ&Aは、Windows 10 向けのものです。
他のOSをお使いの場合は、次のQ&Aをご覧ください。 マウスポインターの移動速度を変更する方法を教えてください。
マウスポインターの移動速度を変更する方法を教えてください。
Q&Aナンバー【1510-9346】更新日:2020年8月4日
このページをブックマークする(ログイン中のみ利用可)
[Windows 10] マウスポインターの移動速度を変更する方法を教えてください。
| 対象機種 | すべて |
|---|---|
| 対象OS |
|
 質問
質問
マウスポインターの移動速度を変更する方法を教えてください。
 回答
回答
「設定」または「コントロールパネル」からマウスポインターの移動速度を変更できます。
ご案内
マウスポインターの移動速度は、次のいずれかの方法で変更できます。
お好みの方法の項目をクリックしてご覧ください。
「設定」から変更する方法
(Windows 10 May 2020 Update(Windows 10, version 2004)以降のみ)
Windows 10 May 2020 Update(Windows 10, version 2004)以降では、「設定」にある「マウス」からマウスポインターの移動速度を変更できます。
手順は、次のとおりです。

お使いの環境によっては、表示される画面が異なります。
- 「スタート」ボタン→「設定」の順にクリックします。
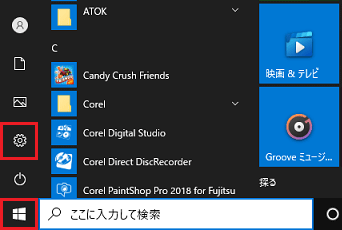
- 「設定」が表示されます。
「デバイス」をクリックします。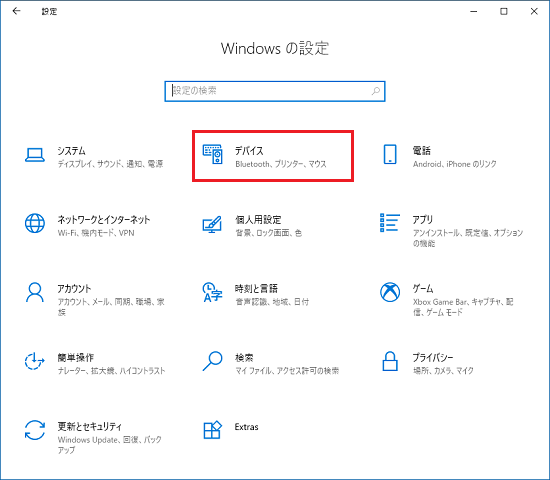
- 「マウス」をクリックします。
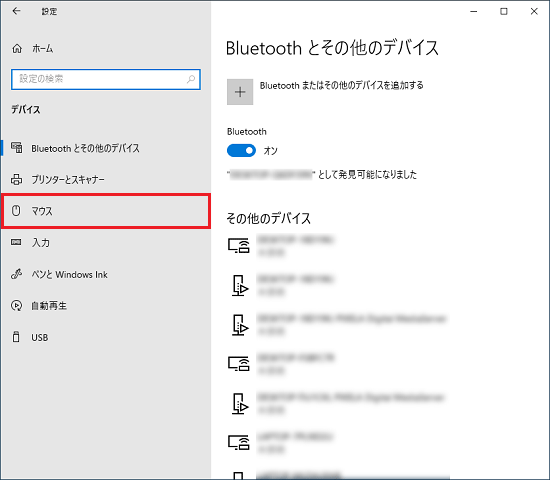
- 「カーソル速度」にあるつまみを、クリックしたまま左右に動かし、速度を変更します。
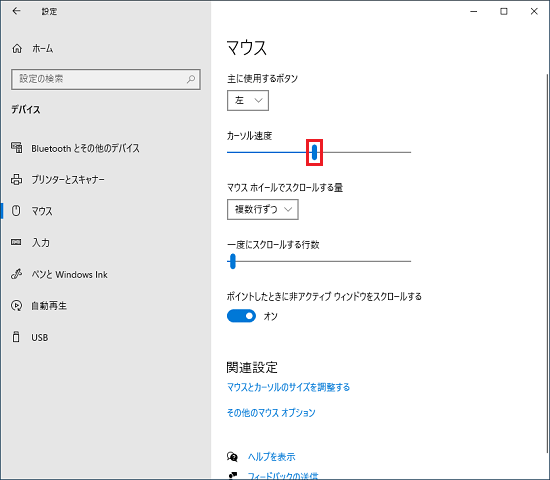
- 「×」ボタンをクリックし、「設定」を閉じます。
「コントロールパネル」から変更する方法
手順は、次のとおりです。

お使いの環境によっては、表示される画面が異なります。
 「スタート」ボタンをクリックし、すべてのアプリの一覧から「Windows システムツール」→「コントロールパネル」の順にクリックします。
「スタート」ボタンをクリックし、すべてのアプリの一覧から「Windows システムツール」→「コントロールパネル」の順にクリックします。- 「ハードウェアとサウンド」をクリックします。
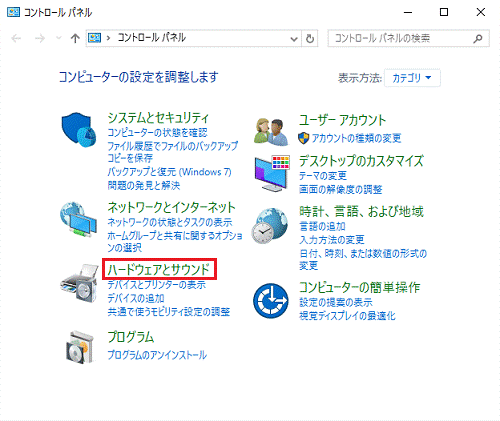 アドバイス
アドバイス表示方法が「大きいアイコン」または「小さいアイコン」の場合は、「マウス」アイコンをクリックし、手順4.に進みます。
- 「デバイスとプリンター」の項目にある「マウス」をクリックします。
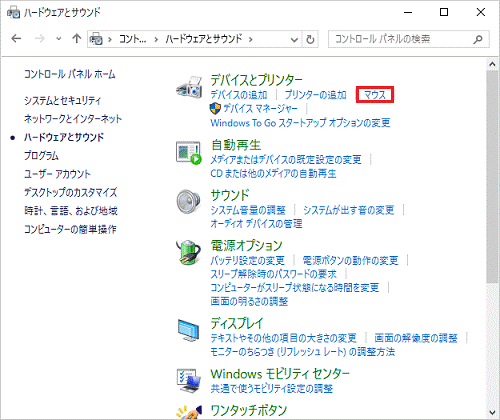
- 「マウスのプロパティ」が表示されます。
「ポインター オプション」タブをクリックします。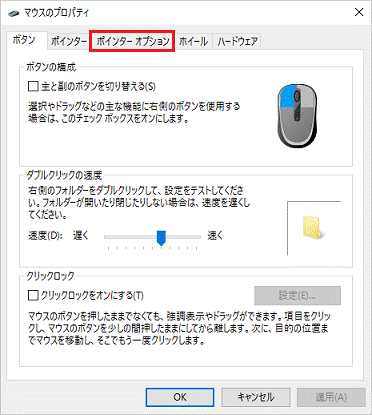 アドバイス
アドバイス「マウスのプロパティ」の画面やタブは、ご利用の機種により異なる場合があります。
- 「ポインターの速度を選択する」にあるつまみを、クリックしたまま左右に動かし、速度を変更します。
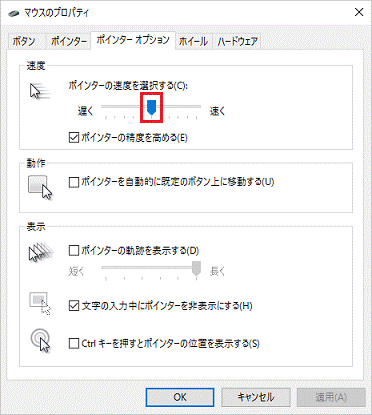
- 「OK」ボタンをクリックします。
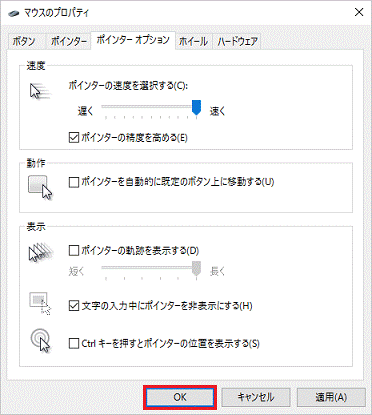
- 「×」ボタンをクリックし、「コントロールパネル」または「すべてのコントロール パネル項目」を閉じます。



