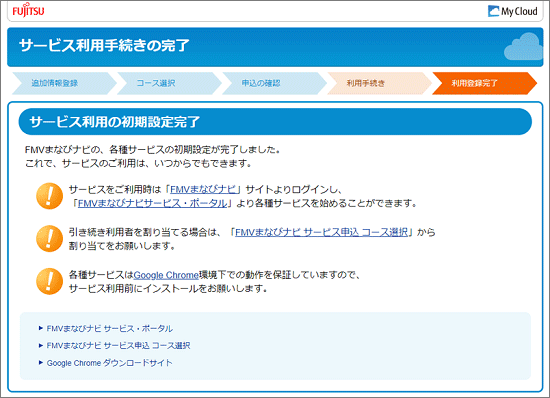- FMVまなびナビのお申し込みには、My Cloud アカウントが必要です。
My Cloud アカウントを登録する方法は、次のQ&Aをご覧ください。 My Cloud アカウントを登録する方法を教えてください。
My Cloud アカウントを登録する方法を教えてください。 - FMVまなびナビは有償の月額サービスです。
料金のお支払いは、クレジットカードのみです。
他の月額サービスを利用していない場合は、手順の中でクレジットカード情報を登録します。
このため、クレジットカードをお手元にご用意ください。 - FMVまなびナビについて、不明な点がある場合は、次のよくあるご質問をご覧ください。
 FMVまなびナビ:よくあるご質問
FMVまなびナビ:よくあるご質問
Q&Aナンバー【1511-1903】更新日:2023年11月9日
このページをブックマークする(ログイン中のみ利用可)
[FMVまなびナビ] 申し込み方法を教えてください。
| 対象機種 | すべて |
|---|---|
| 対象OS |
|
 質問
質問
 回答
回答
FMVまなびナビのページから、利用したいコースごとに申し込みます。
手順は、次のとおりです。
次の項目を順番に確認してください。
手順1コースを申し込む
手順は、次のとおりです。

画面は2022年6月現在のものです。画面のデザインや手順の一部は変更される場合があります。
- 次のホームページを表示します。
 FMV まなびナビ
FMV まなびナビ - 申し込むコースの、「詳細はこちら」ボタンをクリックします。
ここでは例として、タイピングコースをクリックします。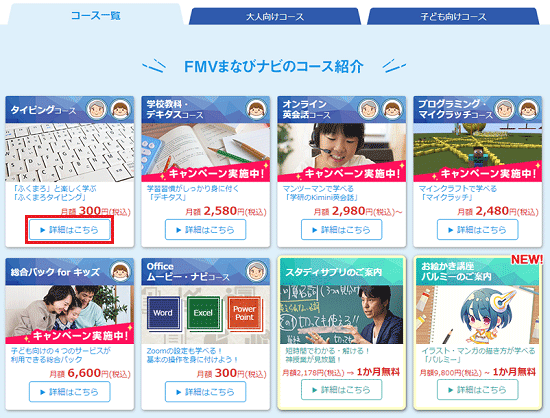 重要
重要コースの詳細を確認していない場合は、まずはページ内に表示されたコースの紹介や動作環境などを確認してください。
- 選択したコースの紹介画面が表示されます。
「お申し込みはこちら」ボタンをクリックします。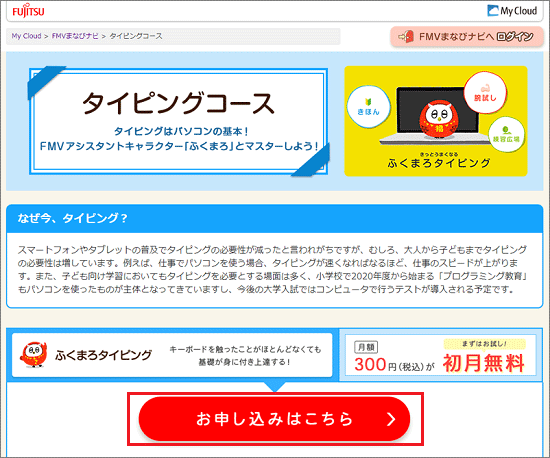
- 選択したコースの詳細が表示されます。
表示された内容をよく確認して、「カートに入れる・見積作成」ボタンをクリックします。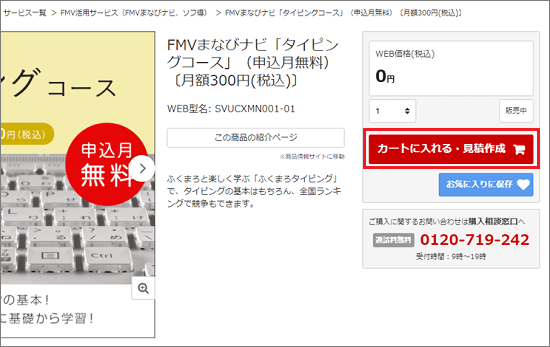
- 「ショッピングカート」が表示されます。
「ショッピングカート」に申し込むサービスが表示されたことを確認して、「ご購入手続きへ」ボタンをクリックします。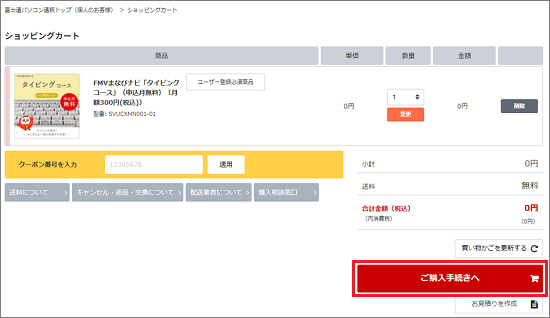
- 「アカウントをお持ちのお客様」と表示されます。
My Cloud IDまたはユーザー登録番号と、パスワードを入力し、「ログイン」ボタンをクリックします。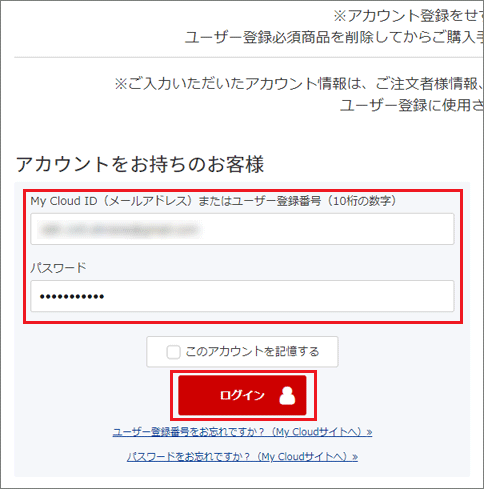 アドバイス
アドバイス「アカウントをお持ちのお客様」と表示されない場合は、次の手順に進みます。
- 「ご注文者様情報の入力」と表示されます。
ご注文者様の情報を入力・選択します。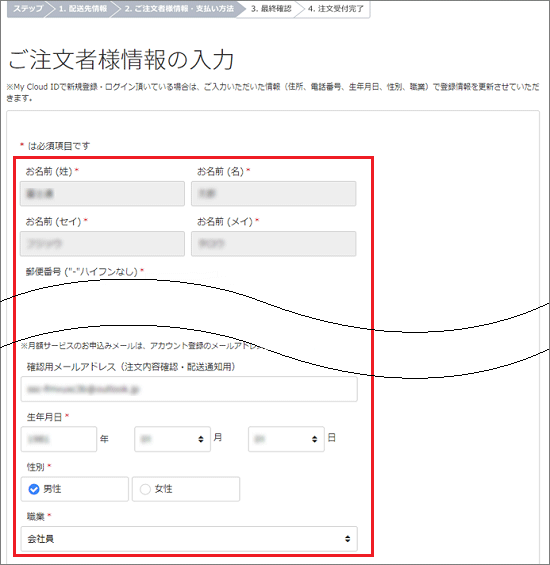 アドバイス
アドバイスすでに情報が入力されている場合は、間違いや不足がないかどうかを確認し、必要に応じて修正してください。
- ページを下にスクロールし、「支払い方法の選択」でクレジットカード情報を入力・選択します。
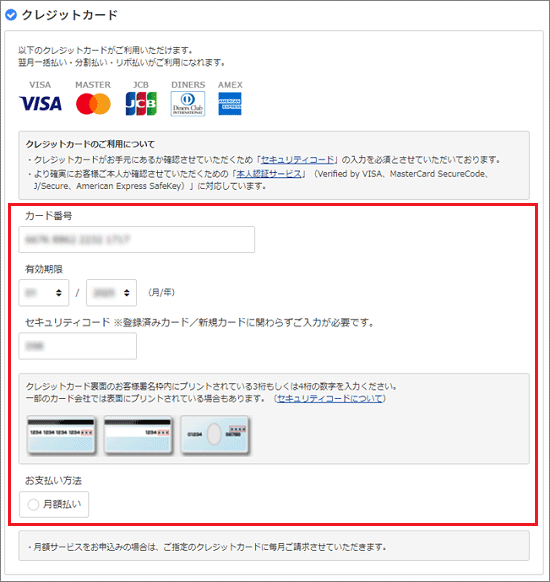 アドバイス
アドバイス- 「新規カード」を選択した場合は、カード情報を入力してください。
- 「セキュリティコード」には、クレジットカード裏面のお客様署名枠内にプリントされている3桁もしくは4桁の数字を入力してください。
一部のカード会社では表面にプリントされている場合もあります。
セキュリティコードについて、詳しくは次のホームページをご覧ください。 セキュリティコードの記載場所
セキュリティコードの記載場所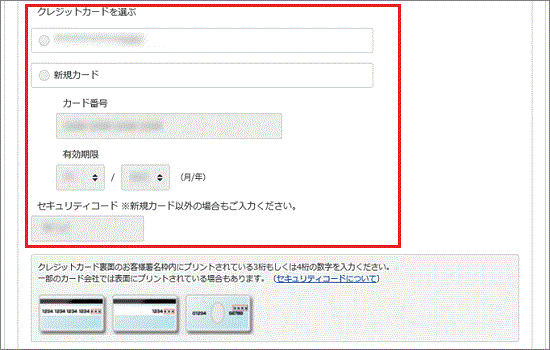
- 「新規カード」を選択した場合は、カード情報を入力してください。
- 「お支払い方法」の「月額払い」をクリックし、チェックを付けます。
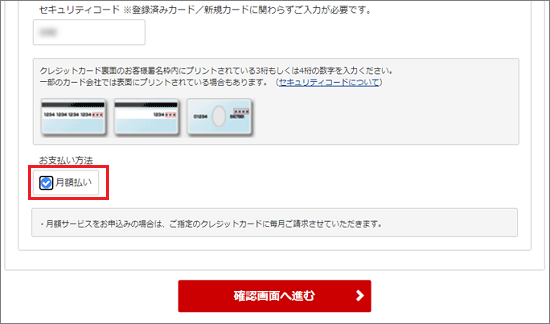
- 「確認画面へ進む」ボタンをクリックします。
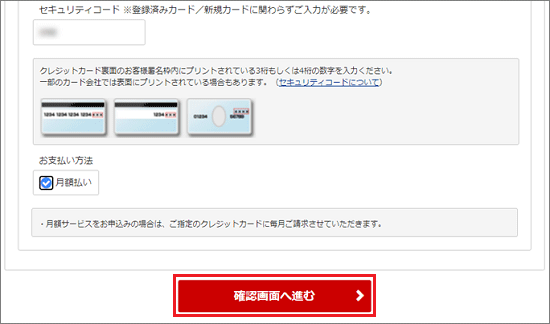
- 「ご注文の商品/金額・配送先・ご注文者様情報・支払い方法をご確認ください」と表示されます。
表示されている内容に間違いがないことを確認します。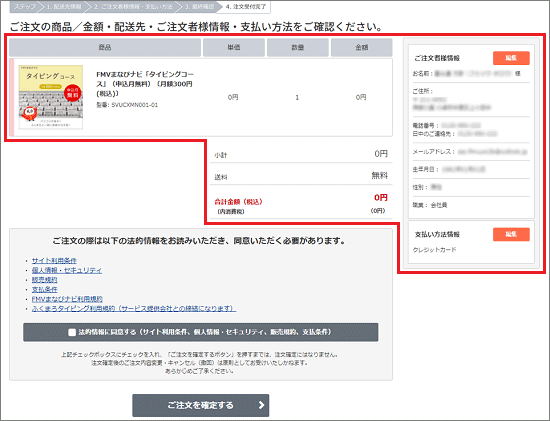
- 法的情報の各項目をクリックして内容をよく読み、読み終わったら「×」ボタンをクリックして閉じます。
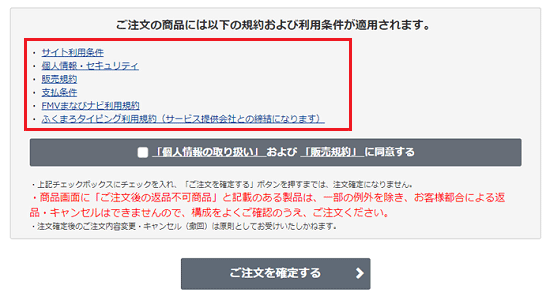
- 各項目の内容に同意する場合は、「「個人情報の取り扱い」および「販売規約」に同意する」をクリックし、チェックを付けます。
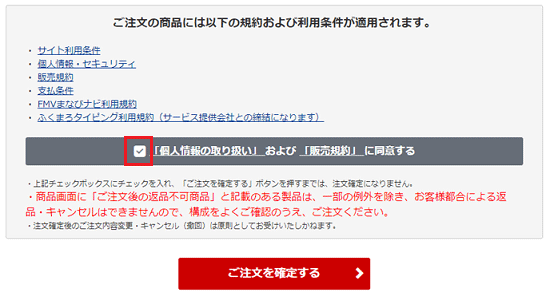
- 内容に間違いがなければ、「ご注文を確定する」ボタンをクリックします。
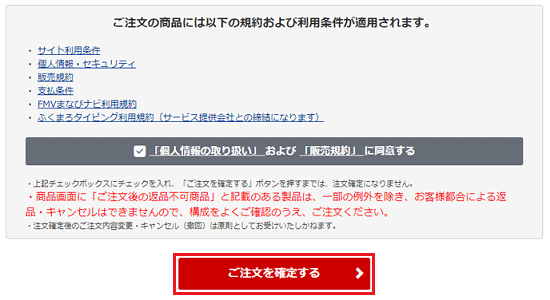
- 「注文受付完了」と表示されます。
注文番号を印刷、またはメモに控えます。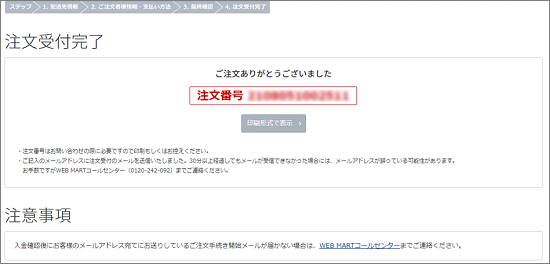
手順2利用者を割り当てる / 初回登録をする
ワンポイントレッスンコースをお申込みの場合は、サービスの初回登録を行います。
その他のコースをお申込みの場合は、利用者を登録します。
目的に応じて、次の項目をクリックしてご覧ください。
ワンポイントレッスンコースの初回登録をする
ワンポイントレッスンコースの初回登録の手順は、次のとおりです。

- 次のホームページの「FMVまなびナビへログイン」のボタンをクリックします。
 FMV まなびナビ
FMV まなびナビ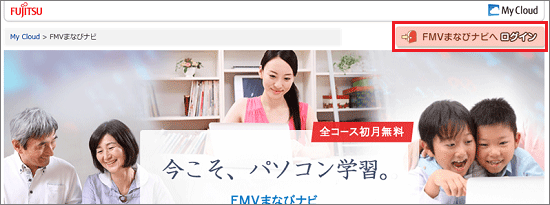
- ログイン画面が表示された場合は、My Cloud IDとパスワードを入力し、「ログイン」ボタンをクリックします。
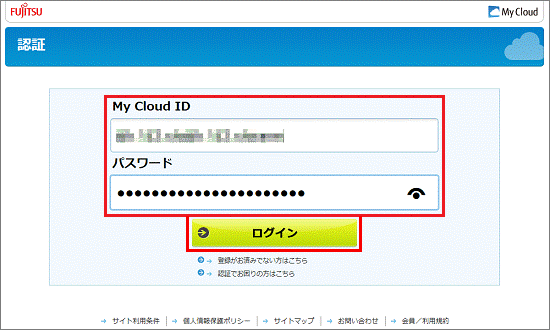 アドバイス
アドバイスログイン画面が表示されない場合は、次の手順に進みます。
- 「ワンポイントレッスン」の「契約中」をクリックします。
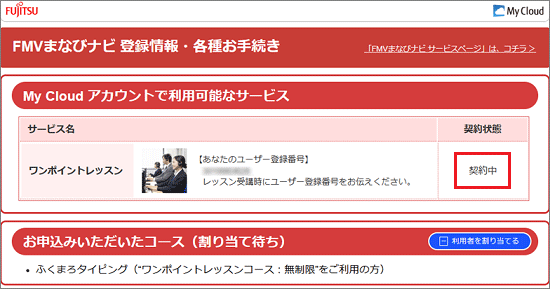
- 「ご契約者様専用ページ」が表示されます。
画面を下にスクロールして、「登録する」ボタンをクリックします。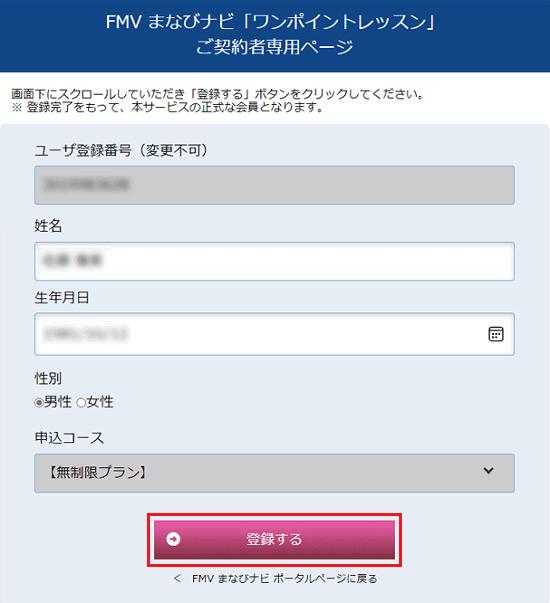
- 「FMVまなびナビ「ワンポイントレッスン」」のご利用登録が完了しました。」と表示されたことを確認します。
「「FMVまなびナビ」ポータルサイトへ」ボタンをクリックします。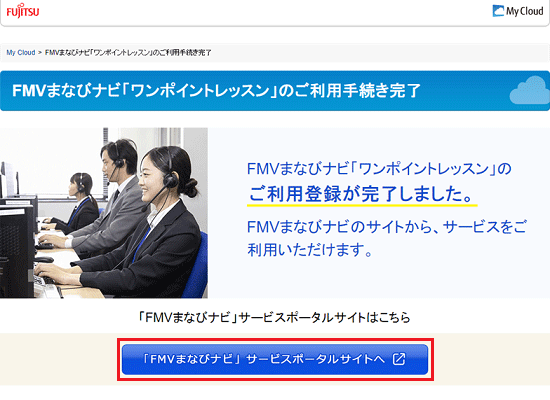
- 「ワンポイントレッスン」の「契約中」をクリックします。
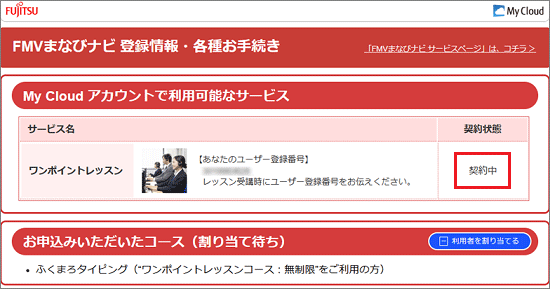
- ワンポイントレッスンの電話番号が表示されたことを確認します。
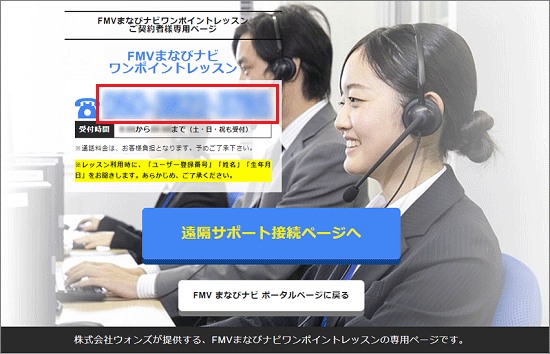
ワンポイントレッスンコース:無制限をお申し込みの場合は、引き続き、「その他のコースの利用者を割り当てる」をご覧になり、特典のふくまろタイピングの利用者を割り当ててください。
その他のコースの利用者を割り当てる
利用者を割り当てる方法は、次のとおりです。

- 次のホームページの「FMVまなびナビへログイン」のボタンをクリックします。
 FMV まなびナビ
FMV まなびナビ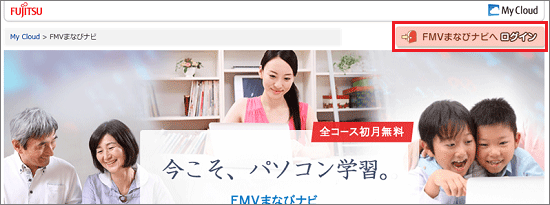
- ログイン画面が表示された場合は、My Cloud IDとパスワードを入力し、「ログイン」ボタンをクリックします。
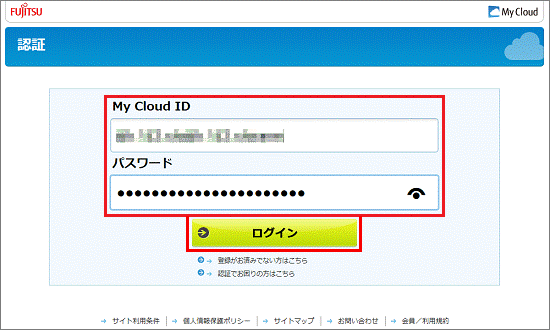 アドバイス
アドバイスログイン画面が表示されない場合は、次の手順に進みます。
- 「利用者を割り当てる」をクリックします。
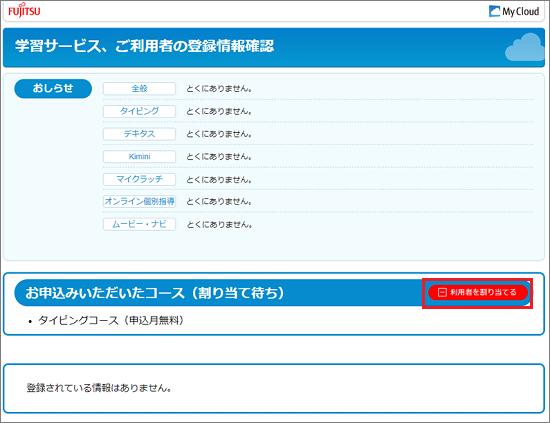 アドバイス
アドバイス「未割当のコースがございます。」と表示されている場合は、「登録情報の確認・変更手続きはこちら」をクリックした後、「利用者を割り当てる」をクリックしてください。
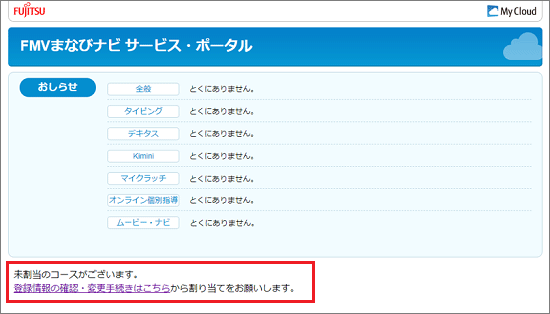
- 「My Cloud アカウント 確認」と表示されます。
「IDを持っている」ボタンをクリックします。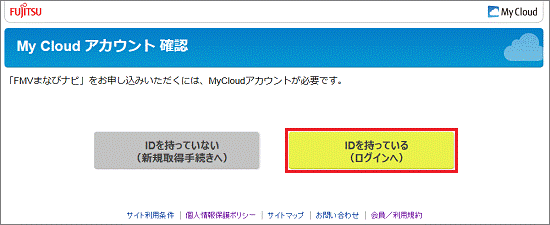
- 「認証」と表示されます。
My Cloud IDと、パスワードを入力します。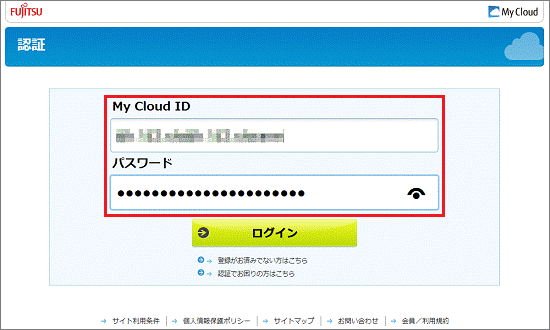
- 「ログイン」ボタンをクリックします。
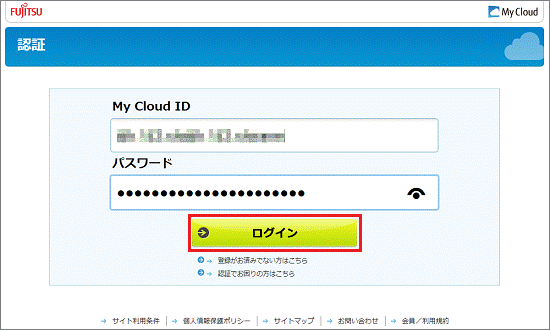
- 「My Cloud アカウント追加情報登録」と表示されます。
コースを利用するユーザーの情報を登録・確認します。- 「サービス利用者の情報入力」と表示された場合
ユーザーの情報を新しく登録します。
次の手順に進みます。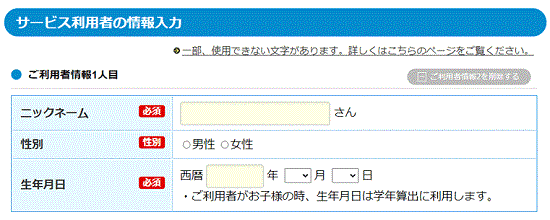
- 「ご登録済のサービス利用者情報」と表示された場合
ご登録済みのユーザーにコースを割り当てる場合は、「次へ進む」ボタンをクリックし、手順10.に進みます。
新しくユーザーの情報を登録する場合は、次の手順に進みます。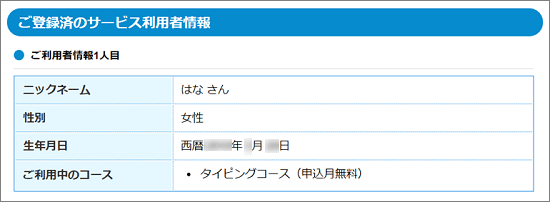
- 「サービス利用者の情報入力」と表示された場合
- 「サービス利用者の情報入力」に、「ニックネーム」、「性別」、「生年月日」を入力します。
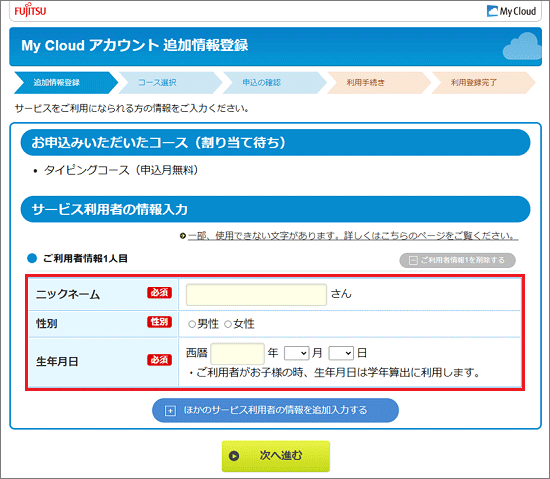
- 「次へ進む」ボタンをクリックします。
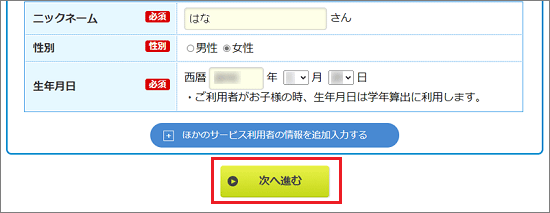
- 「FMVまなびナビ サービス申込(コース選択)」と表示されます。
「サービス利用者の選択」から、コースを割り当てるユーザーのニックネームをクリックします。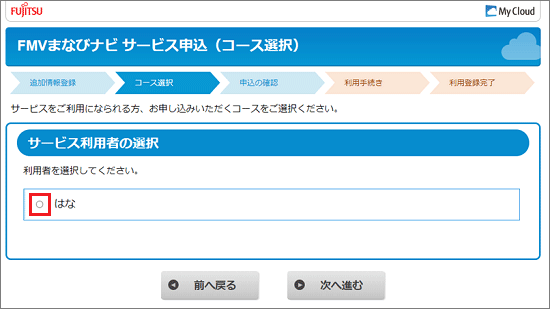
- 「申込コースの選択」から、割り当てるコースをクリックし、「次へ進む」ボタンをクリックします。
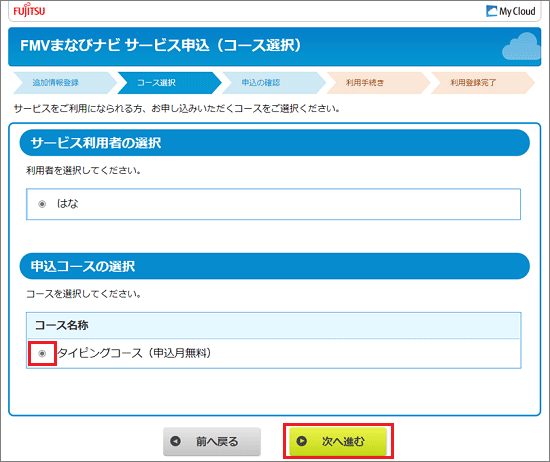 重要
重要割り当てが可能なコースは、1手順につき1コースまでです。
複数のコースを割り当てる場合は、手順を繰り返してください。 - 「FMVまなびナビ サービス申込(コース選択)ご確認」と表示されます。
内容に問題がなければ「お申し込み確定」ボタンをクリックします。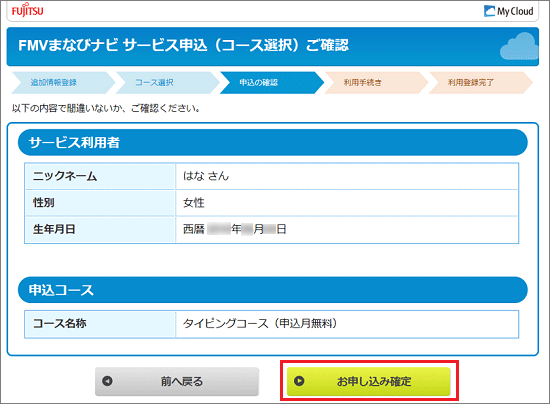
- 「サービス申込の完了」と表示されます。
サービス利用にあたり、サービス提供会社サイトで初期設定が必要です。
また、表示されているページからサービス提供会社に情報を送信すると、初期設定を簡易的に進められます。
お好みで「送信する」ボタン、または「送信しない」ボタンをクリックします。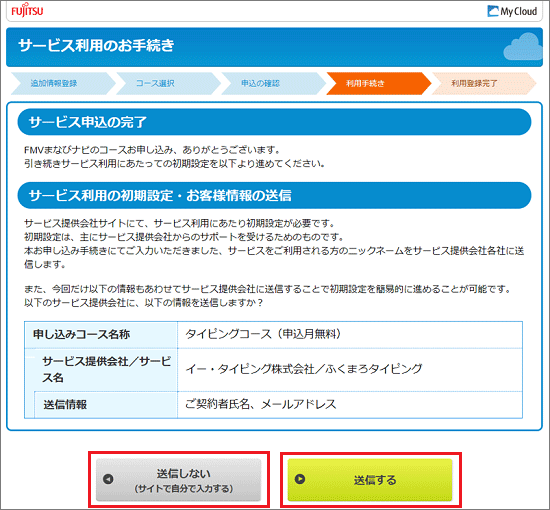 重要
重要サービス提供会社のページが表示された場合は、表示された指示に従い、操作してください。
- 「サービス利用の初期設定完了」と表示されます。
以上で、申し込みは完了です。