このQ&Aは、1999年冬モデル〜2022年10月・11月発表モデルで、WinDVDが付属している機種向けのものです。
付属している機種は、次のQ&Aで確認できます。 WinDVDについて教えてください。
WinDVDについて教えてください。
Q&Aナンバー【1606-6408】更新日:2023年5月27日
このページをブックマークする(ログイン中のみ利用可)
[WinDVD] DVD/BDを再生する方法を教えてください。
| 対象機種 | すべて |
|---|---|
| 対象OS |
|
 質問
質問
 回答
回答
パソコンにDVD/BDをセットし、自動再生の項目から選択するか、手動でWinDVDを起動して再生します。
次の手順で、WinDVDでDVD/BDを再生します。
DVD/BDをセットし、状況に応じた項目をご覧ください。
「DVDムービー(ブルーレイ ディスク ムービー) に対して行う操作を選んでください。」と表示される場合
画面右側に「選択して、DVDムービー(ブルーレイ ディスク ムービー) に対して行う操作を選んでください。」または「タップして、DVDムービー(ブルーレイ ディスク ムービー) に対して行う操作を選んでください。」が表示される場合は、次の手順でDVD/BDを再生します。
お使いの環境によっては、表示される画面が異なります。
- 「選択して、DVDムービー(ブルーレイ ディスク ムービー) に対して行う操作を選んでください。」または「タップして、DVDムービー(ブルーレイ ディスク ムービー) に対して行う操作を選んでください。」をクリックします。
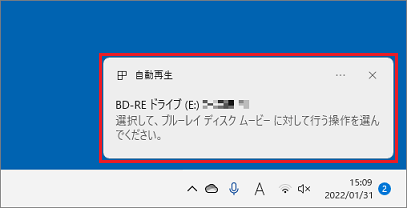
(Windows 11の場合)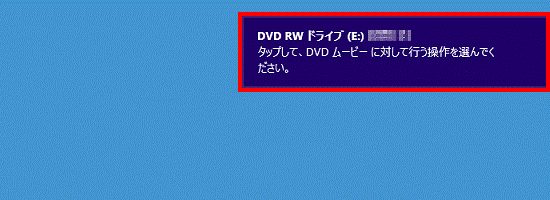
(Windows 8.1/8の場合) - 「DVDムービー に対して行う操作を選んでください。」(または「ブルーレイ ディスク ムービー に対して行う操作を選んでください。」)と表示されます。
「DVD ビデオの再生」(または「ハイビジョン映像の再生」)をクリックします。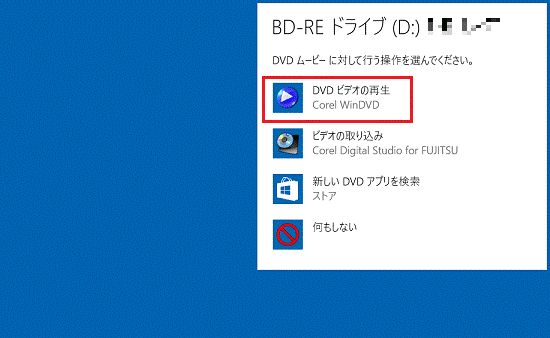
(Windows 10の場合)
「自動再生」が表示される場合
「自動再生」が表示される場合は、次のいずれかの項目をクリックすると、WinDVDが起動してDVD/BDが再生されます。
- 「ハイビジョン映像の再生 -Corel WinDVD使用」
- 「DVD ビデオの再生 -Corel WinDVD使用」
- 「DVD ムービーの再生 -WinDVD for FUJITSU使用」
- 「Play DVD Movie」
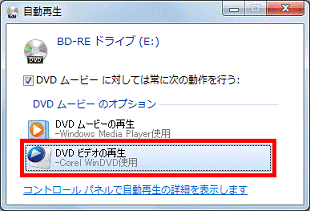
(「DVD ビデオの再生 -Corel WinDVD使用」の場合)
Windows XP、Windows Me、Windows 98をお使いの場合は、再生方法をクリックし、「OK」ボタンをクリックします。
画面に何も表示されない場合
DVD/BD をパソコンにセットした後、ディスクアクセスランプが消えるまで待っても、画面に何も表示されない場合は、次の手順でDVD/BDを再生します。
次の場合に応じた項目を確認してください。
2012年10月発表モデル以降で、Windows 7をお使いの場合は、「Windows 7以前」にある「WinDVD 2010」の手順をご覧ください。
Windows 11
![]() 「スタート」ボタン→右上の「すべてのアプリ」→「Corel WinDVD」の順にクリックします。
「スタート」ボタン→右上の「すべてのアプリ」→「Corel WinDVD」の順にクリックします。
WinDVDが起動して、DVD/BDが再生されます。
Windows 10
![]() 「スタート」ボタンをクリックし、すべてのアプリの一覧から「Corel」→「Corel WinDVD」の順にクリックします。
「スタート」ボタンをクリックし、すべてのアプリの一覧から「Corel」→「Corel WinDVD」の順にクリックします。
WinDVDが起動して、DVD/BDが再生されます。
Windows 8.1/8
次の手順で、WinDVDを起動してDVD/BDを再生します。

お使いの環境によって、手順が異なります。
- スタート画面でマウスポインターを動かし、「↓」ボタンが表示されたら、「↓」ボタンをクリックします。
「↓」ボタンが表示されない場合は、画面の何もないところを右クリックし、表示されるメニューから「すべてのアプリ」をクリックします。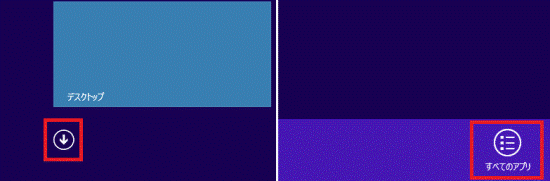 アドバイス
アドバイスデスクトップの場合は、画面の右下にマウスポインターを移動し、チャームが表示されたら「スタート」をクリックします。
- アプリの一覧が表示されます。
「Corel」にある、「Corel WinDVD」をクリックします。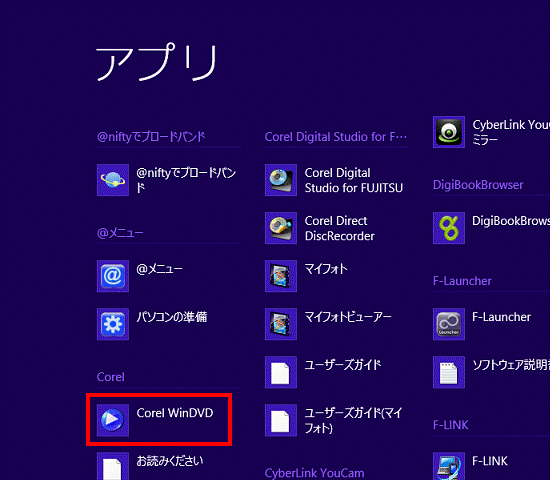
WinDVDが起動してDVD/BDが再生されます。
Windows 7以前
次の順にクリックし、WinDVDを起動してDVD/BDを再生します。お使いのWinDVDによって、起動する手順が異なります。
- WinDVD 2010 (2010年春モデル〜2012年夏モデル)
「スタート」ボタン →「すべてのプログラム」→「Corel」→「Corel WinDVD」(または「Corel WinDVD BD」、「Corel WinDVD AVC」) - WinDVD 8 (2007年春モデル〜2009年冬モデル)
「スタート」ボタン →「すべてのプログラム」→「InterVideo WinDVD」→「InterVideo WinDVD for FUJITSU」 - WinDVD 5 (2004年春モデル〜2006年秋冬モデル)
「スタート」ボタン →「すべてのプログラム」→「InterVideo WinDVD」→「InterVideo WinDVD」 - WinDVD 4 (2002年冬モデル〜2003年冬モデル)
「スタート」ボタン →「すべてのプログラム」→「InterVideo WinDVD 4」→「InterVideo WinDVD 4」 - WinDVD 3 (2001年冬モデル〜2002年夏モデル)
「スタート」ボタン →「すべてのプログラム」→「InterVideo WinDVD」→「InterVideo WinDVD」 - WinDVD 2000 (1999年冬モデル〜2001年夏モデル)
「スタート」ボタン →「プログラム」→「InterVideo WinDVD」→「InterVideo WinDVD」
- BD(Blu-ray Disc)が再生できるのは、Blu-ray Discドライブ搭載機種のみです。
お使いのパソコンにBlu-ray Discドライブが搭載されているかどうかなどの、本体の仕様を確認する方法は、次のQ&Aをご覧ください。 FMVサポートのホームページで本体の仕様を確認する方法を教えてください。
FMVサポートのホームページで本体の仕様を確認する方法を教えてください。 - DVD/BDが再生できない場合は、次のQ&Aをご覧ください。
 [WinDVD] DVDが正常に再生できません。
[WinDVD] DVDが正常に再生できません。  [WinDVD] Blu-ray Discを再生できません。
[WinDVD] Blu-ray Discを再生できません。  [WinDVD] Ultra HD Blu-rayを再生できません。
[WinDVD] Ultra HD Blu-rayを再生できません。



