Q&Aナンバー【1607-2933】更新日:2013年8月3日
このページをブックマークする(ログイン中のみ利用可)
FOMA HIGH-SPEEDでインターネットに接続できません。
| 対象機種 | 2007年秋冬モデルFMV-BIBLO LOOX T70XNX、他・・・ |
|---|---|
| 対象OS |
|
 質問
質問
FOMA HIGH-SPEED対応のFMVパソコンを使用しています。
FOMA HIGH-SPEEDの定額制データ通信、または従量制データ通信でインターネットに接続できません。
対処方法を教えてください。
FOMA HIGH-SPEEDの定額制データ通信、または従量制データ通信でインターネットに接続できません。
対処方法を教えてください。
 回答
回答
FOMA HIGH-SPEED対応のFMVパソコンで、定額制データ通信、または従量制データ通信でインターネットに接続できない場合は、次の内容を順番に確認してください。

NTTドコモ提供の各種サービスに関しては、ドコモ インフォメーションセンター、またはドコモショップへお問い合わせください。

FOMA HIGH-SPEEDで、初めてインターネットに接続する場合は、次のQ&Aをご覧ください。
 FOMA HIGH-SPEEDの定額制データ通信で、インターネットに接続する方法を教えてください。(新しいウィンドウで表示)
FOMA HIGH-SPEEDの定額制データ通信で、インターネットに接続する方法を教えてください。(新しいウィンドウで表示)
 FOMA HIGH-SPEEDの従量制データ通信で、インターネットに接続する方法を教えてください。(新しいウィンドウで表示)
FOMA HIGH-SPEEDの従量制データ通信で、インターネットに接続する方法を教えてください。(新しいウィンドウで表示)
FOMAカードが正しくセットされていなかったり、正しく認識されていなかったりすると、インターネットに接続できません。
FOMAカードを正しくセットし直して、インターネットに接続できるかどうかを確認します。
セットする方法と取り出す方法は、パソコンに添付の次のマニュアルに記載されています。

FOMAカードの取り付け / 取り外しを行う場合は、必ずパソコン本体の電源を切り、ACアダプタやバッテリ、周辺機器を取り外してください。
また、スリープや休止状態で取り付け / 取り外しは行わないでください。
データが消失する場合や、パソコン本体やFOMAカードが故障する場合があります。

FOMAカードはパソコンに添付されていません。
FOMAカードをお持ちでない場合は、株式会社エヌ・ティ・ティ・ドコモ(以下、NTTドコモ)とFOMA回線の契約をしてください。
無線の電波を発信してないと、インターネットに接続できません。
電波を発信してから、インターネットに接続できるかどうかを確認します。
FOMA HIGH-SPEEDでインターネットに接続するときは、ワイヤレススイッチと3G Watcherで電波を発信します。
ワイヤレススイッチをオンにして、電波を発信します。
ワイヤレススイッチの場所がわからない場合は、次のQ&Aをご覧ください。
 [FMV-BIBLO] ワイヤレススイッチの場所を教えてください。(新しいウィンドウで表示)
[FMV-BIBLO] ワイヤレススイッチの場所を教えてください。(新しいウィンドウで表示)
3G Watcherの無線をオンにして、電波を発信します。
手順は、次のとおりです。

お使いの環境によっては、表示される画面が異なります。

インターネットの接続を確認するときは、3G Watcherは終了せずに起動したままにしてください。
FOMAカード以外のSIMカードがセットされていたり、FOMAサービスエリアの圏外だったりすると、インターネットに接続できません。
3G Watcherで、FOMAカードや電波の状態を確認し、状況に応じた対処をしてから、インターネットに接続できるかどうかを確認します。
手順は、次のとおりです。

お使いの環境によっては、表示される画面が異なります。

FOMAサービスエリア内で、FOMAカードも正しくセットされています。
この状態でインターネットに接続できない場合は、「FOMAカードの動作を確認する」に進んでください。

FOMAサービスエリアの圏外です。
「NTT DoCoMo」と表示される場所に移動してから、インターネットに接続してください。

FOMAサービスエリア、およびFOMAハイスピードエリアは、NTTドコモのホームページで確認できます。
NTTドコモ
サービスエリア(新しいウィンドウで表示)
http://www.nttdocomo.co.jp/support/area/index.html

FOMAカードがセットされていないか、正しく認識されていません。
FOMAカードをセットしていない場合は、セットしてから、インターネットに接続してください。
FOMAカードをセットしている場合は、正しく認識されるまで抜き挿ししてから、インターネットに接続してください。

FOMAカード以外のSIMカード(別の携帯電話会社のSIMカードなど)がセットされています。
FOMAカードをセットしてから、インターネットに接続してください。
FOMAカードに問題があると、インターネットに接続できません。
FOMAカードの動作を確認し、状況に応じて対処します。
FOMAカードの動作を確認する手順は、次のとおりです。

お使いの環境によっては、表示される画面が異なります。
電話番号が表示されるときは、パソコンにセットされているFOMAカードは正しく動作しています。
「セキュリティ対策ソフトの設定を確認する」に進み、引き続き、別の問題を対処します。

「電話番号」を確認できたら、「OK」ボタンをクリックし、「3G Watcherについて」を閉じてください。
電話番号が表示されないときは、FOMAカード、またはパソコンが正しく動作していません。
「他のFOMA端末でFOMAカードの動作を確認する」に進み、FOMAカードに問題が発生しているのか、パソコンに問題が発生しているのかを確認します。

「電話番号」を確認できたら、「OK」ボタンをクリックし、「3G Watcherについて」を閉じてください。
携帯電話など、他のFOMA端末にパソコンのFOMAカードを挿して、正しく動作するかどうかを確認します。
他のFOMA端末にFOMAカードをセットする方法や、FOMAカードが正しく動作しているかどうかを確認する方法は、FOMA端末によって異なります。
FOMA端末のマニュアルをご覧いただくか、サービスの提供元などへお問い合わせください。
パソコンに問題がある可能性があります。
関連アプリケーションを再インストールして、インターネットに接続できるかどうかを確認します。
お使いの通信プランによって、再インストールが必要なアプリケーションが異なります。
定額制データ通信でインターネットに接続している場合は、定額データプラン接続ソフトと3G Watcherを再インストールします。
従量制データ通信でインターネットに接続している場合は、3G Watcherを再インストールします。
パソコンをお手元にご用意のうえ、富士通パーソナル製品に関するお問い合わせ窓口へ連絡してください。
 お困りごとのご相談(新しいウィンドウで表示)
お困りごとのご相談(新しいウィンドウで表示)
FOMAカードに問題があります。
ドコモ インフォメーションセンター、またはドコモショップへFOMAカードの状況をお伝えください。
FOMAカードに問題がある可能性があります。
ドコモ インフォメーションセンター、またはドコモショップへFOMAカードの状況をお伝えください。
NTTドコモでFOMAカードに問題がないと診断された場合は、パソコンの状況を詳しく確認させていただく必要があります。
パソコンをお手元にご用意のうえ、富士通パーソナル製品に関するお問い合わせ窓口へ連絡してください。
 お困りごとのご相談(新しいウィンドウで表示)
お困りごとのご相談(新しいウィンドウで表示)
セキュリティ対策ソフトが正しく設定されていないと、ホームページの閲覧などが正しくできません。
そのときは、セキュリティ対策ソフトを一時的に停止して、ホームページを表示できるかどうかを確認します。
セキュリティ対策ソフトを一時的に停止して、ホームページを表示できる場合は、セキュリティ対策ソフトの設定が影響している可能性があります。
セキュリティ対策ソフトの設定を確認してください。
一時的に停止する方法やインターネットに接続するための設定は、セキュリティ対策ソフトのマニュアルをご覧いただくか、セキュリティ対策ソフトの提供元へお問い合わせください。

セキュリティ対策ソフトを一時的に停止すると、パソコンのセキュリティレベルが低下します。
ホームページを表示できるかどうかを確認した後は、セキュリティ対策ソフトを動作させてください。

Norton Internet Securityやウイルスバスターをお使いの場合、動作を一時的に停止する方法は、次のQ&Aをご覧ください。
インターネットに接続するための設定が誤っていると、インターネットに接続できません。
インターネットに接続するための設定を見直してから、インターネットに接続できるかどうかを確認します。
通信プランやお使いのプロバイダによって、手順が異なります。
定額制データ通信の場合、接続には定額データプラン接続ソフトを使用します。
定額データプラン接続ソフトの設定を確認する手順などは、定額データプラン接続ソフトのマニュアルをご覧いただくか、ドコモ インフォメーションセンターへお問い合わせください。
従量制データ通信で、プロバイダにmopera U / moperaをお使いの場合は、Windowsのダイヤルアップ接続の設定を確認します。
手順は、次のとおりです。

お使いの環境によっては、表示される画面が異なります。
従量制データ通信で、プロバイダにmopera U / mopera以外をお使いの場合は、APN ToolとWindowsのダイヤルアップ接続の設定を確認します。
手順は、次のとおりです。

設定を確認するには、プロバイダから提供される次の情報が必要です。

お使いの環境によっては、表示される画面が異なります。

NTTドコモ提供の各種サービスに関しては、ドコモ インフォメーションセンター、またはドコモショップへお問い合わせください。
- ドコモ インフォメーションセンター
NTTドコモ
お問い合わせ(新しいウィンドウで表示)
http://www.nttdocomo.co.jp/support/inquiry/ - ドコモショップ
NTTドコモ
ドコモショップ(新しいウィンドウで表示)
http://www.nttdocomo.co.jp/support/shop/

FOMA HIGH-SPEEDで、初めてインターネットに接続する場合は、次のQ&Aをご覧ください。
 FOMA HIGH-SPEEDの定額制データ通信で、インターネットに接続する方法を教えてください。(新しいウィンドウで表示)
FOMA HIGH-SPEEDの定額制データ通信で、インターネットに接続する方法を教えてください。(新しいウィンドウで表示) FOMA HIGH-SPEEDの従量制データ通信で、インターネットに接続する方法を教えてください。(新しいウィンドウで表示)
FOMA HIGH-SPEEDの従量制データ通信で、インターネットに接続する方法を教えてください。(新しいウィンドウで表示)1番目の確認項目FOMAカードをセットし直す
FOMAカードが正しくセットされていなかったり、正しく認識されていなかったりすると、インターネットに接続できません。
FOMAカードを正しくセットし直して、インターネットに接続できるかどうかを確認します。
セットする方法と取り出す方法は、パソコンに添付の次のマニュアルに記載されています。
- 『FOMA HIGH-SPEEDに接続可能な無線WANをお使いになる方へ』→「2.初期設定をする」→「■FOMAカードをセットする」/「■FOMAカードを取り出す」

FOMAカードの取り付け / 取り外しを行う場合は、必ずパソコン本体の電源を切り、ACアダプタやバッテリ、周辺機器を取り外してください。
また、スリープや休止状態で取り付け / 取り外しは行わないでください。
データが消失する場合や、パソコン本体やFOMAカードが故障する場合があります。

FOMAカードはパソコンに添付されていません。
FOMAカードをお持ちでない場合は、株式会社エヌ・ティ・ティ・ドコモ(以下、NTTドコモ)とFOMA回線の契約をしてください。
2番目の確認項目電波を発信する
無線の電波を発信してないと、インターネットに接続できません。
電波を発信してから、インターネットに接続できるかどうかを確認します。
FOMA HIGH-SPEEDでインターネットに接続するときは、ワイヤレススイッチと3G Watcherで電波を発信します。
次の項目を順番に確認してください。
ワイヤレススイッチで電波を発信する
ワイヤレススイッチをオンにして、電波を発信します。
ワイヤレススイッチの場所がわからない場合は、次のQ&Aをご覧ください。
 [FMV-BIBLO] ワイヤレススイッチの場所を教えてください。(新しいウィンドウで表示)
[FMV-BIBLO] ワイヤレススイッチの場所を教えてください。(新しいウィンドウで表示)3G Watcherで電波を発信する
3G Watcherの無線をオンにして、電波を発信します。
手順は、次のとおりです。

お使いの環境によっては、表示される画面が異なります。
- 「スタート」ボタン→「すべてのプログラム」→「Sierra Wireless」→「3G Watcher」→「3G Watcher」の順にクリックします。
- 3G Watcherが起動します。
「ツール」メニューをクリックし表示されるメニューに、「無線をオフにする」と表示されていることを確認します。
「無線をオンにする」と表示されている場合は、「無線をオンにする」をクリックし、電波を発信します。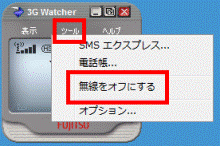
(「無線をオフにする」と表示されている場合)

インターネットの接続を確認するときは、3G Watcherは終了せずに起動したままにしてください。
3番目の確認項目3G Watcherで状態を確認する
FOMAカード以外のSIMカードがセットされていたり、FOMAサービスエリアの圏外だったりすると、インターネットに接続できません。
3G Watcherで、FOMAカードや電波の状態を確認し、状況に応じた対処をしてから、インターネットに接続できるかどうかを確認します。
手順は、次のとおりです。

お使いの環境によっては、表示される画面が異なります。
- 「スタート」ボタン→「すべてのプログラム」→「Sierra Wireless」→「3G Watcher」→「3G Watcher」の順にクリックします。
- 3G Watcherが起動します。
3G Watcherの画面の表示を確認します。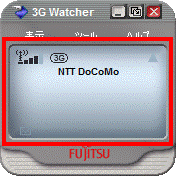
表示された画面に応じた項目を確認してください。
「NTT DoCoMo」と表示される場合

FOMAサービスエリア内で、FOMAカードも正しくセットされています。
この状態でインターネットに接続できない場合は、「FOMAカードの動作を確認する」に進んでください。
「検索しています」と表示される場合
FOMAサービスエリアの圏外です。
「NTT DoCoMo」と表示される場所に移動してから、インターネットに接続してください。

FOMAサービスエリア、およびFOMAハイスピードエリアは、NTTドコモのホームページで確認できます。
NTTドコモ
サービスエリア(新しいウィンドウで表示)
http://www.nttdocomo.co.jp/support/area/index.html
「SIMが挿入されていません」と表示される場合

FOMAカードがセットされていないか、正しく認識されていません。
FOMAカードをセットしていない場合は、セットしてから、インターネットに接続してください。
FOMAカードをセットしている場合は、正しく認識されるまで抜き挿ししてから、インターネットに接続してください。
「このSIMは認識できません」と表示される場合

FOMAカード以外のSIMカード(別の携帯電話会社のSIMカードなど)がセットされています。
FOMAカードをセットしてから、インターネットに接続してください。
4番目の確認項目FOMAカードの動作を確認する
FOMAカードに問題があると、インターネットに接続できません。
FOMAカードの動作を確認し、状況に応じて対処します。
FOMAカードの動作を確認する手順は、次のとおりです。

お使いの環境によっては、表示される画面が異なります。
- 「スタート」ボタン→「すべてのプログラム」→「Sierra Wireless」→「3G Watcher」→「3G Watcher」の順にクリックします。
- 3G Watcherが起動します。
「ヘルプ」メニュー→「情報」の順にクリックします。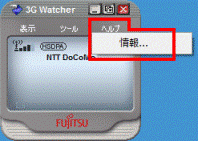
- 「3G Watcherについて」が表示されます。
画面左側の「デバイス」をクリックします。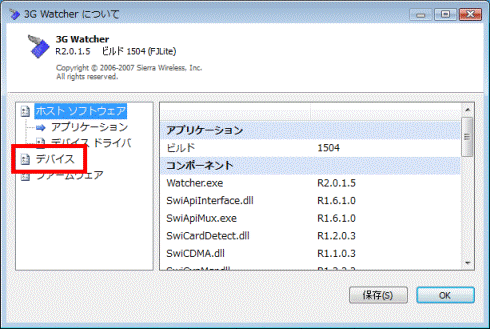
- 「電話番号」にSIMカードの電話番号が表示されているかどうかを確認します。
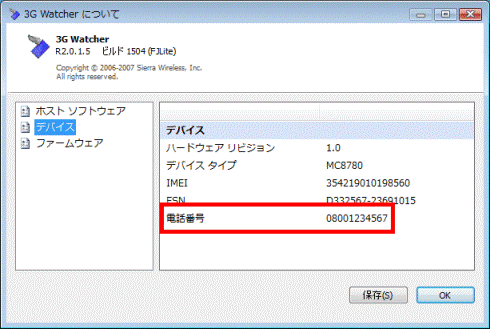
(電話番号は一例です)
状況に応じた項目を確認してください。
電話番号が表示されている場合
電話番号が表示されるときは、パソコンにセットされているFOMAカードは正しく動作しています。
「セキュリティ対策ソフトの設定を確認する」に進み、引き続き、別の問題を対処します。

「電話番号」を確認できたら、「OK」ボタンをクリックし、「3G Watcherについて」を閉じてください。
電話番号が表示されていない場合
電話番号が表示されないときは、FOMAカード、またはパソコンが正しく動作していません。
「他のFOMA端末でFOMAカードの動作を確認する」に進み、FOMAカードに問題が発生しているのか、パソコンに問題が発生しているのかを確認します。

「電話番号」を確認できたら、「OK」ボタンをクリックし、「3G Watcherについて」を閉じてください。
5番目の確認項目他のFOMA端末でFOMAカードの動作を確認する
携帯電話など、他のFOMA端末にパソコンのFOMAカードを挿して、正しく動作するかどうかを確認します。
他のFOMA端末にFOMAカードをセットする方法や、FOMAカードが正しく動作しているかどうかを確認する方法は、FOMA端末によって異なります。
FOMA端末のマニュアルをご覧いただくか、サービスの提供元などへお問い合わせください。
他のFOMA端末に挿したFOMAカードの状況に応じて、項目をご覧ください。
他のFOMA端末では正しく動作する場合
パソコンに問題がある可能性があります。
関連アプリケーションを再インストールして、インターネットに接続できるかどうかを確認します。
お使いの通信プランによって、再インストールが必要なアプリケーションが異なります。
定額制データ通信でインターネットに接続している場合は、定額データプラン接続ソフトと3G Watcherを再インストールします。
従量制データ通信でインターネットに接続している場合は、3G Watcherを再インストールします。
- 3G Watcherを再インストールする方法
3G Watcherを再インストールする方法は、次のQ&Aをご覧ください。 [3G Watcher] 再インストール方法を教えてください。(2007年秋冬モデル〜2008年春モデル)(新しいウィンドウで表示)
[3G Watcher] 再インストール方法を教えてください。(2007年秋冬モデル〜2008年春モデル)(新しいウィンドウで表示) - 定額データプラン接続ソフトを再インストールする方法
定額データプラン接続ソフトは、NTTドコモから提供されるCD-ROMか、NTTドコモのホームページから、インストールします。
再インストールする方法は、定額データプラン接続ソフトのマニュアルをご覧いただくか、ドコモ インフォメーションセンターへお問い合わせください。
パソコンをお手元にご用意のうえ、富士通パーソナル製品に関するお問い合わせ窓口へ連絡してください。
 お困りごとのご相談(新しいウィンドウで表示)
お困りごとのご相談(新しいウィンドウで表示)他のFOMA端末でも正しく動作しない場合
FOMAカードに問題があります。
ドコモ インフォメーションセンター、またはドコモショップへFOMAカードの状況をお伝えください。
他のFOMA端末をお持ちでない場合
FOMAカードに問題がある可能性があります。
ドコモ インフォメーションセンター、またはドコモショップへFOMAカードの状況をお伝えください。
NTTドコモでFOMAカードに問題がないと診断された場合は、パソコンの状況を詳しく確認させていただく必要があります。
パソコンをお手元にご用意のうえ、富士通パーソナル製品に関するお問い合わせ窓口へ連絡してください。
 お困りごとのご相談(新しいウィンドウで表示)
お困りごとのご相談(新しいウィンドウで表示)6番目の確認項目セキュリティ対策ソフトの設定を確認する
セキュリティ対策ソフトが正しく設定されていないと、ホームページの閲覧などが正しくできません。
そのときは、セキュリティ対策ソフトを一時的に停止して、ホームページを表示できるかどうかを確認します。
セキュリティ対策ソフトを一時的に停止して、ホームページを表示できる場合は、セキュリティ対策ソフトの設定が影響している可能性があります。
セキュリティ対策ソフトの設定を確認してください。
一時的に停止する方法やインターネットに接続するための設定は、セキュリティ対策ソフトのマニュアルをご覧いただくか、セキュリティ対策ソフトの提供元へお問い合わせください。

セキュリティ対策ソフトを一時的に停止すると、パソコンのセキュリティレベルが低下します。
ホームページを表示できるかどうかを確認した後は、セキュリティ対策ソフトを動作させてください。

Norton Internet Securityやウイルスバスターをお使いの場合、動作を一時的に停止する方法は、次のQ&Aをご覧ください。
- Norton Internet Securityをお使いの場合
 [Norton Internet Security] Norton Internet Security を停止する方法を教えてください。(新しいウィンドウで表示)
[Norton Internet Security] Norton Internet Security を停止する方法を教えてください。(新しいウィンドウで表示) [Norton AntiVirus] Norton AntiVirusを停止する方法を教えてください。(新しいウィンドウで表示)
[Norton AntiVirus] Norton AntiVirusを停止する方法を教えてください。(新しいウィンドウで表示) - ウイルスバスターをお使いの場合
 [ウイルスバスター] ウイルスバスターを停止する方法を教えてください。(新しいウィンドウで表示)
[ウイルスバスター] ウイルスバスターを停止する方法を教えてください。(新しいウィンドウで表示)
7番目の確認項目接続設定を確認する
インターネットに接続するための設定が誤っていると、インターネットに接続できません。
インターネットに接続するための設定を見直してから、インターネットに接続できるかどうかを確認します。
通信プランやお使いのプロバイダによって、手順が異なります。
次の場合に応じた項目を確認してください。
定額制データ通信の場合
定額制データ通信の場合、接続には定額データプラン接続ソフトを使用します。
定額データプラン接続ソフトの設定を確認する手順などは、定額データプラン接続ソフトのマニュアルをご覧いただくか、ドコモ インフォメーションセンターへお問い合わせください。
従量制データ通信の場合(プロバイダ: mopera U / mopera)
従量制データ通信で、プロバイダにmopera U / moperaをお使いの場合は、Windowsのダイヤルアップ接続の設定を確認します。
手順は、次のとおりです。

お使いの環境によっては、表示される画面が異なります。
- 「スタート」ボタン→「すべてのプログラム」→「Sierra Wireless」→「3G Watcher」→「3G Watcher」の順にクリックします。
- 3G Watcherが起動したことを確認します。
- 「スタート」ボタン→「接続先」の順にクリックします。
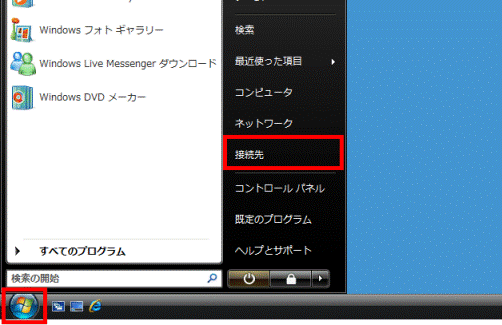
- 「接続するネットワークを選択します」と表示されます。
接続に使用しているアイコンをクリックします。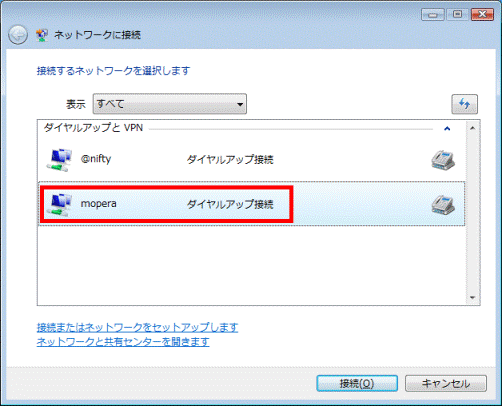
- 「接続」ボタンをクリックします。
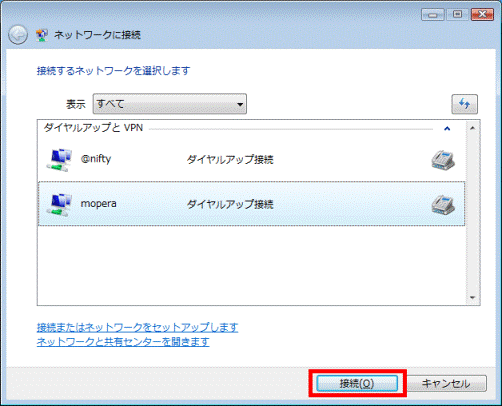
- 「(接続名)へ接続」が表示されます。
「ダイヤル」に次の数字と記号を半角で入力します。- プロバイダがmopera Uの場合
*99***3# - プロバイダがmoperaの場合
*99***1#
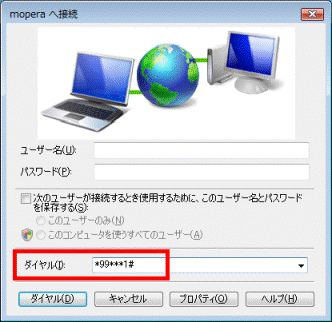

mopera U、およびmoperaは、「ユーザー名」、「パスワード」を入力する必要はありません。 - プロバイダがmopera Uの場合
- 「ダイヤル」ボタンをクリックします。
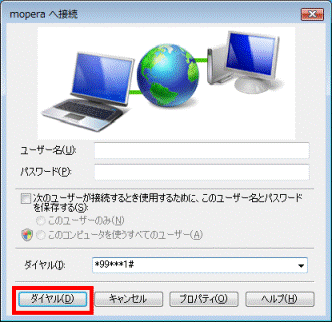

「電話番号の変更を保存しますか?」と表示された場合は、「はい」ボタンをクリックします。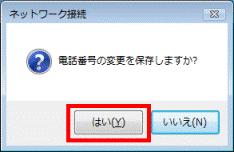
- インターネットに接続したことを確認します。
従量制データ通信の場合(プロバイダ: mopera U / mopera以外)
従量制データ通信で、プロバイダにmopera U / mopera以外をお使いの場合は、APN ToolとWindowsのダイヤルアップ接続の設定を確認します。
手順は、次のとおりです。

設定を確認するには、プロバイダから提供される次の情報が必要です。
- APN(接続先、アクセスポイント名)
- PDPタイプ(プロトコル)
- ユーザー名
- パスワード

お使いの環境によっては、表示される画面が異なります。
- 3G Watcherが起動している場合は、「×」ボタンをクリックして終了します。
起動していない場合は、手順3.に進みます。
「3G Watcherの終了を要求しました。」と表示された場合は、「OK」ボタンをクリックします。 - 10秒程度、そのまましばらく待ちます。

3G Watcherを終了した後すぐにAPN Tool起動すると、インターネットに接続できなくなる可能性があります。
次の手順で、APN Toolを起動する必要があるため、3G Watcherを終了したら、必ずしばらくお待ちください。 - 「スタート」ボタン→「すべてのプログラム」→「Sierra Wireless」→「3G Watcher」→「APN Tool」の順にクリックします。
- APN Toolが起動します。
画面左側から、設定を確認するCIDをクリックします。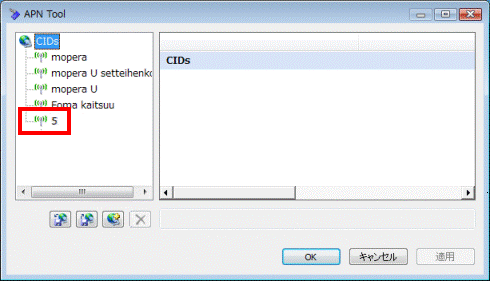
- 「APN(アクセスポイント名)」の右側のAPNが表示されているところをクリックします。
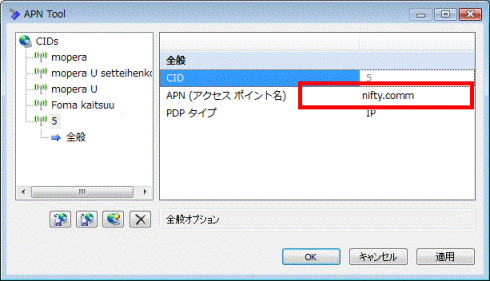
- 文字を入力できるようになります。
お使いのプロバイダのAPN(接続先)を入力します。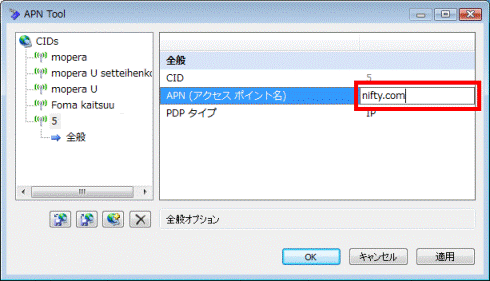
- 「PDPタイプ」のPDPタイプが表示されているところをクリックし、表示される一覧から、お使いのプロバイダのPDPタイプ(プロトコル)をクリックします。
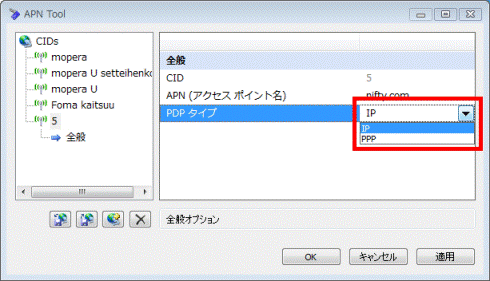
- 「CID」の右側に表示されている数字をメモなどに控えます。
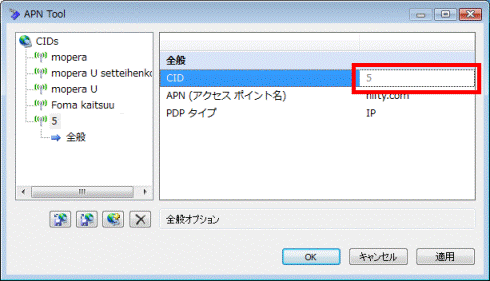

「CID」は、ダイヤルアップ接続を確認するときに必要です。 - 「OK」ボタンをクリックします。
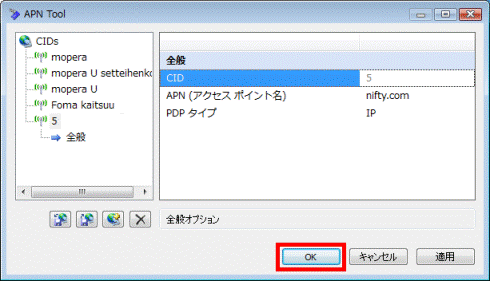
- 10秒程度、そのまましばらく待ちます。
- 「スタート」ボタン→「すべてのプログラム」→「Sierra Wireless」→「3G Watcher」→「3G Watcher」の順にクリックします。
- 3G Watcherが起動したことを確認します。
- 「スタート」ボタン→「接続先」の順にクリックします。
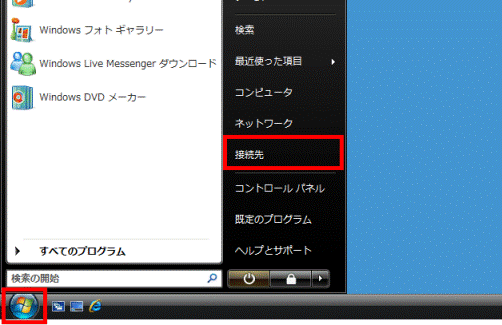
- 「接続するネットワークを選択します」と表示されます。
接続に使用しているアイコンをクリックします。 - 「接続」ボタンをクリックします。
- 「(接続名)へ接続」が表示されます。
「ユーザー名」にプロバイダから提供されたユーザー名を入力します。 - 「パスワード」にプロバイダから提供されたパスワードを入力します。

「次のユーザーが接続するとき使用するために、このユーザー名とパスワードを保存する」をクリックしチェックを付けると、次回接続時から、ユーザー名とパスワードを入力しなくても、接続できるようになります。 - 「ダイヤル」に次の記号と数字を半角で入力します。
*99***(CID)#
(CID)には、手順8.で確認した、CIDの番号を入力します。
CIDが5の場合は、「*99***5#」です。 - 「ダイヤル」ボタンをクリックします。

「電話番号の変更を保存しますか?」と表示された場合は、「はい」ボタンをクリックします。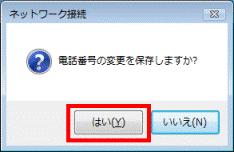
- インターネットに接続したことを確認します。



