Q&Aナンバー【1608-5959】更新日:2010年9月23日
このページをブックマークする(ログイン中のみ利用可)
[Windows 7] 毎日決まった時間になると省電力状態から勝手に復帰します。
| 対象機種 | すべて |
|---|---|
| 対象OS |
|
 質問
質問
パソコンを省電力状態(スリープまたは休止状態)にしても、毎日決まった時間になると勝手に復帰(起動)してしまいます。対処方法を教えてください。
 回答
回答
毎日決まった時間に省電力状態(スリープまたは休止状態)から勝手に復帰(起動)する場合は、Windows Media Centerのアップデート機能や、Windows Updateの自動更新が毎日決まった時間に動作している可能性があります。

電源を切ってもパソコンが勝手に起動してしまう場合は、次のQ&Aをご覧ください。
 パソコンが勝手に起動します。(新しいウィンドウで表示)
パソコンが勝手に起動します。(新しいウィンドウで表示)

電源を切ってもパソコンが勝手に起動してしまう場合は、次のQ&Aをご覧ください。
 パソコンが勝手に起動します。(新しいウィンドウで表示)
パソコンが勝手に起動します。(新しいウィンドウで表示)次の項目を順番に確認してください。
1番目の確認項目Windows Media Centerの設定を確認する
Windows Media Centerのアップデート機能が毎日決まった時間に動作している可能性があります。
このアップデート機能は、Windows Media Centerを初めて起動したときと、再設定を行ったときに自動的に設定されます。
次の手順で、Windows Media Centerのアップデート機能の設定を変更します。
- 「スタート」ボタン→「すべてのプログラム」→「アクセサリ」→「システムツール」→「タスクスケジューラ」の順にクリックします。
- 「タスクスケジューラ」が起動します。
「タスク スケジューラ ライブラリ」の左にある三角をクリックします。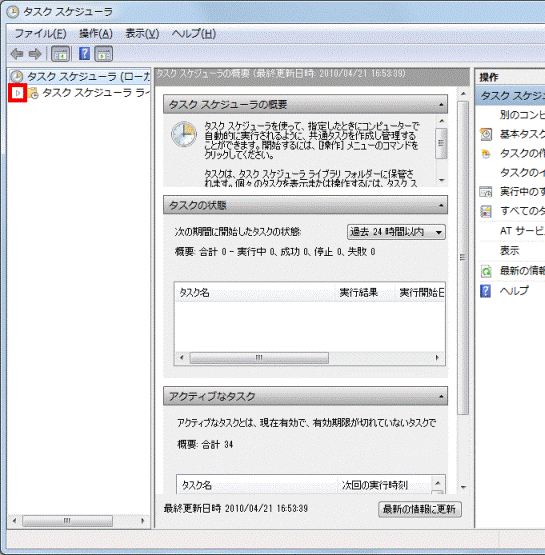
- 「Microsoft」の左にある三角をクリックします。
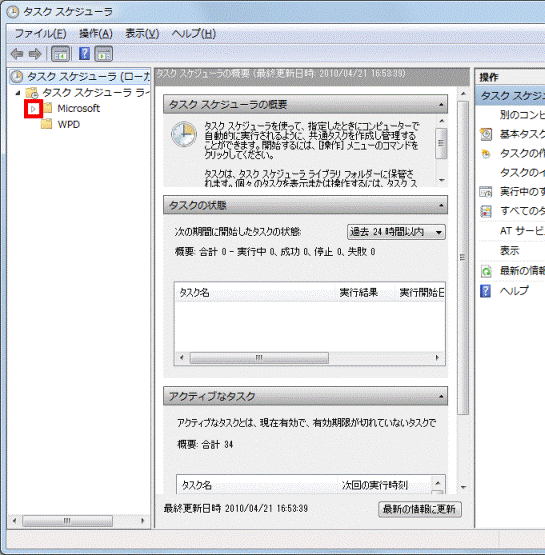
- 「Windows」の左にある三角をクリックします。
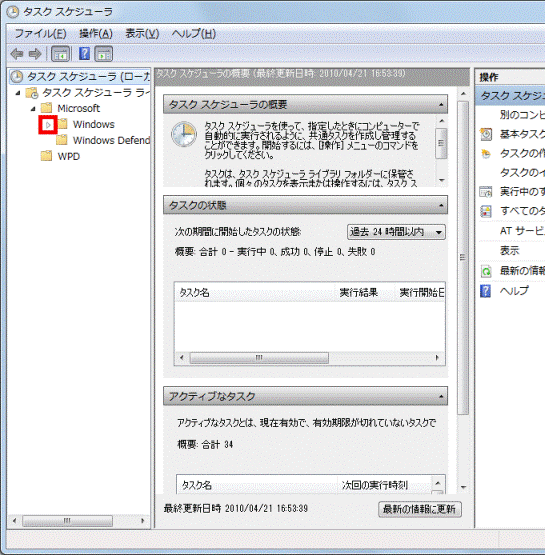
- 「Media Center」をクリックします。
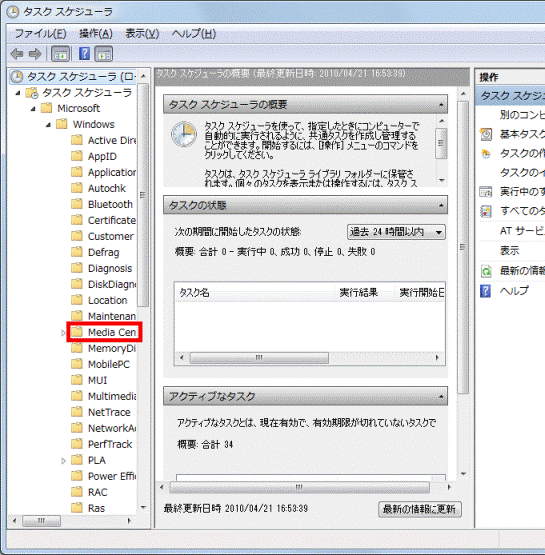

狭くて見にくい場合は、画面下にある右向きの三角形のボタンをクリックします。
- 「名前」欄の「mcupdate_scheduled」をダブルクリックします。
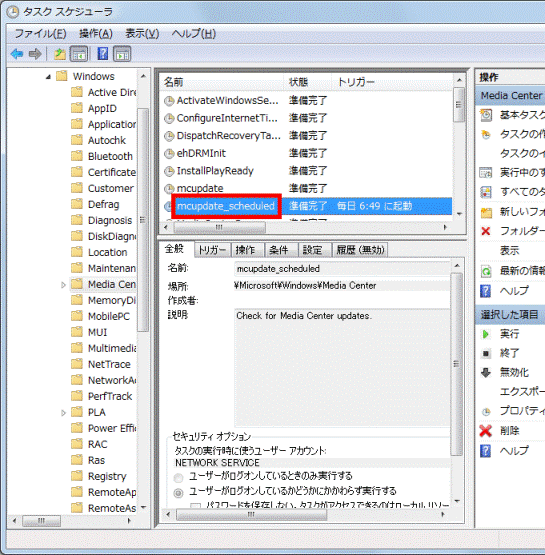

「名前」欄が狭くて見にくい場合は、「名前」と「状態」の間の縦棒を右にドラッグして広げます。
「ドラッグ」とは、マウスのボタンを押したままマウスを動かし、マウスポインターを目的の場所に移動させる操作です。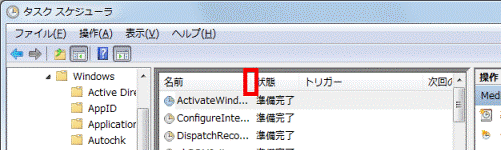
- 「mcupdate_scheduled のプロパティ (ローカル コンピューター)」が表示されます。
「トリガー」タブをクリックします。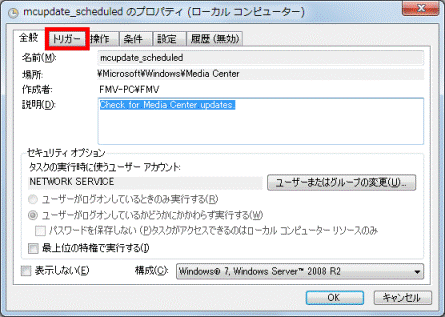
- 「詳細」欄に「毎日 XX:XX に起動」と表示されていることを確認します。


「XX:XX」はお使いの機種によって表示される時間が異なります。 - 「編集」ボタンをクリックします。

- 「トリガーの編集」が表示されます。
「タスクの開始」の右側の「▼」ボタンをクリックし、表示される一覧から「ログオン時」をクリックします。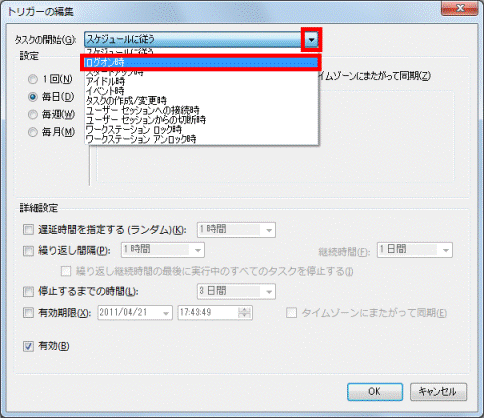
- 「OK」ボタンをクリックします。
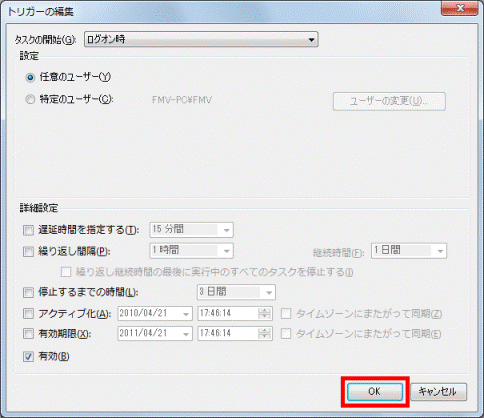
- 「mcupdate_scheduled のプロパティ (ローカル コンピューター)」に戻ります。
「トリガー」欄に「ログオン時」と表示されていることを確認します。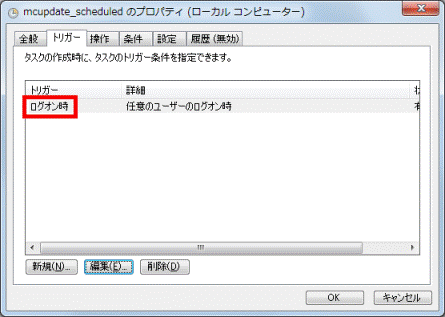
- 「OK」ボタンをクリックします。
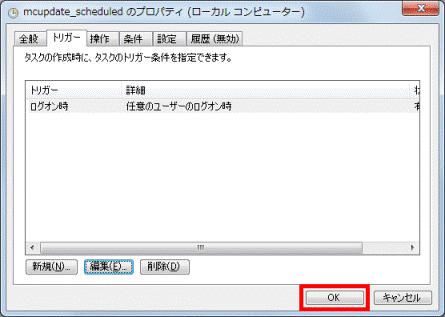
- 「タスクスケジューラ」に戻ります。
「×」ボタンをクリックし、画面を閉じます。

マイクロソフト社のホームページにも情報が公開されています。
マイクロソフト社 サポート技術情報
[文書番号:979878]Windows 7 で毎日決まった時間にコンピューターが意図せず起動する(新しいウィンドウで表示)
http://support.microsoft.com/kb/979878/ja
2番目の確認項目Windows Updateの設定を確認する
Windows Updateの自動更新が設定されている場合、決まった時間にスリープや休止状態から復帰することがあります。
Windows Updateの自動更新の設定を変更する方法は、次のQ&Aをご覧ください。 [Windows 7] Windows Updateの自動更新の設定を変更する方法を教えてください。(新しいウィンドウで表示)
[Windows 7] Windows Updateの自動更新の設定を変更する方法を教えてください。(新しいウィンドウで表示)



