Q&Aナンバー【1609-3156】更新日:2013年1月8日
このページをブックマークする(ログイン中のみ利用可)
[Windows 7] Bluetooth機器とパソコンを接続する方法を教えてください。
| 対象機種 | すべて |
|---|---|
| 対象OS |
|
 質問
質問
Bluetoothワイヤレステクノロジーに対応した機器と、パソコンを接続する手順を教えてください。
 回答
回答
Bluetooth機器とパソコンを接続する方法は、次のとおりです。
Bluetooth機器によって、接続の手順が異なることがあります。
Bluetooth機器のマニュアルをあわせてご確認ください。
次の項目を順番に確認してください。

はじめてBluetooth機器を使うときは、次のQ&Aをご覧になり、注意事項などをご確認ください。 Bluetoothワイヤレステクノロジーの使い方を教えてください。(新しいウィンドウで表示)
Bluetoothワイヤレステクノロジーの使い方を教えてください。(新しいウィンドウで表示)
手順1パソコンでBluetoothの電波を発信する
パソコンのBluetoothの電波を発信します。
電波を発信しているかどうかを確認する方法は、次のQ&Aをご覧ください。 Bluetoothワイヤレステクノロジーの電波を停止する / 発信する方法を教えてください。(2006年秋冬モデル〜2012年夏モデル)(新しいウィンドウで表示)
Bluetoothワイヤレステクノロジーの電波を停止する / 発信する方法を教えてください。(2006年秋冬モデル〜2012年夏モデル)(新しいウィンドウで表示)手順2Bluetooth機器の電源を入れる
ご利用のBluetooth機器の電源を入れ、ペアリングが可能な状態にします。
Bluetooth機器の電源の入れ方や、ペアリングするために必要な操作は、お使いの製品のマニュアルをご覧になるか、提供元へご相談ください。
- ペアリングとは、Bluetooth機器を使用するときに、接続する相手を特定する作業のことです。
- お使いのBluetooth機器によっては、ペアリングコード、PINコード、パスキーとよばれる数字が登録されていることがあります。
手順3パソコンとBluetooth機器を接続する
次の手順で、パソコンとBluetooth機器を接続します。
お使いの環境によっては、表示される画面が異なります。
- 画面右下の通知領域にある「▲」ボタンをクリックし表示される一覧から「Bluetooth デバイス」アイコンをクリックします。
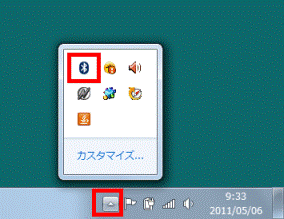
- 表示されるメニューから「Bluetooth デバイスの表示」をクリックします。
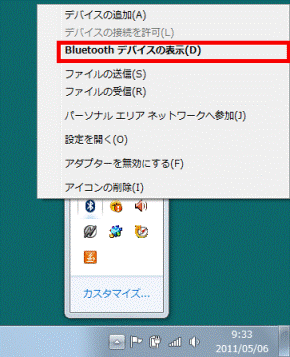
- 「Bluetooth デバイス」が表示されます。
「デバイスの追加」ボタンをクリックします。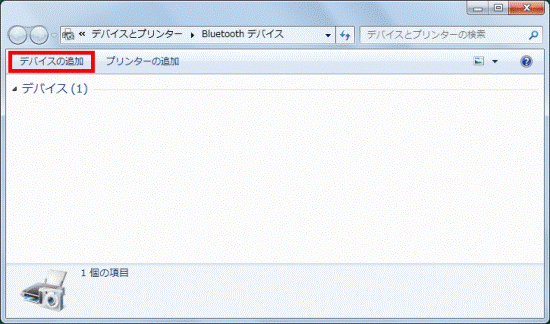

- 追加したい機器が表示されている場合は、パソコンと接続しています。
「×」ボタンをクリックして「Bluetooth デバイス」を閉じます。 - 機器によっては、Bluetoothの機器を接続したあと、優先的に使用する設定が必要なことがあります。
機器に添付しているマニュアルを確認し、必要な設定を行ってください。
- 追加したい機器が表示されている場合は、パソコンと接続しています。
- 「このコンピューターに追加するデバイスの選択」と表示されます。
Bluetoothデバイスの検索が終わるまで、しばらく待ちます。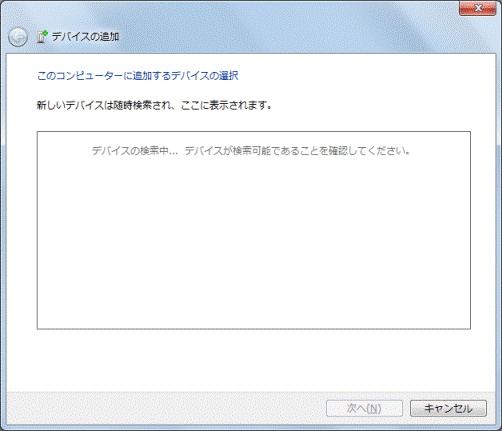
- Bluetooth機器が表示されます。
接続するBluetooth機器をクリックします。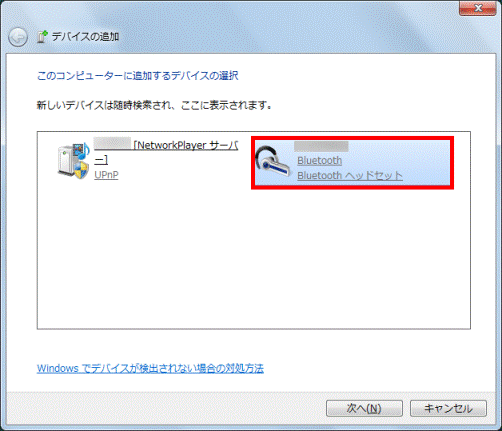
- Bluetooth機器が追加されるまで、しばらく待ちます。

ペアリングコードの確認が表示されたときは、ご利用のBluetooth機器に登録されているペアリングコードを確認し入力します。 - 「このデバイスは、このコンピューターに正常に追加されました」と表示されます。
「閉じる」ボタンをクリックします。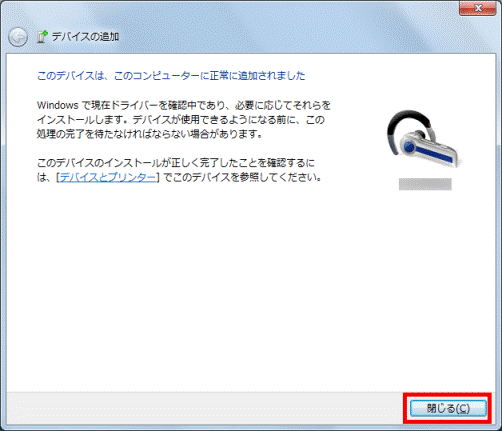
- 「Bluetooth デバイス」に戻ります。
追加したBluetooth機器が表示されていることを確認します。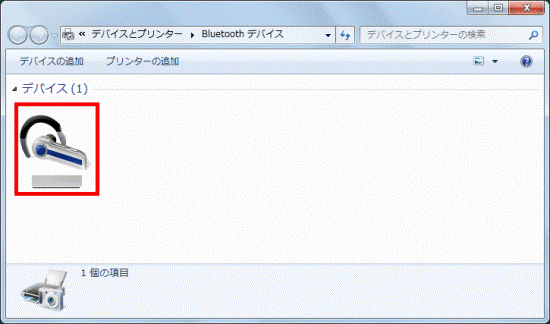
- 「×」ボタンをクリックします。

機器によっては、Bluetoothの機器を接続したあと、優先的に使用する設定が必要なことがあります。
機器のマニュアルを確認し、必要な設定を行ってください。

マイクロソフト社のホームページでも、Bluetooth機器とパソコンを接続する方法が紹介されています。
マイクロソフト社
Bluetooth 対応デバイスをコンピューターに追加する(新しいウィンドウで表示)
http://windows.microsoft.com/ja-JP/windows7/Add-a-Bluetooth-enabled-device-to-your-computer



