Q&Aナンバー【1609-9581】更新日:2014年4月8日
このページをブックマークする(ログイン中のみ利用可)
[Windows 8.1/8] タッチキーボードでひらがなのキーを表示する方法を教えてください。
| 対象機種 | すべて |
|---|---|
| 対象OS |
|
 質問
質問
タッチキーボードのキーがアルファベットのみで表示されます。
タッチキーボードで、ひらがなのキーを表示する方法を教えてください。
タッチキーボードで、ひらがなのキーを表示する方法を教えてください。
 回答
回答
タッチキーボードは、ご購入時の状態ではアルファベット表記のキーが表示されます。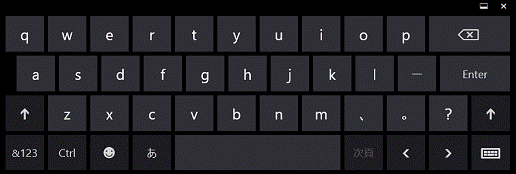
(ご購入時のタッチキーボードの例)
タッチキーボードで、アルファベットやひらがな、記号などが表記されたキーを使用する場合は、次の手順でタッチキーボードの設定を変更します。
お使いのOSに応じた項目を確認してください。
Windows 8.1
次の手順でタッチキーボードの設定を変更します。

お使いの環境によっては、表示される画面が異なります。
- 画面の右端を←方向に画面の外から中へスワイプします。

マウス操作の場合は、画面の右下の角に、マウスポインターを移動します。 - チャームが表示されます。
「設定」をタップします。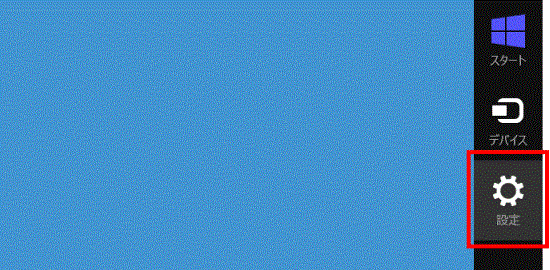
- 「PC 設定の変更」をタップします。
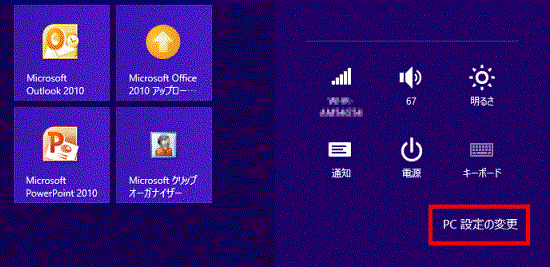
- 「PC設定」が表示されます。
「PCとデバイス」をタップします。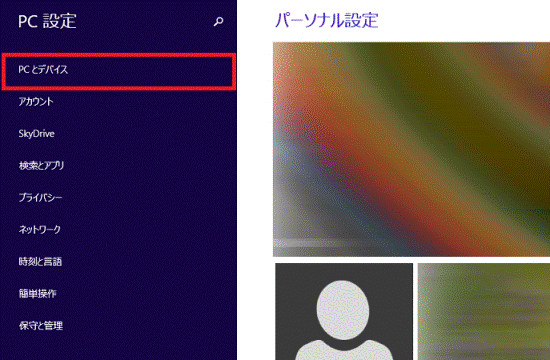
- 「PCとデバイス」が表示されます。
「入力」をタップします。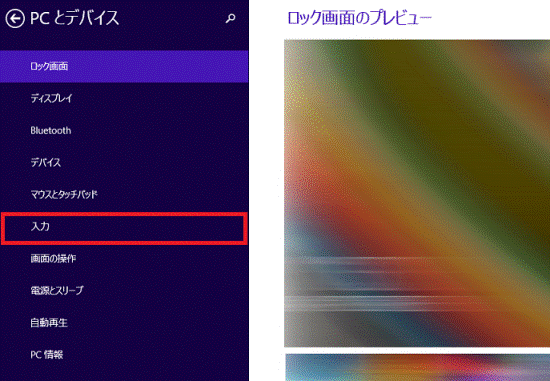
- 「タッチキーボード」にある「ハードウェアキーボードに準拠したレイアウトをタッチキーボードオプションとして追加する」のスイッチをタップして、オンに切り替えます。
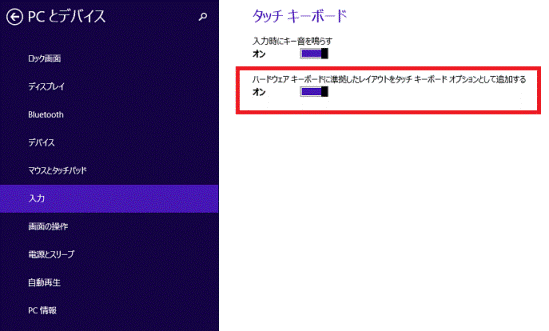
- 画面の上端を↓方向に画面の外から中へスワイプします。

マウス操作の場合は、画面の右下にマウスポインターを移動し、チャームが表示されたら「スタート」をクリックします。 - 「デスクトップ」タイルをタップします。
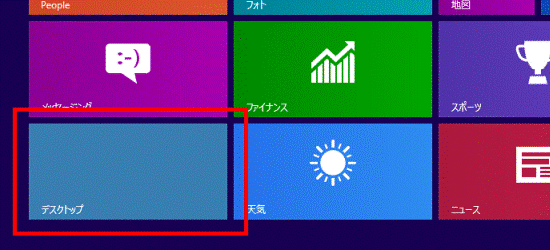
- タスクバーにあるキーボードのアイコンをタップし、タッチキーボードを表示します。

- タッチキーボードの画面右下にある「キーボードの切り替え」ボタンをタップし、表示される一覧から「標準キーボード」(
 )をタップします。
)をタップします。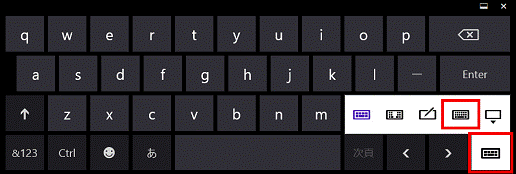
- タッチキーボードのレイアウトが、標準キーボード(ハードウェア キーボードに準拠したレイアウト)に変更されていることを確認します。

Windows 8
次の手順でタッチキーボードの設定を変更します。

お使いの環境によっては、表示される画面が異なります。
- 画面の右端を←方向に画面の外から中へスワイプします。

マウス操作の場合は、画面の右下の角に、マウスポインターを移動します。 - チャームが表示されます。
「設定」をタップします。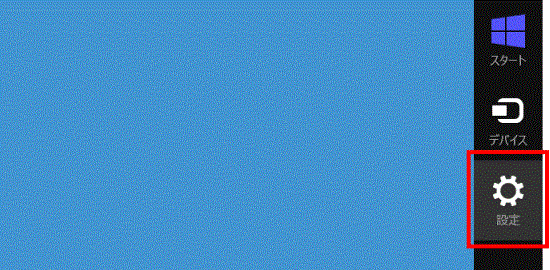
- 「PC 設定の変更」をタップします。
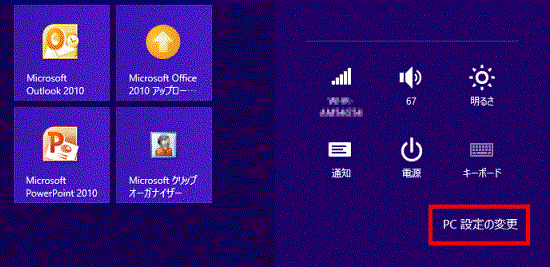
- 「PC設定」が表示されます。
「全般」をタップします。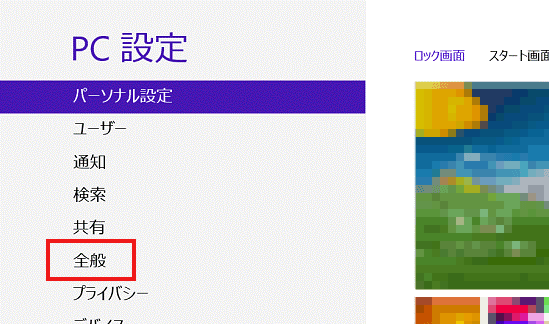
- 「タッチキーボード」にある「ハードウェアキーボードに準拠したレイアウトを使えるようにする」のスイッチをタップして、オンに切り替えます。
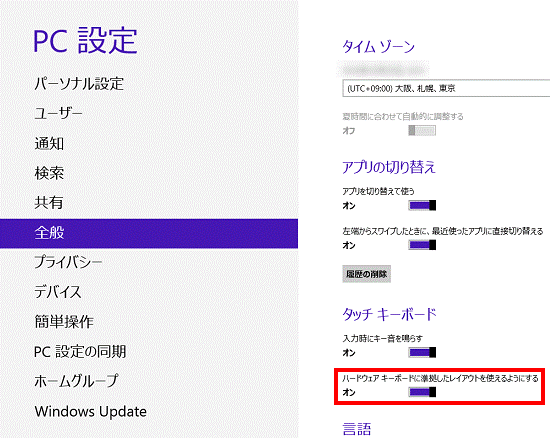
- 画面の上端を↓方向に画面の外から中へスワイプします。

マウス操作の場合は、画面の右下にマウスポインターを移動し、チャームが表示されたら「スタート」をクリックします。 - 「デスクトップ」タイルをタップします。
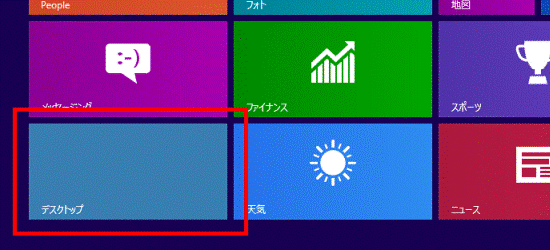
- タスクバーにあるキーボードのアイコンをタップし、タッチキーボードを表示します。

- タッチキーボードの画面右下にある「キーボードの切り替え」ボタンをタップし、表示される一覧から「標準キーボード」(
 )をタップします。
)をタップします。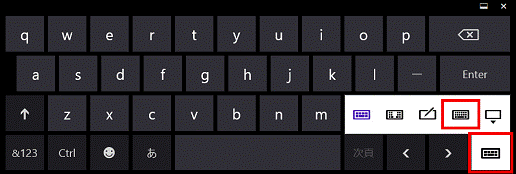
- タッチキーボードのレイアウトが、標準キーボード(ハードウェア キーボードに準拠したレイアウト)に変更されていることを確認します。


マイクロソフト社のホームページでも同様のご案内をしています。
詳しくは、次のホームページをご覧ください。
マイクロソフト社 サポート技術情報
[文書番号:2771145]初心者でもわかる!「文字入力や変換ができない」をズバリ解決 - Windows 8(新しいウィンドウで表示)
http://support.microsoft.com/kb/2771145/ja



