メールの送受信もできない場合や、インターネットに接続ができない場合は、次のQ&Aをご覧ください。 インターネットに接続できません。
インターネットに接続できません。
Q&Aナンバー【1610-2760】更新日:2019年7月15日
このページをブックマークする(ログイン中のみ利用可)
[Internet Explorer 11] 「このページは表示できません」と表示されて、ホームページが見られなくなりました。
| 対象機種 | すべて |
|---|---|
| 対象OS |
|
 質問
質問
Internet Explorerを起動すると、次のメッセージが表示されます。
「このページは表示できません」
 回答
回答
次の項目を順番に確認し、ページを表示できるかどうかを確認します。
次の項目を順番に確認してください。
1番目の確認項目パソコンを再起動する
パソコンを再起動して、ホームページを表示できるかどうかを確認します。
お使いのOSによって、再起動の手順が異なります。
- Windows 10
再起動する方法は、次のQ&Aをご覧ください。 [Windows 10] 電源を切る方法または再起動する方法を教えてください。
[Windows 10] 電源を切る方法または再起動する方法を教えてください。 - Windows 8.1/8
再起動する方法は、次のQ&Aをご覧ください。 [Windows 8.1/8] 電源を切る方法または再起動する方法を教えてください。
[Windows 8.1/8] 電源を切る方法または再起動する方法を教えてください。 - Windows 7
「スタート」ボタン→「 」ボタン→「再起動」の順にクリックします。
」ボタン→「再起動」の順にクリックします。
2番目の確認項目他のホームページを表示できるかどうかを確認する
表示しているホームページに問題がある可能性があります。
次の手順で、他のホームページが、正しく表示できるかどうかを確認します。
ここでは例として、お気に入りに登録している「富士通製品情報」ページを表示します。
お使いの環境によっては、表示される画面が異なります。
- タスクバーの「Internet Explorer」アイコンをクリックします。
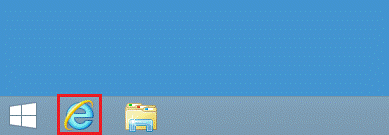 アドバイス
アドバイス- Windows 10をお使いで、タスクバーにInternet Explorerが表示されていない場合は、「スタート」ボタンをクリックし、すべてのアプリの一覧から「Windows アクセサリ」→「Internet Explorer」の順にクリックします。
- Windows 8.1をお使いで、スタート画面が表示されている場合は、「デスクトップ」タイルをクリックしてから、手順1.を操作します。
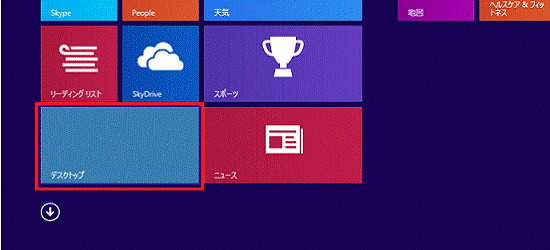
- Windows 10をお使いで、タスクバーにInternet Explorerが表示されていない場合は、「スタート」ボタンをクリックし、すべてのアプリの一覧から「Windows アクセサリ」→「Internet Explorer」の順にクリックします。
- 「お気に入り」(星のボタン)→「富士通 お勧めのサイト」→「富士通製品情報[FMWORLD.NET]」の順にクリックします。
![富士通製品情報[FMWORLD.NET]](../private/201907/1100000001/016.gif)
- ホームページが正しく表示されるかどうかを確認します。
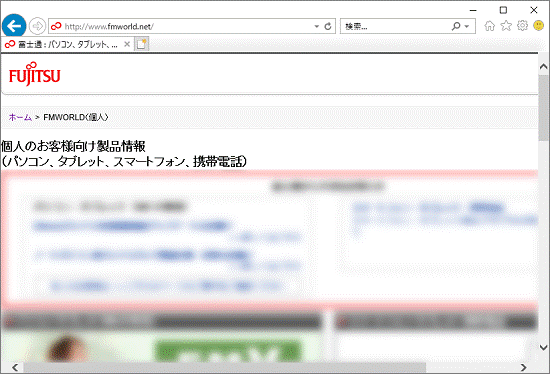
特定のホームページのみ表示できないときは、表示しているページに問題がある可能性があります。
一定の時間をあけた後で表示されるかどうかを確認し、表示されない場合はホームページの管理者にお問い合わせください。
3番目の確認項目サードパーティ製のブラウザー拡張を無効にする
検索用のツールバーや、様々な形式のファイルを再生したり表示したりするためのプラグインなどのブラウザー拡張機能に問題が発生している可能性があります。
サードパーティ製の拡張機能を無効にし、ホームページを表示できるかどうかを確認します。
操作手順は、次のQ&Aをご覧ください。 [Internet Explorer 11] サードパーティ製のブラウザー拡張をすべて有効にする / 無効にする方法を教えてください。
[Internet Explorer 11] サードパーティ製のブラウザー拡張をすべて有効にする / 無効にする方法を教えてください。
サードパーティ製のブラウザー拡張を無効にすると、ページが表示される場合は、拡張機能の動作条件や設定を提供元にご確認ください。
なお、ブラウザー拡張機能はアドオンの管理から個別に無効にできます。
1つずつ無効にしてInternet Explorerの動作を確認すると、影響しているブラウザー拡張機能を特定できます。
操作手順は、次のQ&Aをご覧ください。 [Internet Explorer 11] アドオンを無効にする / 有効にする方法を教えてください。
[Internet Explorer 11] アドオンを無効にする / 有効にする方法を教えてください。
アドオンを無効にする前に、サードパーティ製のブラウザー拡張を有効(元の設定)にしてください。
4番目の確認項目セキュリティ対策ソフトを一時的に停止する
ホームページがすべて表示できない場合は、セキュリティ対策ソフトを一時的に停止し、ホームページが正しく表示できるかどうかを確認します。
セキュリティ対策ソフトを一時的に停止し、ホームページが表示される場合は、ホームページを正しく表示させるために必要な設定をセキュリティ対策ソフトに添付のマニュアルを確認するか、提供元にお問い合わせください。
セキュリティ対策ソフトを停止すると、パソコンのセキュリティレベルが低下します。
ホームページが表示できるかどうかを確認した後は、セキュリティ対策ソフトを起動してください。
パソコンに添付されているセキュリティ対策ソフトを停止する方法は、次のQ&Aをご覧ください。
- マカフィー リブセーフの場合
 [マカフィー リブセーフ] 停止する方法を教えてください。
[マカフィー リブセーフ] 停止する方法を教えてください。 - マカフィー マルチアクセスの場合
 [マカフィー マルチアクセス] 停止する方法を教えてください。
[マカフィー マルチアクセス] 停止する方法を教えてください。 - Norton Internet Securityの場合
 [Norton Internet Security] 停止する方法を教えてください。
[Norton Internet Security] 停止する方法を教えてください。 - ウイルスバスターの場合
 [ウイルスバスター] 停止する方法を教えてください。
[ウイルスバスター] 停止する方法を教えてください。
5番目の確認項目Internet Explorerの設定を初期化する
セキュリティ対策ソフトを一時的に停止しても、ホームページが表示できない場合は、Internet Explorerの設定を初期化し、ホームページが表示できるかどうかを確認します。
操作手順は、次のQ&Aをご覧ください。
 [Internet Explorer 11] 設定を初期化する方法を教えてください。
[Internet Explorer 11] 設定を初期化する方法を教えてください。
6番目の確認項目ホームページのIPアドレスを入力する
Internet Explorerの設定を初期化してもホームページが表示できない場合は、アドレスバーにホームページのIPアドレスを入力し、ホームページが正しく表示されるかどうかを確認します。
次の手順で、アドレスバーにホームページのIPアドレスを入力し、ホームページが表示できるかどうかを確認します。
お使いの環境によっては、表示される画面が異なります。
- タスクバーの「Internet Explorer」アイコンをクリックします。
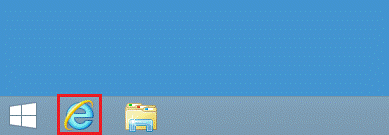 アドバイス
アドバイス- Windows 10をお使いで、タスクバーにInternet Explorerが表示されていない場合は、「スタート」ボタンをクリックし、すべてのアプリの一覧から「Windows アクセサリ」→「Internet Explorer」の順にクリックします。
- Windows 8.1をお使いで、スタート画面が表示されている場合は、「デスクトップ」タイルをクリックしてから、手順1.を操作します。
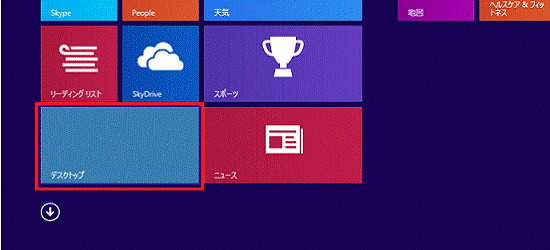
- Windows 10をお使いで、タスクバーにInternet Explorerが表示されていない場合は、「スタート」ボタンをクリックし、すべてのアプリの一覧から「Windows アクセサリ」→「Internet Explorer」の順にクリックします。
- アドレスバーの入力欄をクリックします。
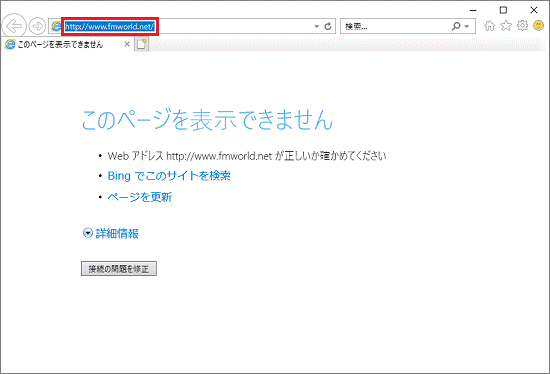 アドバイス
アドバイスすでにホームページのアドレスが入力されている場合は、文字を消します。
- キーボードで、次のFMWORLD.NETのIPアドレスを入力します。
125.1.78.137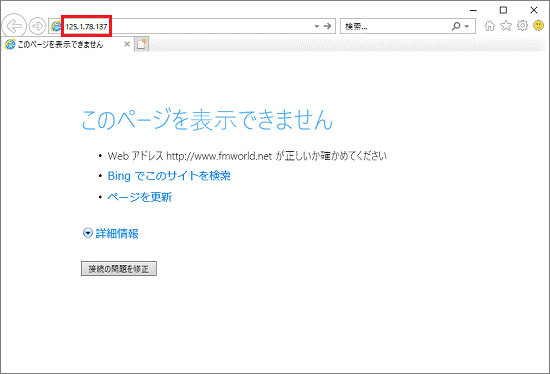 アドバイス
アドバイス2019年7月現在の値です。
FMWORLD.NETのIPアドレスは、変更される場合があります。 - 【Enter】キーを押します。
- FMWORLD.NETのホームページが表示されるかどうかを確認します。
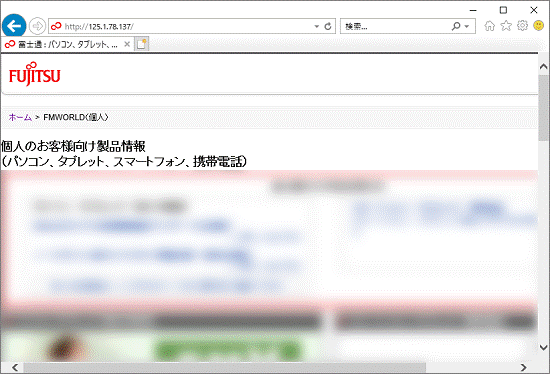
ホームページのIPアドレスを入力すると、ホームページが表示される場合は、DNSサーバーに問題がある可能性があります。
対処方法は、お使いのOSに応じたQ&Aをご覧ください。 [Windows 10] Internet Explorerのアドレスバーに、IPアドレスを入力しないとホームページが表示されません。
[Windows 10] Internet Explorerのアドレスバーに、IPアドレスを入力しないとホームページが表示されません。 [Windows 8.1/8] Internet Explorerのアドレスバーに、IPアドレスを入力しないとホームページが表示されません。
[Windows 8.1/8] Internet Explorerのアドレスバーに、IPアドレスを入力しないとホームページが表示されません。 [Windows 7] Internet Explorer のアドレスバーに、IPアドレスを入力しないとホームページが表示されません。
[Windows 7] Internet Explorer のアドレスバーに、IPアドレスを入力しないとホームページが表示されません。



