タスクバーに「エクスプローラー」アイコンが表示されていない場合は、スタートボタンを右クリックし、表示されるメニューから「エクスプローラー」をクリックします。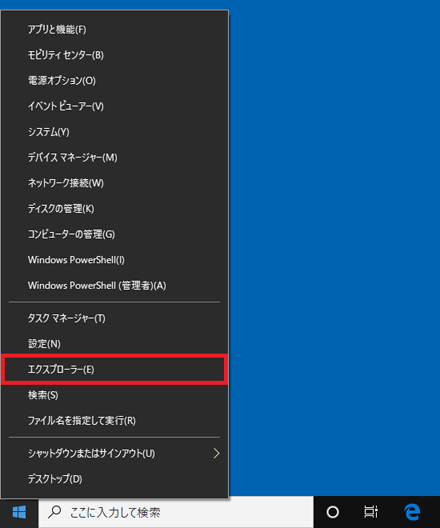
Q&Aナンバー【1611-2310】更新日:2019年6月8日
このページをブックマークする(ログイン中のみ利用可)
[パソコン乗換ガイド] Outlookの設定を行っていないパソコンのデータを復元すると「警告」が表示されます。
| 対象機種 | すべて |
|---|---|
| 対象OS |
|
 質問
質問
古いパソコンではOutlookを使っていませんが、新しいパソコンでOutlookのデータの移行結果に「警告(移行に失敗したデータがあります)」と表示されました。
 回答
回答
Outlookを設定していない移行元のパソコン(古いパソコン)で移行対象のデータに「Outlook」を含めると、移行先のパソコン(新しいパソコン)でデータの移行を行ったあと、移行結果の「Outlook」に「警告」が表示されます。
Outlook以外のデータが正しく移行できていれば、移行結果の「Outlook」に「警告」が表示されていても問題ありません。
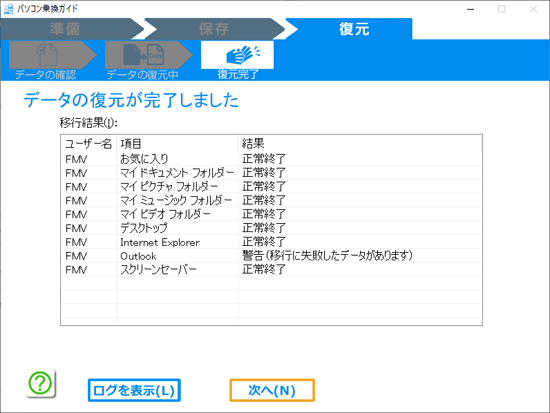
(「警告」の画面例)
なお、パソコンどうしをLANケーブル(クロスケーブル)で接続した場合など、データの移行に家庭内ネットワークを使った場合、
移行結果に「警告」が表示されると、パソコン乗換ガイドが移行に使用した共有フォルダーが、新しいパソコンに残ったままになります。
Outlook以外のデータが正しく移行できた場合、共有フォルダーは削除しても問題ありません。
共有フォルダーを削除する手順は、次のとおりです。

お使いの環境によっては、表示される画面が異なります。
- タスクバーの「エクスプローラー」アイコンをクリックします。
 アドバイス
アドバイス - 「エクスプローラー」が表示されます。
「PC」をクリックします。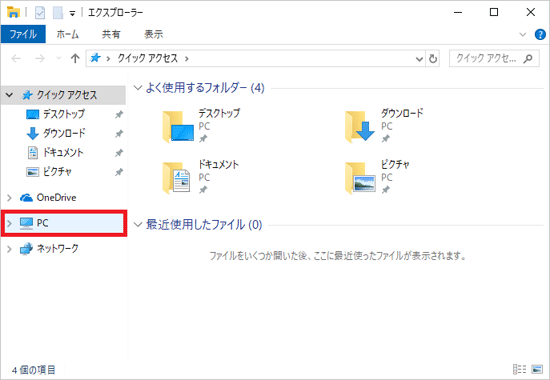
- 「ローカル ディスク (C:)」をダブルクリックして開きます。
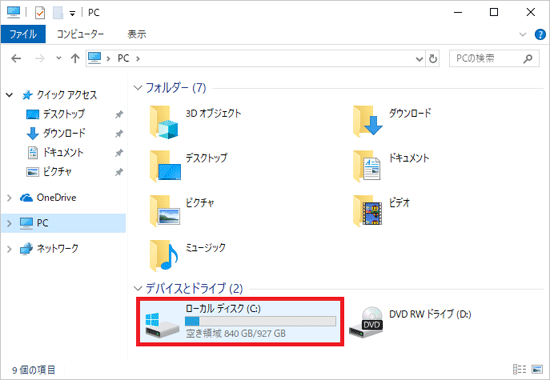
- 「$PCTRNS」フォルダーを右クリックし、表示されるメニューから「削除」をクリックします。
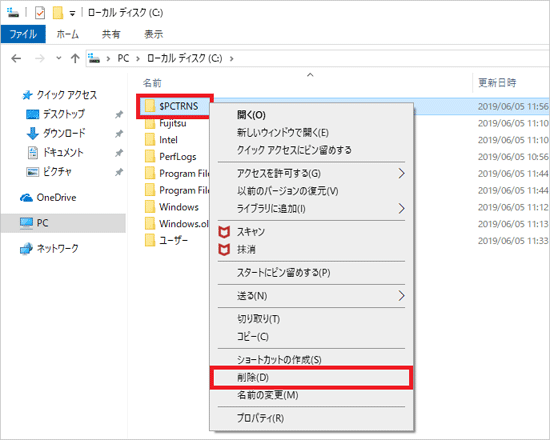 アドバイス
アドバイスお使いの設定によっては、「このフォルダーをごみ箱に移動しますか?」と確認メッセージを表示します。
「はい」ボタンをクリックします。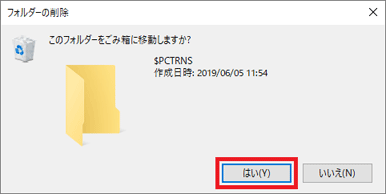
- 「$PCTRNS」フォルダーの削除が完了したら、右上の「×」ボタンをクリックし、「エクスプローラー」を閉じます。



