ESPRIMO FHシリーズの一部の機種は、カメラユニットにマイクが内蔵されています。
内蔵マイクは、カメラユニットを引き出して使用してください。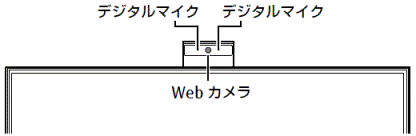
(カメラユニットの例)
Q&Aナンバー【1611-2394】更新日:2021年7月26日
このページをブックマークする(ログイン中のみ利用可)
[Windows 10] 内蔵マイクの音声が認識されません。
| 対象機種 | すべて |
|---|---|
| 対象OS |
|
 質問
質問
内蔵マイクを使って、アプリの機能を利用したいのですが、アプリが音声を認識しません。
【現象の例】
・Skype(スカイプ)で相手に声が届かない
・ボイスレコーダーで録音できない
【現象の例】
・Skype(スカイプ)で相手に声が届かない
・ボイスレコーダーで録音できない
 回答
回答
内蔵マイクの音声が認識されない場合は、内蔵マイクの位置や設定の確認、プライバシーの設定を確認します。
改善しない場合は、最新のサウンドドライバーを適用します。
内蔵マイクが認識されないときの対処方法は、次のとおりです。
次の項目を順番に確認してください。
手順1マイクの有無や位置を確認する
内蔵マイクの搭載の有無や場所は、機種によって異なります。
次のQ&Aをご覧になり、内蔵マイクの搭載や場所を確認してください。
 パソコンに搭載されている端子の場所を調べる方法を教えてください。
パソコンに搭載されている端子の場所を調べる方法を教えてください。
アドバイス
手順2マイクを有効にして音量を調節する
手順は次のとおりです。

お使いの環境によっては、表示される画面が異なります。
 「スタート」ボタンをクリックし、すべてのアプリの一覧から「Windows システムツール」→「コントロールパネル」の順にクリックします。
「スタート」ボタンをクリックし、すべてのアプリの一覧から「Windows システムツール」→「コントロールパネル」の順にクリックします。- 「コントロールパネル」が表示されます。
「ハードウェアとサウンド」をクリックします。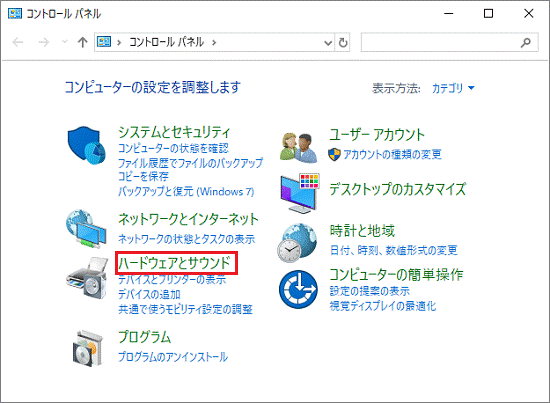 アドバイス
アドバイス表示方法が「大きいアイコン」または「小さいアイコン」の場合は、「サウンド」アイコンをクリックし、手順4.に進みます。
- 「サウンド」をクリックします。
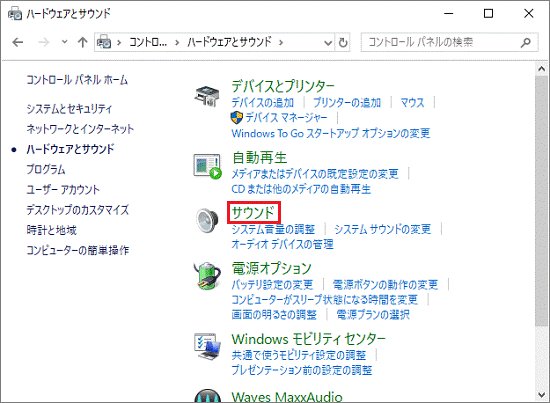
- 「サウンド」が表示されます。
「録音」タブをクリックします。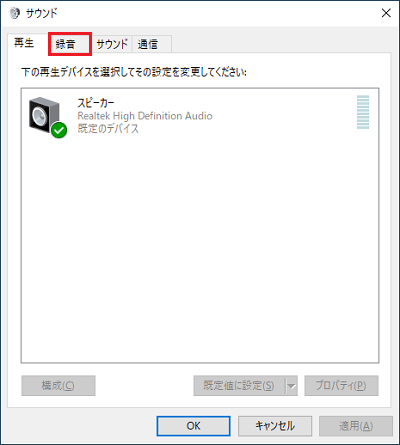
- 録音に使用する機器に表示されるマークを確認します。
「マイク」や「マイク配列」など、マイクの項目に緑のチェックが付いていない場合は、右クリックし「有効」にします。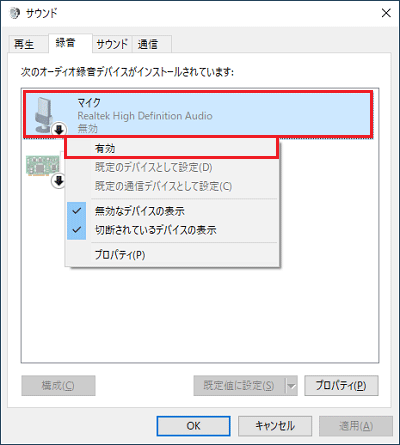 アドバイス
アドバイス- 「録音」タブで、有効にしたマイクに向かって話しかけると、マイクが正しく動作している場合は、右側の緑色のバーが動きます。

- 「マイク配列」と「マイク」が表示されている場合は、「マイク配列」に緑のチェックが付いていることを確認します。
- 「録音」タブで、有効にしたマイクに向かって話しかけると、マイクが正しく動作している場合は、右側の緑色のバーが動きます。
- マイクをクリックし、「プロパティ」ボタンをクリックします。
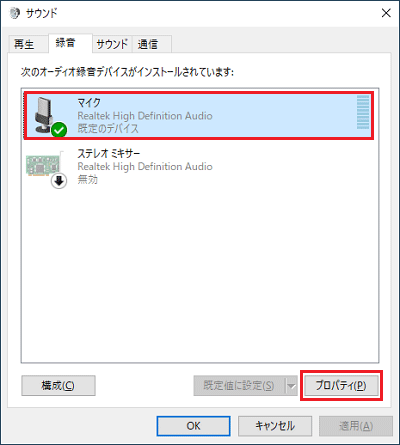
- プロパティが表示されます。
「レベル」タブをクリックします。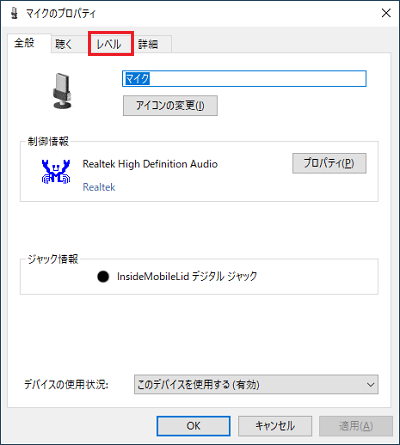
- マイクのミュートの確認と、録音する音量を調整します。
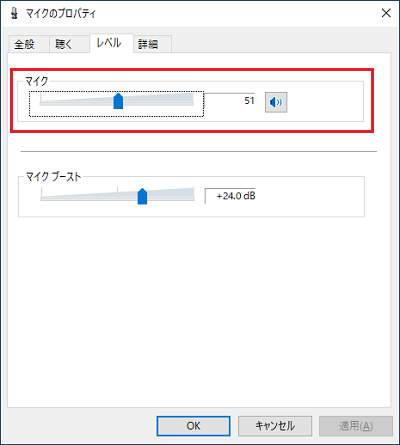 アドバイス
アドバイス- つまみを右に動かすと、録音する音量が増えます。
つまみを左に動かすと、録音する音量が減ります。 - スピーカーアイコンに、赤い円の中に斜め線のマークが表示されている場合は、スピーカーアイコンをクリックしてミュート(消音)を解除します。
- つまみを右に動かすと、録音する音量が増えます。
- 「OK」ボタンをクリックし、マイクのプロパティを閉じます。
- 「OK」ボタンをクリックし、「サウンド」を閉じます。
- 「×」ボタンをクリックし、「ハードウェアとサウンド」または「コントロールパネル」を閉じます。
手順3アプリによるマイクへのアクセスを許可する
次のQ&Aをご覧になり、マイクへのアクセスを許可することで、現象が改善するかどうかを確認してください。
 [Windows 10] アプリがマイクにアクセスできるように設定する方法を教えてください。
[Windows 10] アプリがマイクにアクセスできるように設定する方法を教えてください。
手順4最新のサウンドドライバーを適用する
次のQ&Aをご覧になり、最新のサウンドドライバーを適用して、現象が改善するかどうかを確認してください。
アドバイス
最新のサウンドドライバーが提供されていない場合は、ご購入時のサウンドドライバーを再インストールしてください。
再インストール方法は、次のQ&Aをご覧ください。 サウンドドライバーを再インストールする方法を教えてください。(2012年10月発表モデル以降)
サウンドドライバーを再インストールする方法を教えてください。(2012年10月発表モデル以降)
ご参考
特定のアプリでのみ、マイクの音声を認識しない場合は、アプリの設定も確認してください。
アプリの使い方は、アプリのマニュアルをご覧になるか、提供元にご相談ください。



