職場や学校で Chromebook を使用している場合は、管理者に相談してください。
Q&Aナンバー【1611-3056】更新日:2022年9月4日
このページをブックマークする(ログイン中のみ利用可)
[Chromebook] 復元する(リカバリ)方法を教えてください。
| 対象機種 | すべて |
|---|---|
| 対象OS |
|
 質問
質問
パソコンを復元する(リカバリ)方法を教えてください。
 回答
回答
事前に準備したリカバリメディアから復元することで、使い始める前の状態に戻すことができます。
Chromebookの復元とは、OS(オペレーティングシステム)を削除して再インストールする作業です。
ChromebookのOSが正常に動作しなくなった場合は、Chromebookを復元することで改善する可能性があります。
次の内容を順番に確認してください。
手順1復元が必要かどうかを確認する
Chromebookにログインできる場合は、まず次のことを試してください。
- キーボードの
 (更新キー)を押し続けながら、
(更新キー)を押し続けながら、 (電源ボタン)を電源が切れるまで押し続けます。
(電源ボタン)を電源が切れるまで押し続けます。
電源が切れたことを確認し、キーボードの (電源ボタン)を押してもう一度電源を入れます。
(電源ボタン)を押してもう一度電源を入れます。 - 解決しない場合は、Chromebookを初期状態にリセットします。
Chromebookを初期状態にリセットする方法は、次のQ&Aをご覧ください。 [Chromebook] 初期状態にリセットする方法を教えてください。
[Chromebook] 初期状態にリセットする方法を教えてください。
初期状態にリセットしても解決しない場合は、次の手順に進んでください。
手順2リカバリメディアを作成する
Chromebookを復元するには、リカバリメディアが必要です。
リカバリメディアをお持ちでない場合は、次のQ&Aをご覧になり、作成してください。 [Chromebook] リカバリメディアを作成する方法を教えてください。
[Chromebook] リカバリメディアを作成する方法を教えてください。
リカバリメディアは、別のChromebook やWindows パソコンでも作成できます。
手順3ファイルをバックアップする
Chromebookを復元すると、設定、アプリ、ファイルなど、パソコン内のデータはすべて削除されます。
パソコンが起動できる場合は、リカバリの前に、必ず次の作業を行ってください。
Google アカウントを同期する
ご自分の情報と設定を Google アカウントに同期します。
情報を同期する方法は、次のQ&Aをご覧ください。 [Chromebook] アカウント設定を同期する方法を教えてください。
[Chromebook] アカウント設定を同期する方法を教えてください。
マイファイルをバックアップする
パソコン内のデータは、マイファイルに保存されています。
マイファイルのデータを、Googleドライブや外付けストレージ(SSD/ハードディスク)に保存します。
手順は、次のQ&Aをご覧ください。 [Chromebook] パソコン内のファイルをバックアップする方法を教えてください。
[Chromebook] パソコン内のファイルをバックアップする方法を教えてください。
手順4パソコンを復元する(リカバリ)
- 接続されている周辺機器や外付けストレージ、USBメモリ、SDカードなどは、すべて取り外してください。
- ACアダプタをパソコンに接続してください。
- 復元は途中で中断できません。
時間に余裕をもって作業してください。
手順は、次のとおりです。

- キーボードの
 (電源ボタン)を1秒程度押します。
(電源ボタン)を1秒程度押します。 - 「終了」をクリックします。
- キーボードの【Esc】キーと
 (更新キー)を押しながら、
(更新キー)を押しながら、 (電源ボタン)を押します。
(電源ボタン)を押します。 - 次のいずれかのメッセージが表示されたら、リカバリメディアをパソコンにセットします。
- デバイスの修復を行う手順をご案内します
- 復元用のUSBメモリまたはSDカードを挿入してください。
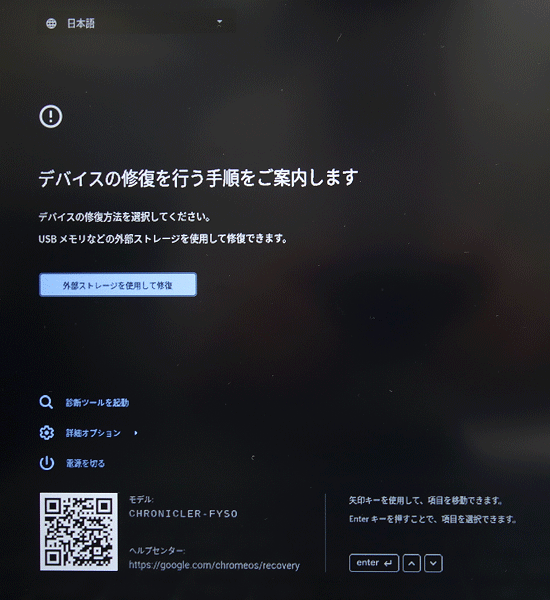
(「デバイスの修復を行う手順をご案内します」と表示された場合) - デバイスの修復を行う手順をご案内します
- 復元が開始されます。
パソコンを操作せずに、しばらく待ちます。 - 完了すると、次のいずれかのメッセージが表示されます。
リカバリメディアを取り外します。- 復元が完了しました 再起動するには外部ディスクを取り外します。
- システムの復元が完了しました。リカバリメディアを取り出してください。パソコンが自動的に再起動します。
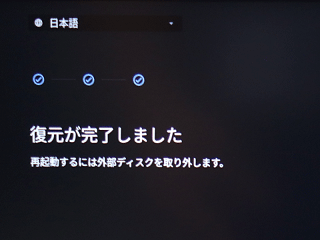
(「復元が完了しました」と表示された場合) - 再起動後、「Chromebookへようこそ」と表示されます。
表示される画面に従って、Chromebookをセットアップします。
セットアップ手順は、次のQ&Aをご覧ください。 [Chromebook] セットアップする方法を教えてください。
[Chromebook] セットアップする方法を教えてください。
Chromebookの使い方は、Chromebookサポートページもご覧ください。

 Chromebookサポート
Chromebookサポート

