Q&Aナンバー【1707-0684】更新日:2007年5月15日
このページをブックマークする(ログイン中のみ利用可)
[ディスプレイドライバ] Intel G965/Q965 ディスプレイドライバ Ver.7.14.10.1147(プレインストール版)の再インストール方法を教えてください。
| 対象機種 | 2007年夏モデルFMV-DESKPOWER CE45WN、他・・・ |
|---|---|
| 対象OS |
|
 質問
質問
次のモデルに添付されているディスプレイドライバ Intel G965/Q965 ディスプレイドライバ(プレインストール版 / Ver.7.14.10.1147)の再インストール方法を教えてください。
- 2007年夏モデル
- FMV-DESKPOWER LX / CE45 / CE50 / CE70シリーズ
 回答
回答
次の手順で、Intel G965/Q965 ディスプレイドライバの再インストールとインストールの確認をします。
インストール手順で、「アプリケーションディスク1」を使用します。あらかじめご用意ください。
Intel G965/Q965 ディスプレイドライバを再インストールするには、はじめにアンインストールしてから、インストールします。
すでにアンインストールされている場合は、インストール手順に進みます。
次の手順で、アンインストールします。

お使いの機種によって、表示される画面が異なります。
以上で、アンインストールは完了です。
続けて、インストール手順に進みます。
次の手順で、Intel G965/Q965 ディスプレイドライバをインストールします。

お使いの環境によって、表示される画面が異なります。
以上で、インストールは完了です。
続けて、インストールの確認手順へ進みます。
ドライバが正常にインストールされていることを確認します。

お使いの環境によって、表示される画面が異なります。
インストール手順で、「アプリケーションディスク1」を使用します。あらかじめご用意ください。
次の項目を順番に確認してください。
手順1アンインストール手順
Intel G965/Q965 ディスプレイドライバを再インストールするには、はじめにアンインストールしてから、インストールします。
すでにアンインストールされている場合は、インストール手順に進みます。
次の手順で、アンインストールします。

お使いの機種によって、表示される画面が異なります。
- 作業中のアプリケーションを、すべて終了します。
作成中のファイルがある場合は、ファイルを保存します。 - 「スタート」ボタン→「コントロールパネル」の順にクリックします。
- 「コントロールパネル」の内容が表示されます。
「プログラムのアンインストール」をクリックします。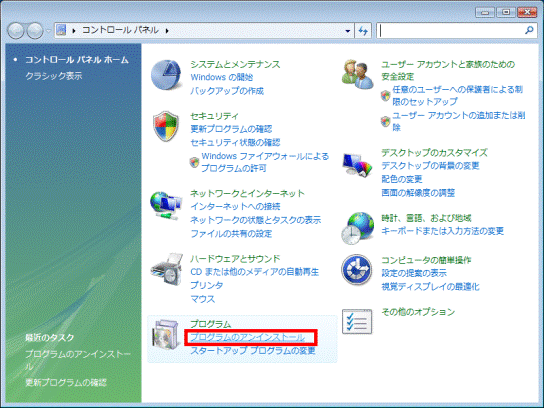

「プログラムのアンインストール」がない場合は、「プログラムと機能」をクリックします。
- 「プログラムのアンインストールまたは変更」と表示されます。
「Intel(R) Graphics Media Accelerator Driver」をクリックします。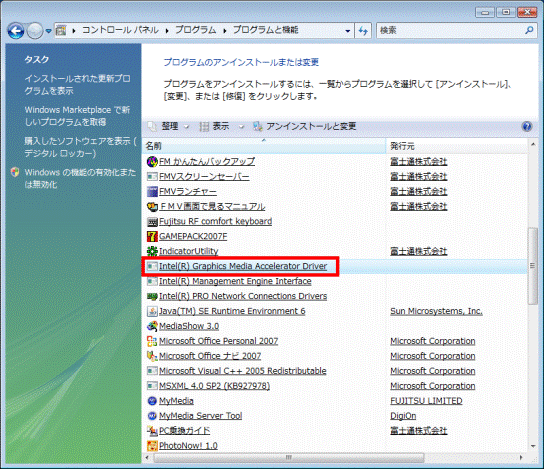
- 「ユーザー アカウント制御」が表示されます。
「続行」ボタンをクリックします。 - 「Intel(R) Graphics Media Accelerator Driver のアンインストール中」と表示されます。
「次へ」ボタンをクリックします。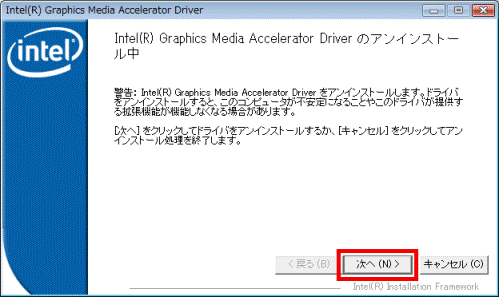
- アンインストールが開始されます。
完了するまで、しばらく待ちます。 - 「Uninstallation has completed.Click Next to continue.」と表示されます。
「次へ」ボタンをクリックします。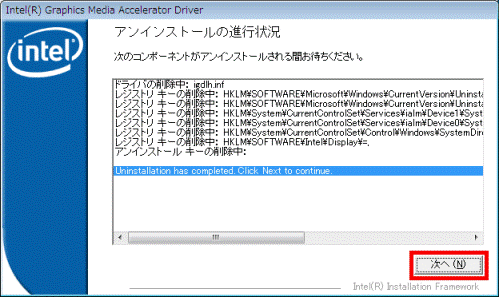
- 「Intel(R) Graphics Media Accelerator Driver のアンインストールが完了しました。」と表示されます。
「はい、コンピュータを今すぐ再起動します。」をクリックし、「完了」ボタンをクリックします。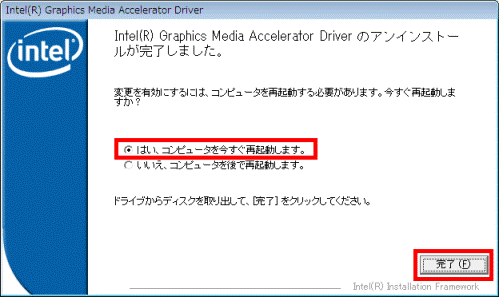
パソコンが再起動します。
以上で、アンインストールは完了です。
続けて、インストール手順に進みます。
手順2インストール手順
次の手順で、Intel G965/Q965 ディスプレイドライバをインストールします。

お使いの環境によって、表示される画面が異なります。
- 「アプリケーションディスク1」をセットします。

「自動再生」が表示された場合は、「×」ボタンをクリックします。 - 「DVD RW ドライブ(E:)FUJITSU」フォルダをクリックします。
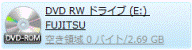
- 「Intel945」フォルダをクリックします。
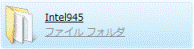
- パソコンと4色の盾が描かれた「Setup」(または、「Setup.exe」)アイコンをクリックします。
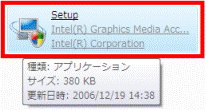
- 「ユーザーアカウント制御」が表示されます。
「許可」をクリックします。 - 「Intel(R) Graphics Media Accelerator Driver のセットアップにようこそ。」と表示されます。
「次へ」ボタンをクリックします。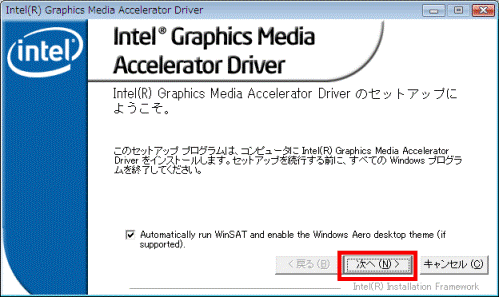
- 「使用許諾契約書」と表示されます。
内容をよく読み、同意する場合は「はい」ボタンをクリックします。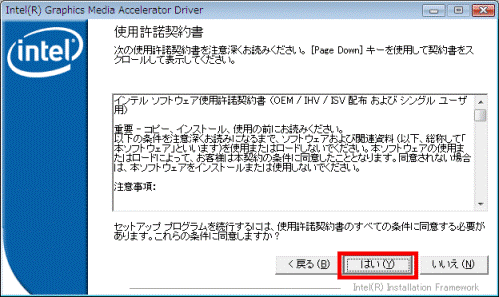
- 「Readme ファイル情報」と表示されます。
「次へ」ボタンをクリックします。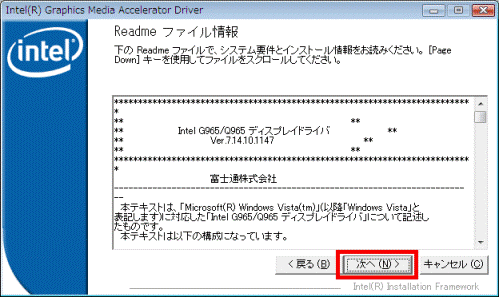
- インストールが始まります。
完了するまで、しばらく待ちます。
「ドライバ ソフトウェアの発行元を検証できません」と表示された場合は、「このドライバ ソフトウェアをインストールします」をクリックします。 - 「Installation has completed.Click Next to continue.」と表示されます。
「次へ」ボタンをクリックします。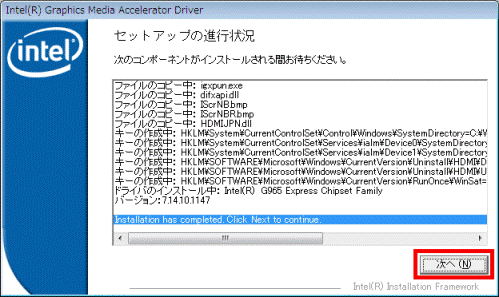
- 「Intel(R) Graphics Media Accelerator Driver のセットアップが完了しました。」と表示されます。
「はい、コンピュータを今すぐ再起動します。」をクリックし、「アプリケーションディスク1」は取り出さずに「完了」ボタンをクリックします。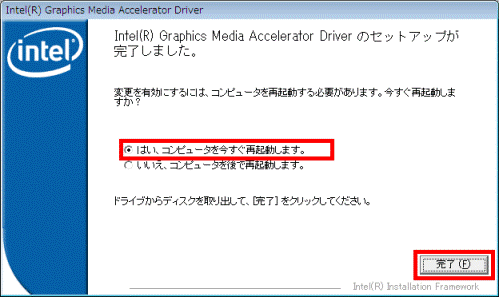
パソコンが再起動します。
完了ボタンをクリックする前に「アプリケーションディスク1」を取り出すと、「ドライブにディスクがありません。」と表示され、パソコンが再起動しません。
再起動するには、ドライブに再度「アプリケーションディスク1」を挿入し、「再実行」ボタンをクリックします。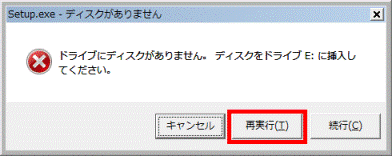
- 再起動が完了したら、「アプリケーションディスク1」を取り出します。
以上で、インストールは完了です。
続けて、インストールの確認手順へ進みます。
手順3インストールの確認手順
ドライバが正常にインストールされていることを確認します。

お使いの環境によって、表示される画面が異なります。
- デスクトップの何もないところを右クリックし、表示されるメニューから「個人設定」をクリックします。
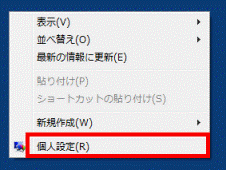
- 「個人設定」の内容が表示されます。
「画面の設定」をクリックします。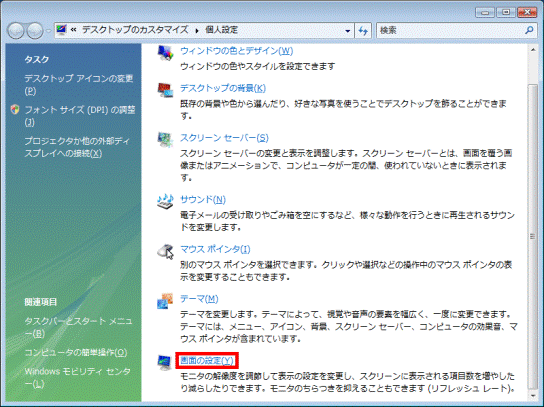
- 「画面の設定」が表示されます。
「詳細設定」ボタンをクリックします。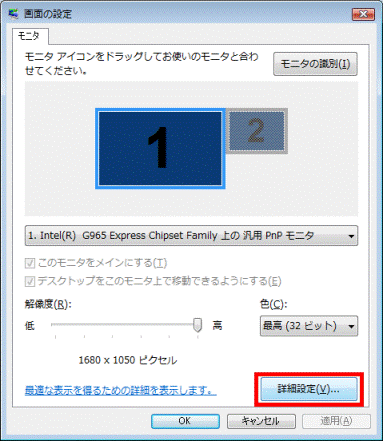
- 「汎用 PnP モニタ と Intel(R) G965 Express Chipset Familyのプロパティ」が表示されます。
「Intel(R) Graphics Media Accelerator Driver」、または「Intel(R) Graphics Media Accelerator Driver for Mobile」タブをクリックします。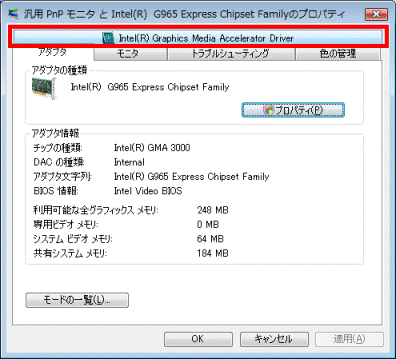
(「Intel(R) Graphics Media Accelerator Driver」の場合) - 「グラフィック プロパティ...」ボタンをクリックします。
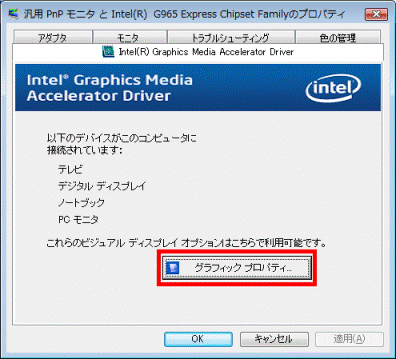
- 「Intel(R) Graphics Media Accelerator Driver」(または、「Intel(R) Graphics Media Accelerator Driver for Mobile」)と表示されます。
「情報」ボタンをクリックします。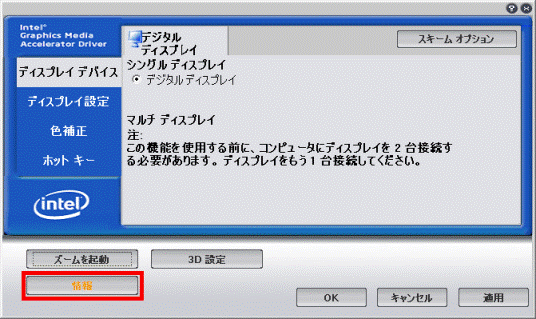
- 「情報」が表示されます。
「システム」タブをクリックします。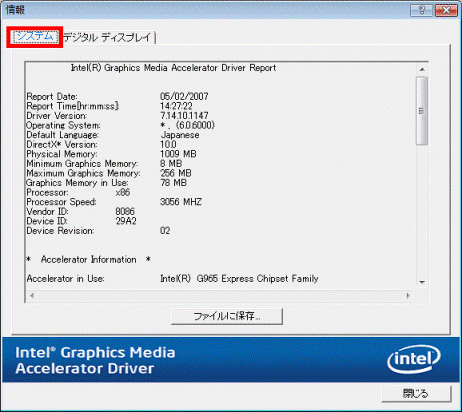
- 「Driver Version:」の欄を確認します。
正常にインストールされている場合、「7.14.10.1147」と表示されます。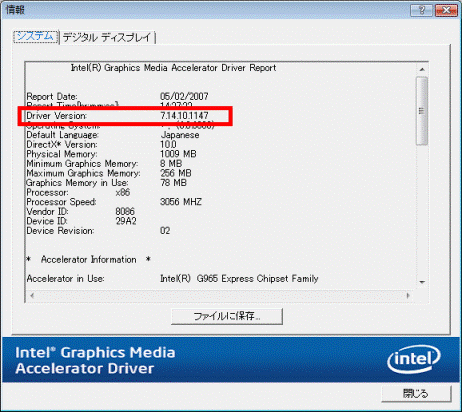
- 「×」ボタンをクリックし、すべての画面を閉じます。




