Q&Aナンバー【1708-5978】更新日:2010年4月27日
このページをブックマークする(ログイン中のみ利用可)
[Windows 7] パソコンを起動したときに、アプリケーションを自動的に起動する方法を教えてください。
| 対象機種 | すべて |
|---|---|
| 対象OS |
|
 質問
質問
Windows 7を使用しています。
パソコンを起動したときに、アプリケーションを自動的に起動する方法を教えてください。
パソコンを起動したときに、アプリケーションを自動的に起動する方法を教えてください。
 回答
回答
パソコンの起動時にアプリケーションを自動で起動するときは、Windowsの「スタートアップ」にプログラムを登録します。
プログラムを登録する手順は次のとおりです。

お使いの環境によっては、表示される画面が異なります。
プログラムを登録する手順は次のとおりです。

お使いの環境によっては、表示される画面が異なります。
- 「スタート」ボタン→「すべてのプログラム」の順にクリックします。
- パソコンの起動時に自動で起動したいアプリケーションを右クリックし、表示されるメニューから「コピー」をクリックします。
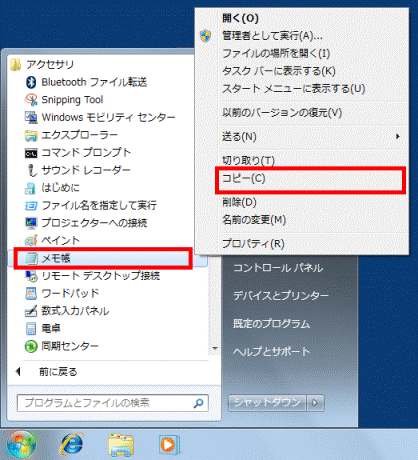
(「アクセサリ」にある「メモ帳」を自動で起動したい場合)
デスクトップ上にパソコンの起動時に自動で起動したいアプリケーションのショートカットがある場合は、そのショートカットを右クリックし、表示されるメニューから「コピー」をクリックします。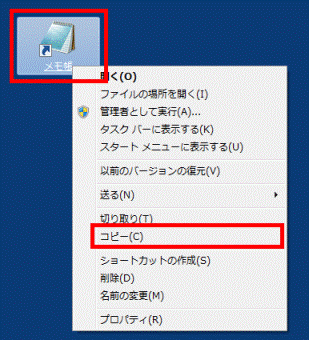
- 「スタート」ボタン→「すべてのプログラム」の順にクリックします。
- 「スタートアップ」を右クリックし、表示されるメニューから「開く」をクリックします。
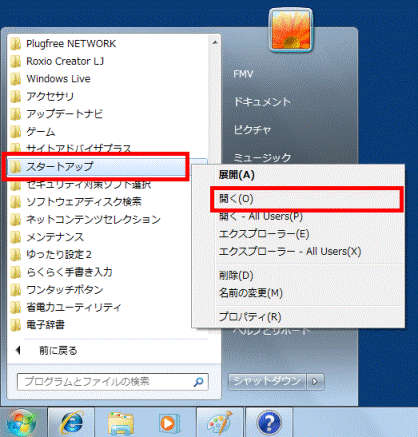

複数のユーザーアカウントを作成していて、すべてのアカウントでアプリケーションを自動起動したい場合は、「開く - All Users」をクリックします。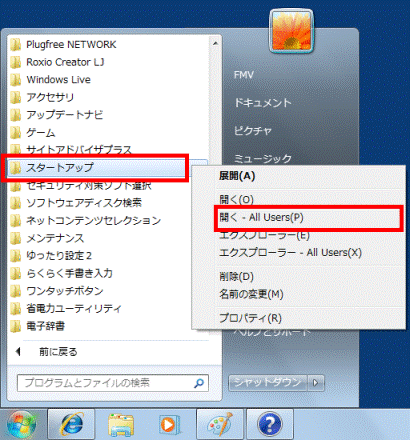
- 「スタートアップ」が表示されます。
「整理」メニュー→「貼り付け」の順にクリックします。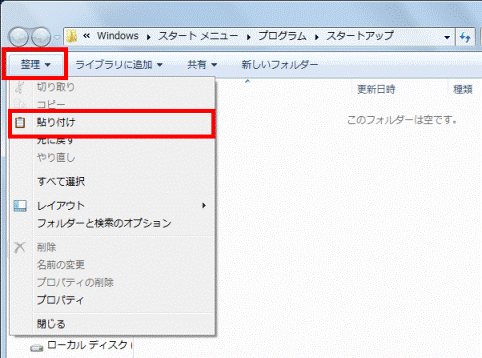
- 手順2.でコピーしたショートカットが「スタートアップ」に貼り付いたことを確認します。
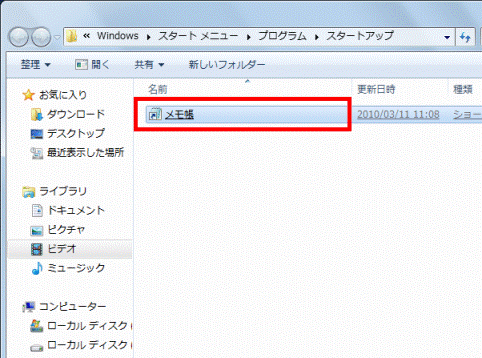

手順4.で、「開く - All Users」をクリックした場合は、「対象フォルダーへのアクセスは拒否されました」が表示されます。
「続行」ボタンをクリックすると、コピーしたショートカットが「スタートアップ」に貼り付けられます。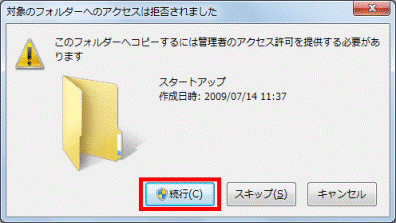
- 複数のアプリケーションを自動で起動したい場合は、手順1.〜手順6.を繰り返します。
- アプリケーションの登録が終わったら、「×」ボタンをクリックし、「スタートアップ」を閉じます。
- 「スタート」ボタン→「
 」ボタン→「再起動」の順にクリックします。
」ボタン→「再起動」の順にクリックします。 - パソコンが再起動したら、登録したアプリケーションが自動で起動していることを確認します。



