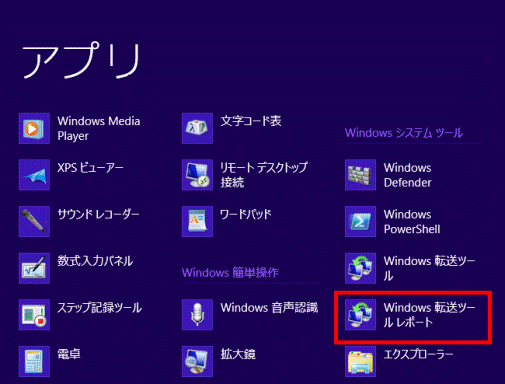Q&Aナンバー【1709-8079】更新日:2016年1月9日
このページをブックマークする(ログイン中のみ利用可)
[Windows 8] LANを使用して、Windows 7のパソコンの設定やデータを移行する方法を教えてください。
| 対象機種 | すべて |
|---|---|
| 対象OS |
|
 質問
質問
 回答
回答
Windows 転送ツールは、今まで使っていたパソコンから新しいパソコンへ、ファイル、フォルダー、プログラム設定を移行できます。
移行できる項目は次のとおりです。
- ユーザー アカウント
- ファイルとフォルダー(ドキュメント、ミュージック、ピクチャ、ビデオ、など)
- 電子メール
- インターネットのお気に入り
- その他
ここでは、LANを使用して、古いパソコン(Windows 7)から新しいパソコン(Windows 8)に移行する手順を紹介します。
無線LANと有線LANの両方の機能がある機種をお使いの場合は、移行作業が終わるまで使用しないLAN機能を切断してください。
無線LANと有線LANを同時に使用することはできません。
次の項目を順番に確認してください。
手順1注意事項
- サインインするユーザーについて
Windows転送ツールを実行するには、管理者ユーザーでサインインする必要があります。 - Windows 8.1 について
Windows 8.1 のWindows 転送ツールで利用できる移行手順は、USBフラッシュメモリと外付けハードディスクのみです。 - データを移行できるOSについて
Windows 転送ツールでは、次のOSを使用しているパソコンからWindows 8のパソコンにデータを移行できます。- Windows 8
- Windows 7
- Windows Vista
- Windows XP Service Pack 3
- Windows 8
- アプリケーションのデータについて
Windows転送ツールは、すべてのアプリケーションのデータをバックアップするわけではありません。
アプリケーションのデータのバックアップ方法や、バックアップしたデータがWindows 8で使用できるかどうかについては、アプリケーションの提供元へお問い合わせください。 - ACアダプタの接続について
LIFEBOOK / STYLISTICをお使いの場合は、ACアダプタを接続してください。
ARROWSをお使いの場合は、ACアダプタをクレードルに接続し、パソコン本体にクレードルを取り付けてください。
手順2事前準備
Windows 転送ツールでデータを移行する前に準備することは、次のとおりです。
次の項目を順番に確認してください。
LANケーブルを用意する(有線LAN接続の場合)
古いパソコンと新しいパソコンを接続するLANケーブルを用意します。
パソコン同士を直接接続する場合はクロスケーブルを使用します。
ハブやルーターを経由する場合は、使用可能なケーブルについて、事前にお使いのハブやルーターの取扱説明書を確認してください。
一般的には、ストレートケーブルを使用して接続します。
お使いのパソコンのLANポートを確認したいときは、次のQ&Aをご覧ください。 LANケーブルを接続する場所を教えてください。
LANケーブルを接続する場所を教えてください。
新しいパソコンに空き容量を十分に確保する
古いパソコンからデータを移行するには、新しいパソコンのハードディスクに十分な空き容量が必要です。
移行するデータの容量に応じて、新しいパソコンのハードディスクに空き容量を確保してください。
時間に余裕を持つ
データの収集から移行が完了するまでには時間がかかります。
必要な時間は移行するデータの容量によって変わります。
データの移行は十分に時間のあるときに実行してください。
起動しているアプリケーションを終了する
Windows 転送ツールを実行するには、起動しているアプリケーションをすべて終了する必要があります。
新しいパソコン、古いパソコンともに作成中のデータは保存し、アプリケーションをすべて終了してください。
手順3コンピューター名とワークグループを設定する
ネットワークに接続されているパソコンのコンピューター名とワークグループを、次のとおりに設定します。
- コンピューター名
ネットワークに接続されているパソコンは、異なるコンピューター名を付けます。
【例】- 新しいパソコン:FMV-1234
- 古いパソコン:FMV-5678
- 新しいパソコン:FMV-1234
- ワークグループ
ネットワークに接続されているパソコンは、同じワークグループに設定します。
【例】- 新しいパソコン:WORKGROUP
- 古いパソコン:WORKGROUP
- 新しいパソコン:WORKGROUP
コンピューター名とワークグループの設定方法については、お使いのOSに応じたQ&Aをご覧ください。
- Windows 8
 [Windows 8.1/8] ワークグループやコンピューター名を設定する方法を教えてください。
[Windows 8.1/8] ワークグループやコンピューター名を設定する方法を教えてください。 - Windows 7
 [Windows 7] ワークグループやコンピューター名を設定する方法を教えてください。
[Windows 7] ワークグループやコンピューター名を設定する方法を教えてください。
手順4ネットワーク環境を作成する
次の手順でネットワーク環境を作成します。

Windows 転送ツールで設定やデータの移行が終わったら、同じ手順で、共有オプションの設定を元に戻してください。
古いパソコンと新しいパソコンを、LANケーブルで接続する(有線LAN接続の場合)
事前に用意したLANケーブル(クロスケーブル)で古いパソコンと新しいパソコンを接続します。
古いパソコンと新しいパソコンを直接接続する場合、いったん接続した後はケーブルを外したり、電源を切ったり、パソコンをスリープや休止状態にしたりすると、ネットワークの設定が消えてしまいます。
このため、ネットワーク環境の作成が完了したら、すぐにWindows 転送ツールを実行することをお勧めします。
古いパソコンで共有オプションを設定をする
次の手順で、古いパソコンの共有オプションを設定します。
- 「スタート」ボタン→「コントロールパネル」の順にクリックします。
- 「コントロールパネル」が表示されます。
「ネットワークとインターネット」をクリックします。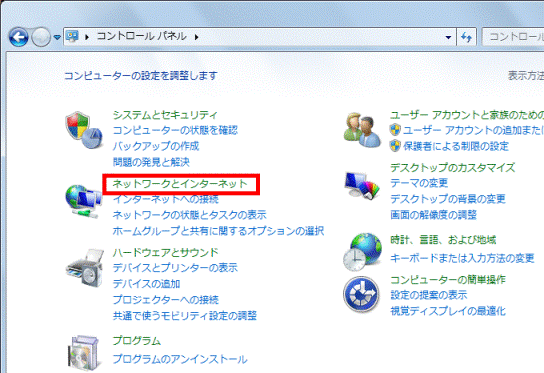

表示方法が「大きいアイコン」または「小さいアイコン」の場合は、「ネットワークと共有センター」アイコンをクリックして、手順4.に進みます。 - 「ネットワークと共有センター」をクリックします。
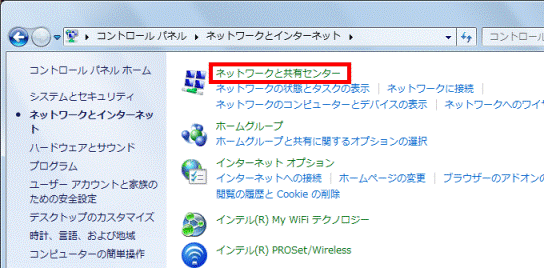
- 「ネットワークと共有センター」が表示されます。
「共有の詳細設定の変更」をクリックします。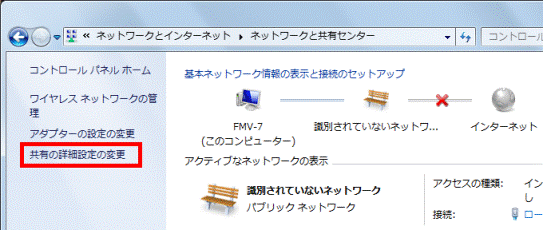
- 「共有の詳細設定」が表示されます。
「パブリック(現在のプロファイル)」の「ネットワーク探索を有効にする」をクリックします。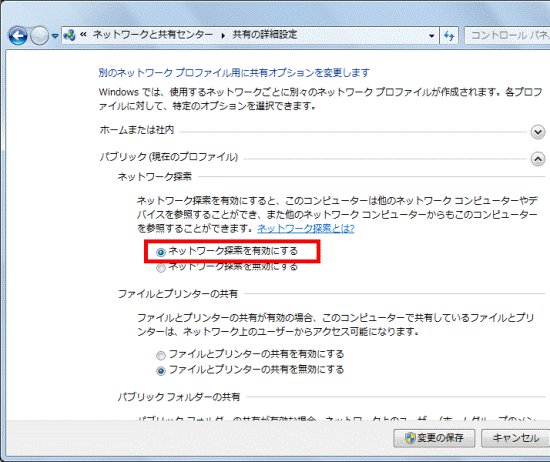
- 「ファイルとプリンターの共有を有効にする」をクリックします。
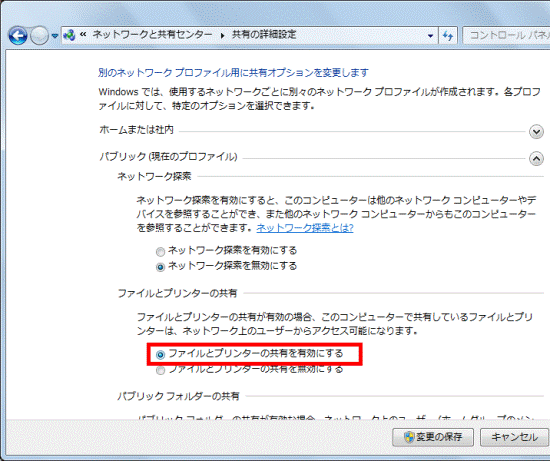
- 「パスワード保護の共有を無効にする」をクリックします。
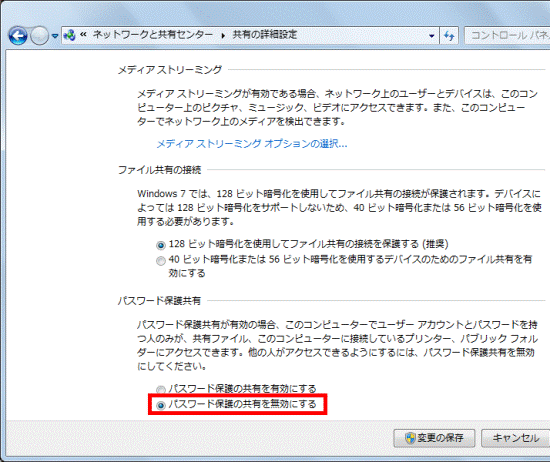
- 「変更の保存」ボタンをクリックします。
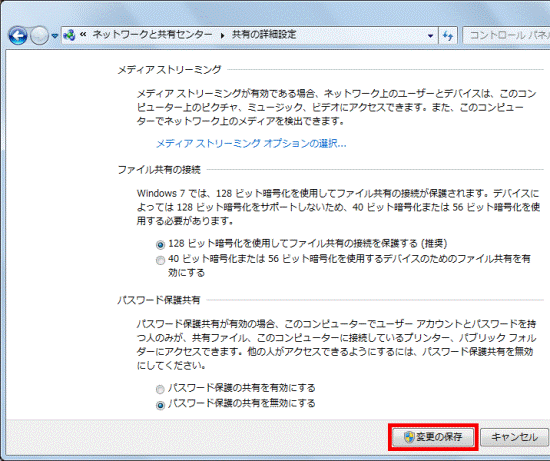
- 「×」ボタンをクリックして「ネットワークと共有センター」を閉じます。
新しいパソコンで共有オプションを設定する
次の手順で、新しいパソコンの共有オプションを設定します。
- 「デスクトップ」タイルをクリックします。

デスクトップが表示されている場合は、次の手順に進みます。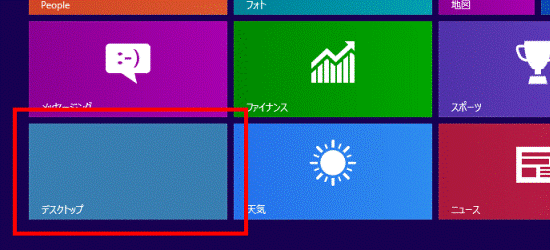
- 画面の右下の角に、マウスポインターを移動します。
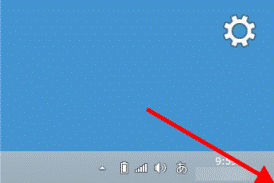
- チャームが表示されます。
「設定」をクリックします。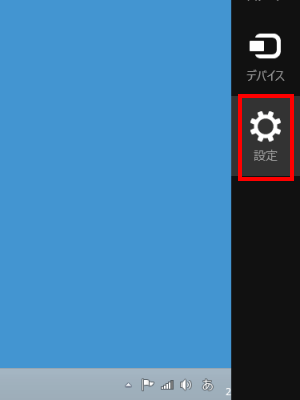
- 「コントロールパネル」をクリックします。
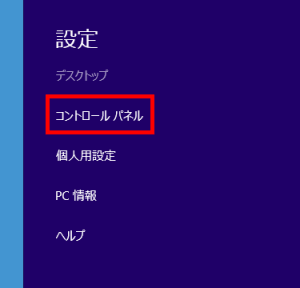
- 「ネットワークとインターネット」をクリックします。
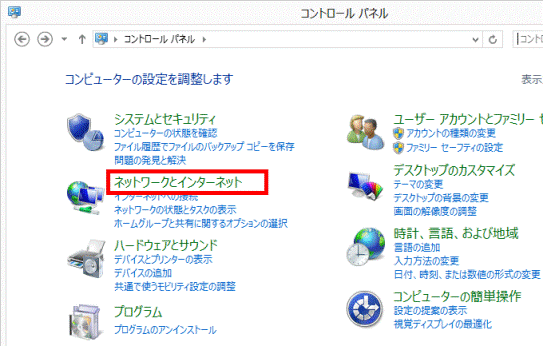

表示方法が「大きいアイコン」または「小さいアイコン」の場合は、「ネットワークと共有センター」アイコンをクリックし、手順7.へ進みます。 - 「ネットワークと共有センター」をクリックします。
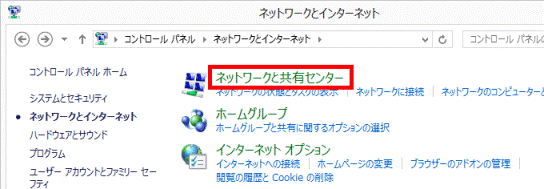
- 「ネットワークと共有センター」が表示されます。
「共有の詳細設定の変更」をクリックします。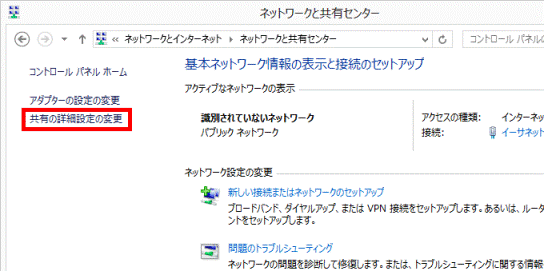

古いパソコンと新しいパソコンを有線で接続している場合は「アクティブなネットワークの表示」に「識別されていないネットワーク」と表示されます。
無線で接続している場合は、「アクティブなネットワークの表示」の右側にSSIDが表示されます。 - 「共有の詳細設定」が表示されます。
「ゲストまたはパブリック(現在のプロファイル)」の「ネットワーク探索を有効にする」をクリックします。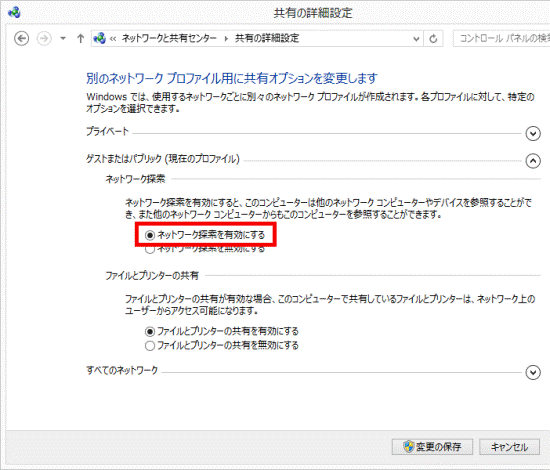
- 「ファイルとプリンターの共有を有効にする」をクリックします。
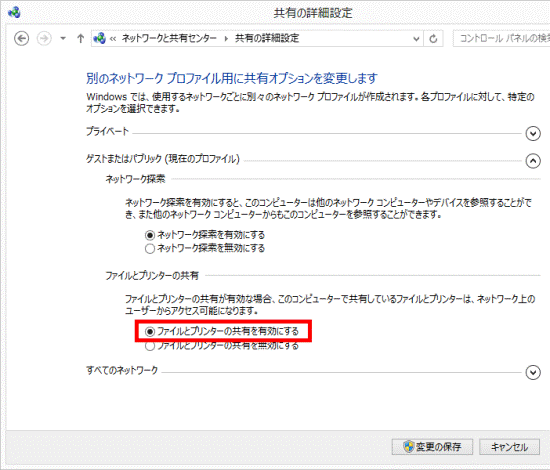
- 「すべてのネットワーク」の下向き矢印ボタンをクリックします。
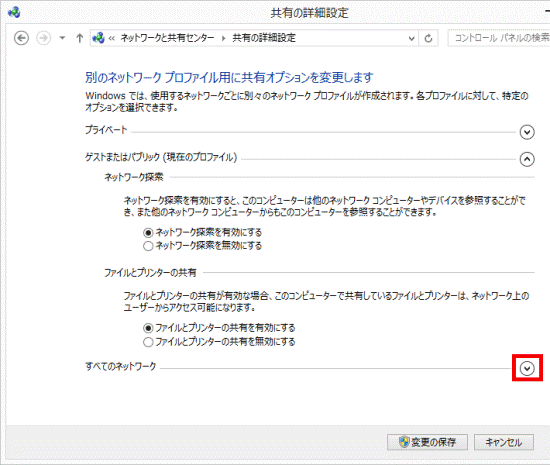

すでに「パスワード保護共有」が表示されている場合は、次の手順に進みます。 - 「パスワード保護共有を無効にする」をクリックします。
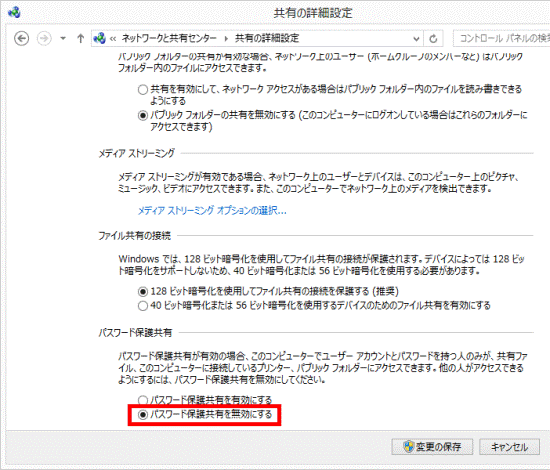
- 「変更の保存」ボタンをクリックします。
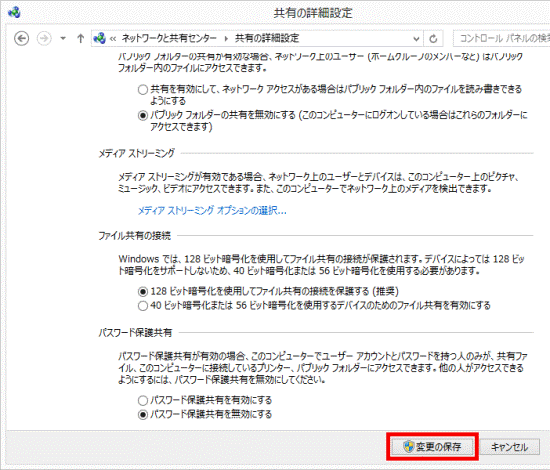
- 「ネットワークと共有センター」に戻ります。
画面左上の「コントロールパネル ホーム」をクリックします。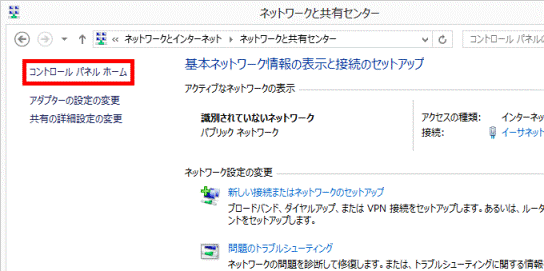
- 「コントロールパネル」に戻ります。
「ネットワークとインターネット」をクリックします。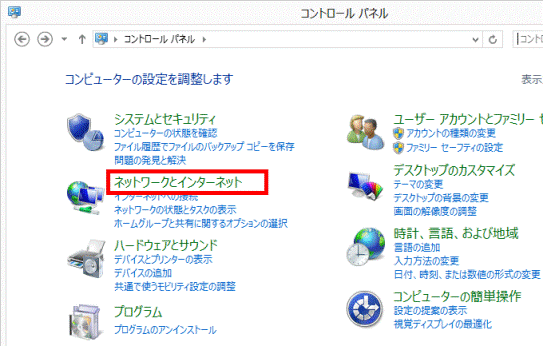

表示方法が「大きいアイコン」または「小さいアイコン」の場合は、「▼」ボタンをクリックし、表示されるメニューから「カテゴリ」をクリックします。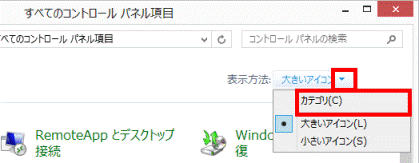
- 「ネットワークのコンピューターとデバイスの表示」をクリックします。
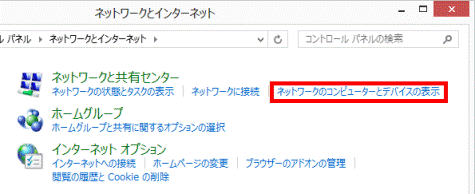
- 「ネットワーク」が表示されます。
新しいパソコンと古いパソコンのアイコンが表示されていることを確認します。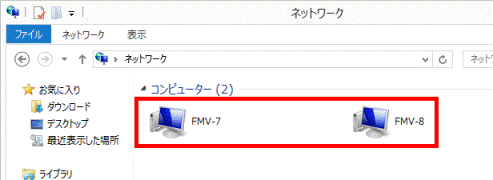
- 「×」ボタンをクリックし、「ネットワーク」を閉じます。

パソコンをLANケーブルで接続している場合、接続してからここまでの間に電源を入れ直したり、ネットワークを切断したり、つなぎ直したりすると古いパソコンが表示されません。
この場合は、古いパソコンで共有オプションの設定をやり直してから、「新しいパソコンで共有オプションを設定する」の手順をもう一度実行してください。
手順5Windows 転送ツールを実行する
古いパソコンと新しいパソコンで、Windows 転送ツールを実行します。
新しいパソコンでWindows 転送ツールを起動する
新しいパソコンで、Windows 転送ツールを起動して、データ移行の準備をします。 
- スタート画面の何もないところを右クリックし、画面右下に表示される「すべてのアプリ」をクリックします。
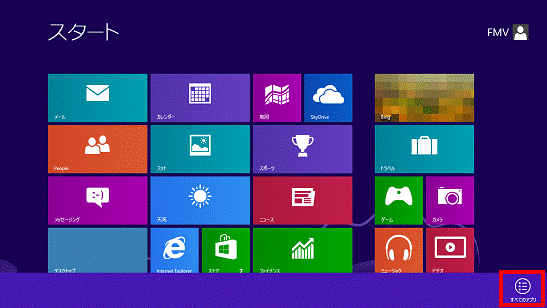

デスクトップの場合は、【Windows】キーを押すか、画面の左下の角にマウスポインターを移動し、表示される「スタート」をクリックしてから、手順1.を操作します。 - アプリの一覧が表示されます。
「Windows 転送ツール」をクリックします。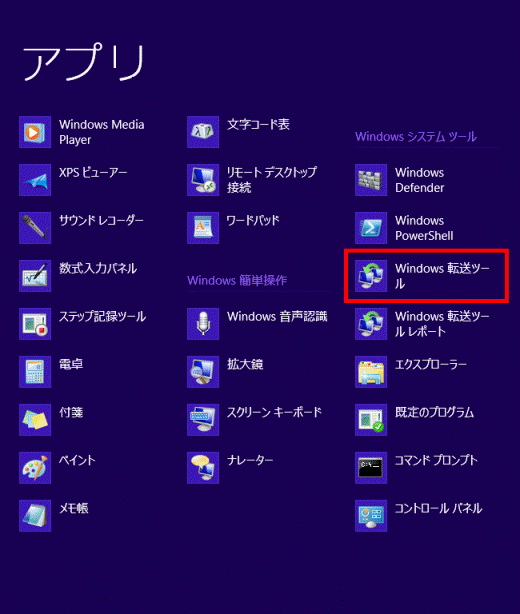
- 「Windows 転送ツールへようこそ」と表示されます。
「次へ」ボタンをクリックします。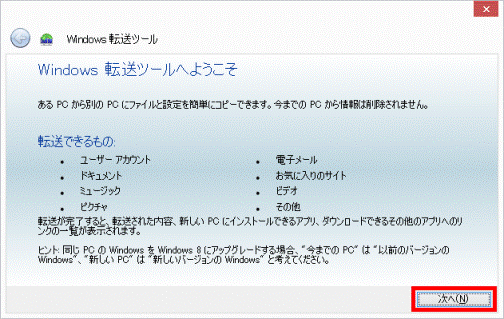
- 「項目を新しい PC に転送する方法を選択してください」と表示されます。
「ネットワーク」をクリックします。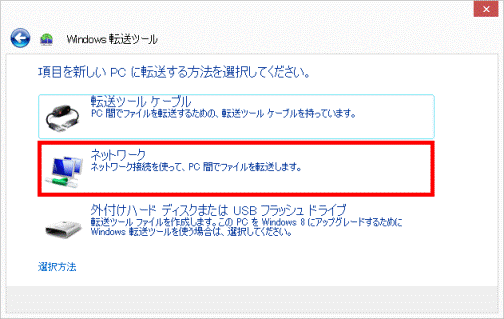
- 「現在使用している PC」と表示されます。
「これは新しい PC です」をクリックします。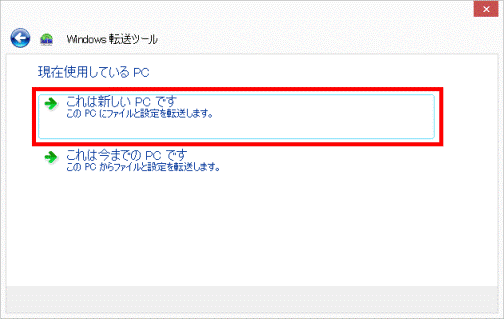
- 「今までの PC にWindows 転送ツールをインストールする必要がありますか?」と表示されます。
「今までの PC では、Wimdows 7 または Windows 8を実行しています」をクリックします。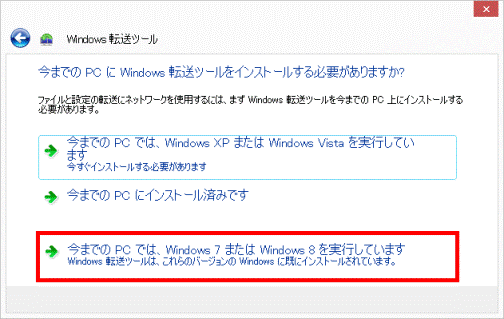
- 「今までの PC で Windows 転送ツールを開き、Windows 転送ツール キーを取得します」と表示されます。
画面はそのままにして、古いパソコンに移動します。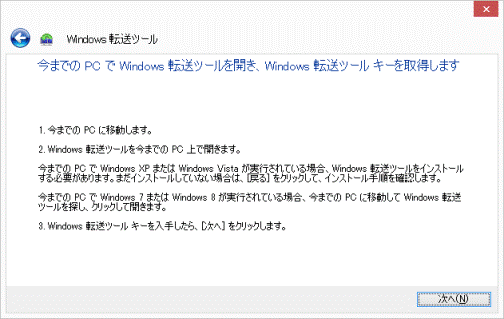
古いパソコンでWindows 転送ツール キーを取得する
次の手順で、古いパソコンのWindows 転送ツールキーを取得します。
お使いの環境によっては、表示される画面が異なります。
- 「スタート」ボタン→「すべてのプログラム」→「アクセサリ」→「システムツール」→「Windows 転送ツール」の順にクリックします。
- 「Windows 転送ツールへようこそ」と表示されます。
「次へ」ボタンをクリックします。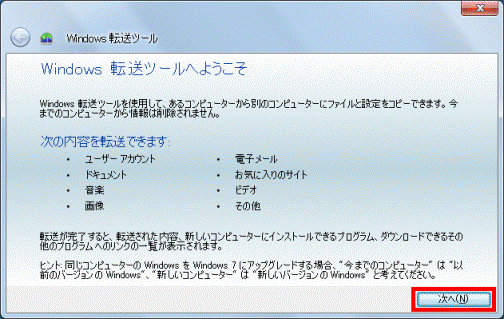
- 「項目を新しいコンピューターに転送する方法を選択してください」と表示されます。
「ネットワーク」をクリックします。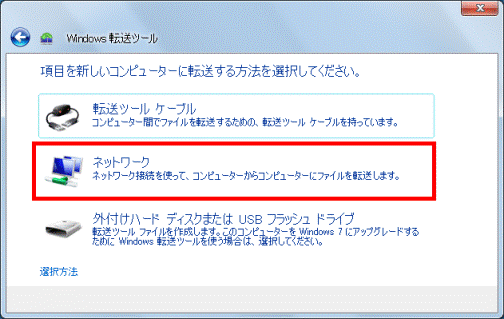
- 「現在使用しているコンピューター」と表示されます。
「これは今までのコンピューターです」をクリックします。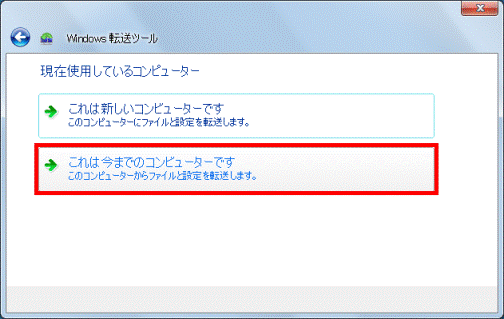
- 「新しいコンピューターに移動して、Windows 転送ツールキーを入力します」と表示されます。
表示されたWindows 転送ツールキーを確認し、新しいパソコンに移動します。
Windows 転送ツールキーは、新しいパソコンに入力する必要があります。
メモに控えることをお勧めします。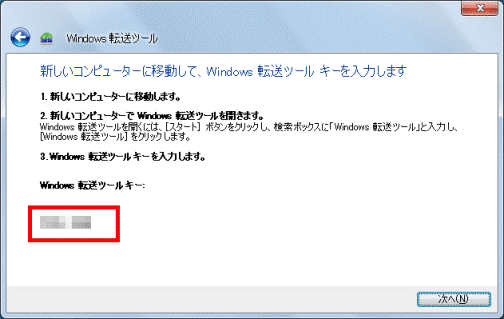
確認したら、新しいパソコンに移動します。
新しいパソコンでWindows 転送ツールを実行する
次の手順で、Windows 転送ツールを実行します。
- 新しいパソコンに、「今までの PC でWindows 転送ツールを開き、Windows 転送ツール キーを取得します」と表示されていることを確認し、「次へ」ボタンをクリックします。
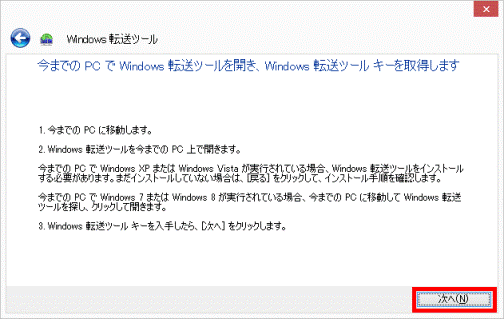
- 「Windows 転送ツールキーを入力します」と表示されます。
入力欄に、Windows 転送ツール キーを入力します。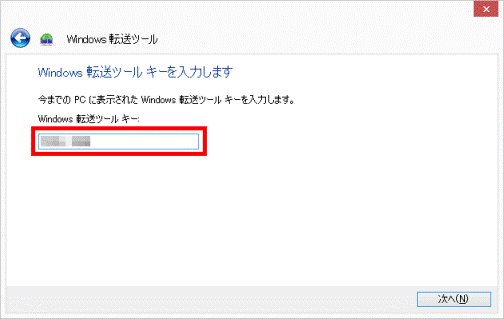
- 「次へ」ボタンをクリックします。
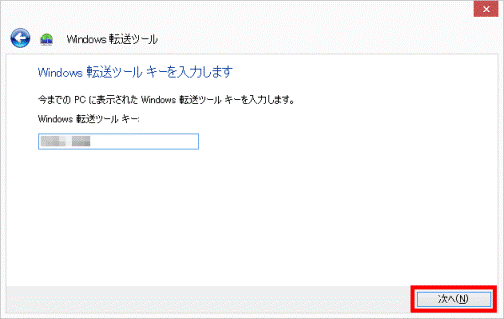
- 「転送できる内容を確認しています...」と表示されます。
しばらく待ちます。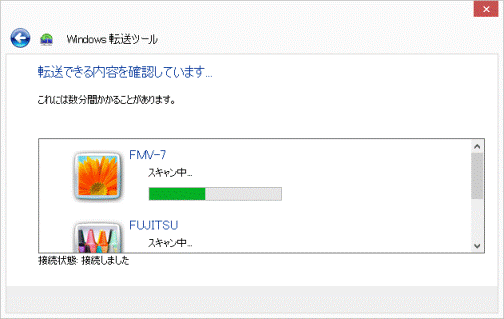
- 「転送する内容を選択します」と表示されます。
チェックボックスをクリックし移行したいデータにチェックを入れ、移行しないデータのチェックを外します。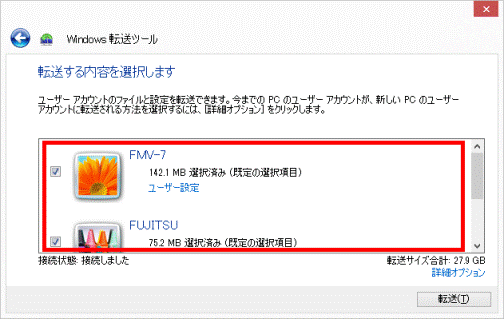

アカウントごとの容量の下に表示されている「ユーザー設定」をクリックすると選択項目が表示されます。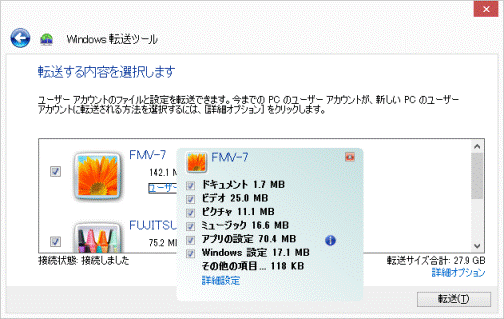
表示された選択項目の下部にある「詳細設定」をクリックすると、「設定内容の変更」が表示され、移行するデータを細かく選ぶことができます。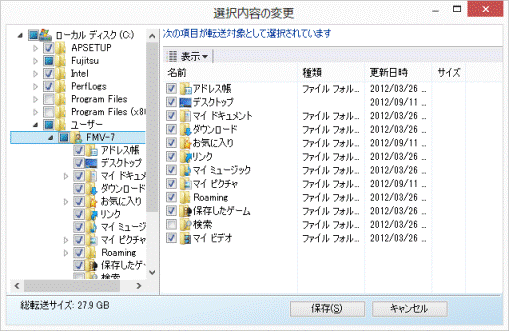
- 「詳細オプション」をクリックします。
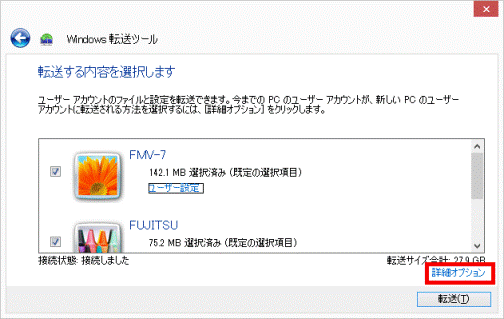
- 「詳細オプション」が表示されます。
古いパソコンのユーザーアカウントを新しいパソコンのユーザーアカウントに割り当てます。
次の場合に応じて操作します。- 古いパソコンのユーザーアカウントと同じユーザーアカウントが新しいパソコンにある場合
自動的に同じユーザーアカウント名が表示されていることを確認します。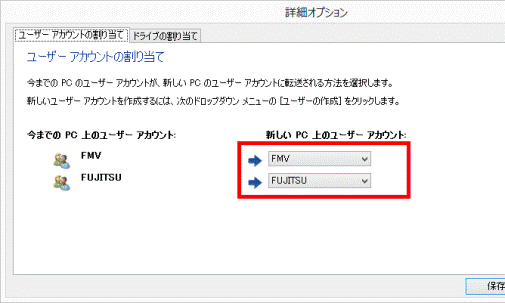
- 古いパソコンのユーザーアカウントのデータを違うユーザーアカウントに割り当てる場合
「新しいPC上のユーザーアカウント」の「▼」ボタンをクリックし、表示されるメニューからお好みのユーザーアカウントをクリックします。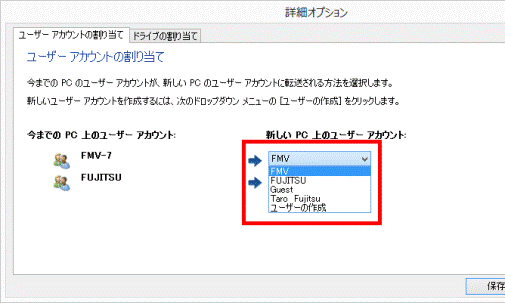
- 新しいパソコンに割り当てるユーザーアカウントを新規に作成する場合
「新しいPC上のユーザーアカウント」の「▼」ボタンをクリックし、表示されるメニューから「ユーザーの作成」をクリックすると、「新しいユーザーの作成」が表示されます。
ユーザー名を入力して「作成」ボタンをクリックします。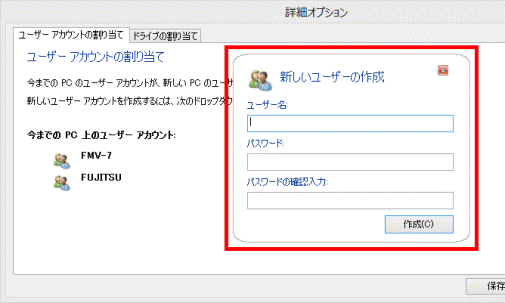

- ユーザー名は半角英数字で入力します。
- パスワードを設定すると、作成したアカウントで次にサインインするときにパスワードの入力が必要になります。
パスワードは移行したあとにも設定できます。
データの移行が完了してから改めて設定することをお勧めします。
- ユーザー名は半角英数字で入力します。
- 古いパソコンのユーザーアカウントと同じユーザーアカウントが新しいパソコンにある場合
- 「保存」ボタンをクリックします。
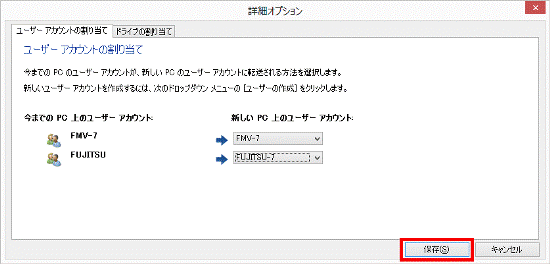
- 「詳細オプション」が閉じます。
「転送」ボタンをクリックします。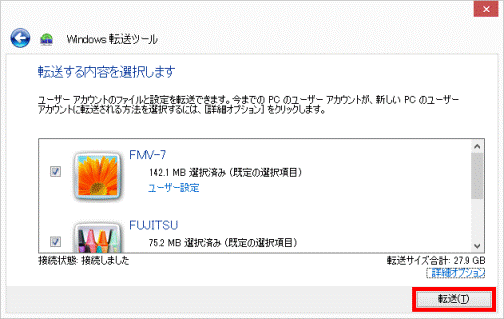
- 「この PC にファイルおよび設定を転送しています」と表示されます。
完了するまで待ちます。
転送するデータの量が多いと、転送にかかる時間は長くなります。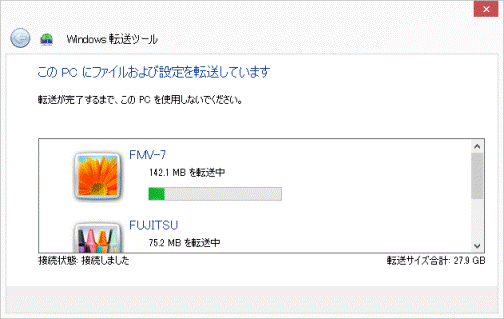

「保護された内容の移行」と表示された場合は、移行するアカウントの古いパソコンでのログオンパスワードを入力し、「アカウント情報を確認して、内容の保護を更新します」をクリックしてください。 - 「転送が完了しました」と表示されます。
移行した内容を確認する場合は、「転送された内容の確認」をクリックします。
確認しない場合は、手順16.に進みます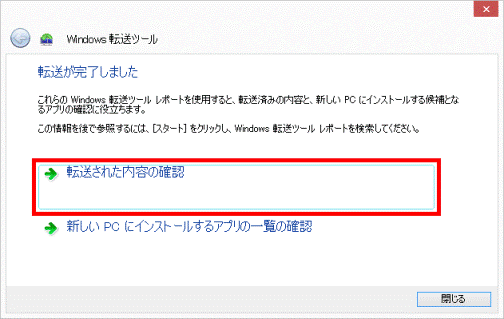
- 「Windows 転送ツール レポート」が表示されます。
移行した内容を確認します。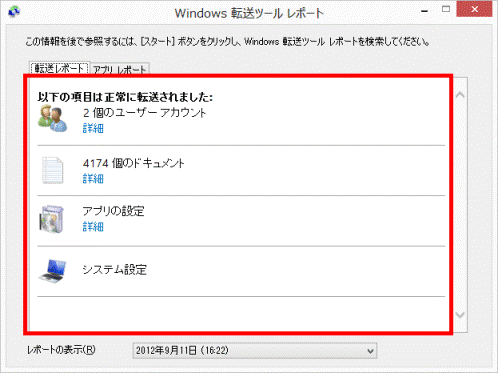
- 「アプリ レポート」タブをクリックします。
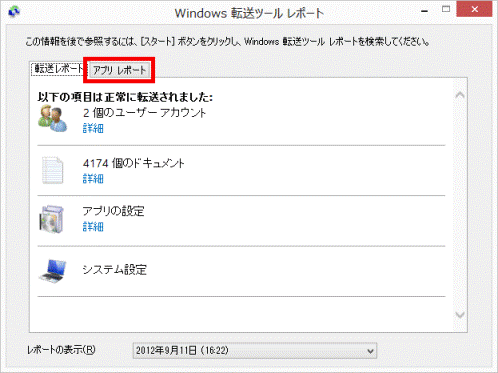
- 設定項目を移行したアプリケーションを確認します。

「アプリ レポート」タブでは、古いパソコンで利用していたアプリケーションが新しいパソコンでも利用できるかどうかを確認できます。
新しいパソコンでも利用できるアプリケーションについては、項目の右側に「インストール済み」と表示されます。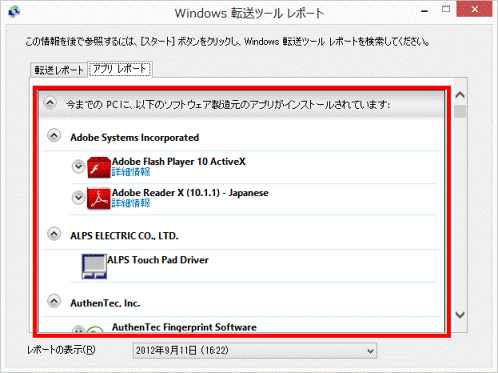
- 「×」ボタンをクリックして、「Windows 転送ツール レポート」を閉じます。
- 「転送が完了しました」画面に戻ります。
「閉じる」ボタンをクリックします。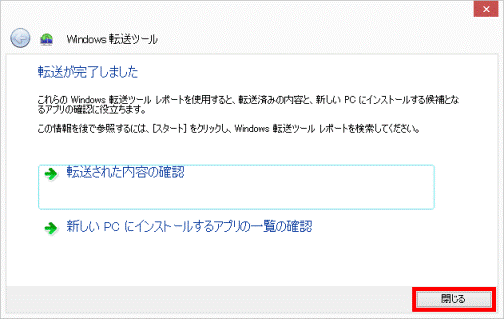
- 古いパソコンに移動します。
「転送が完了しました」と表示されていることを確認し、「閉じる」ボタンをクリックします。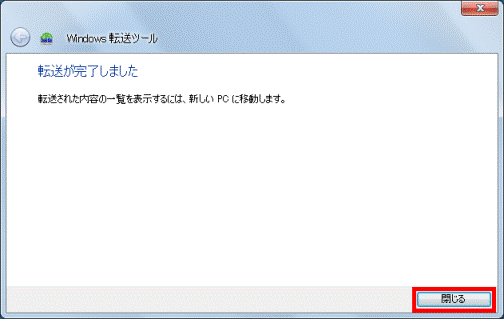
- 新しいパソコンに戻ります。
画面の右下の角に、マウスポインターを移動します。
- チャームが表示されます。
「設定」をクリックします。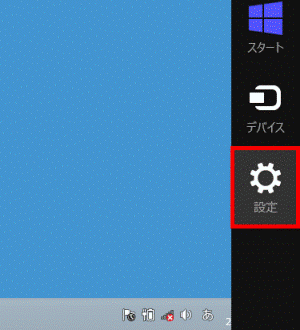
- 「電源」→「再起動」の順にクリックします。
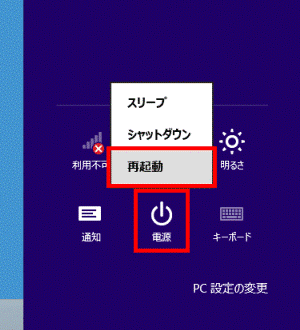
- パソコンが再起動します。
有線LANで移行した場合は、パソコンが再起動したら、LANケーブルを取り外します。

- 移行後に、新しいパソコン(Windows 8)に初めてサインインするユーザーアカウントは、古いパソコンで使用していたログオンパスワードの入力を求められる場合があります。
- パソコンが再起動した後に、Windows 転送ツールで移行した内容を確認する場合は、「Windows 転送ツール レポート」を実行します。
スタート画面の何もないところを右クリックし、画面右下に表示される「すべてのアプリ」をクリックして、アプリの一覧から、「Windows 転送ツール レポート」をクリックしてください。