- タブレットモードの場合は、左上の三本線のボタンをタップし、「すべてのアプリ」→「Windows システムツール」→「コントロールパネル」の順にタップします。
- 「コントロールパネル」を右クリックし、表示されるメニューから「スタートにピン留めする」または「スタート画面にピン留めする」や、
「タスクバーにピン留めする」をクリックすると、スタート画面やタスクバーから簡単に開けるようになります。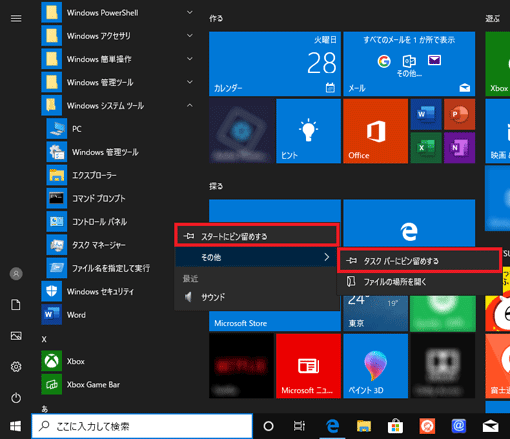
Q&Aナンバー【1710-8534】更新日:2019年6月5日
このページをブックマークする(ログイン中のみ利用可)
[Windows 10] コントロールパネルを開く方法を教えてください。
| 対象機種 | すべて |
|---|---|
| 対象OS |
|
 質問
質問
コントロールパネルを開く方法を教えてください。
 回答
回答
コントロールパネルを開くには、いくつかの方法があります。
お好みの方法をクリックして、確認してください。
すべてのアプリの一覧から開く
![]() 「スタート」ボタンをクリックし、すべてのアプリの一覧から「Windows システムツール」→「コントロールパネル」の順にクリックします。
「スタート」ボタンをクリックし、すべてのアプリの一覧から「Windows システムツール」→「コントロールパネル」の順にクリックします。
アドバイス
デスクトップにアイコンを表示して開く
デスクトップに「コントロールパネル」アイコンを表示したうえで、「コントロールパネル」アイコンから開く方法です。
手順は、次のとおりです。
お使いの環境によっては、表示される画面が異なります。
- デスクトップに「コントロールパネル」のアイコンを表示します。
アイコンを表示する方法は、次のQ&Aをご覧ください。 [Windows 10] デスクトップ上の「PC」や「ごみ箱」アイコンの表示 / 非表示を切り替える方法を教えてください。アドバイス
[Windows 10] デスクトップ上の「PC」や「ごみ箱」アイコンの表示 / 非表示を切り替える方法を教えてください。アドバイス- デスクトップ上に「コントロールパネル」アイコンが表示されている場合は、次の手順に進みます。
- デスクトップにアイコンが表示されていない場合は、次のQ&Aをご覧ください。
 デスクトップのアイコンが消えてしまいました。
デスクトップのアイコンが消えてしまいました。
- デスクトップ上に「コントロールパネル」アイコンが表示されている場合は、次の手順に進みます。
- デスクトップ上の「コントロールパネル」アイコンをダブルクリックします。
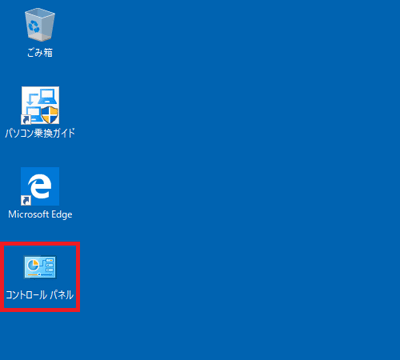
コントロールパネルが表示されます。
検索から開く
手順は、次のとおりです。

お使いの環境によっては、表示される画面が異なります。
 「スタート」ボタンの右にある検索ボックスをクリックします。
「スタート」ボタンの右にある検索ボックスをクリックします。
- キーボードで「こんと」または「コント」、「con」と入力します。
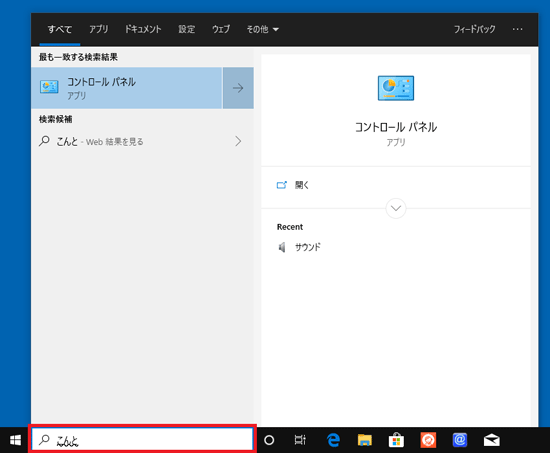
(「こんと」と入力した場合)アドバイス「con」は、半角で入力してください。
- 表示される検索結果から「コントロールパネル」をクリックします。
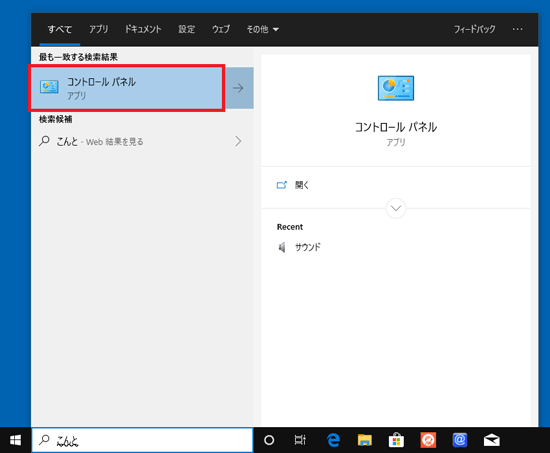
コントロールパネルが表示されます。アドバイス「コントロールパネル」を右クリックし、表示されるメニューから「スタートにピン留めする」または「スタート画面にピン留めする」や、
「タスクバーにピン留めする」をクリックすると、スタート画面やタスクバーから簡単に表示できるようになります。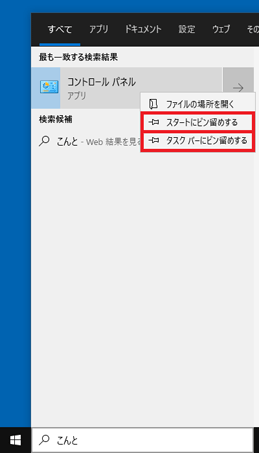
エクスプローラーから開く
手順は、次のとおりです。

お使いの環境によっては、表示される画面が異なります。
- タスクバーの「エクスプローラー」アイコンをクリックします。
 アドバイス
アドバイスタスクバーに「エクスプローラー」アイコンが表示されていない場合は、スタートボタンを右クリックし、表示されるメニューから「エクスプローラー」をクリックします。
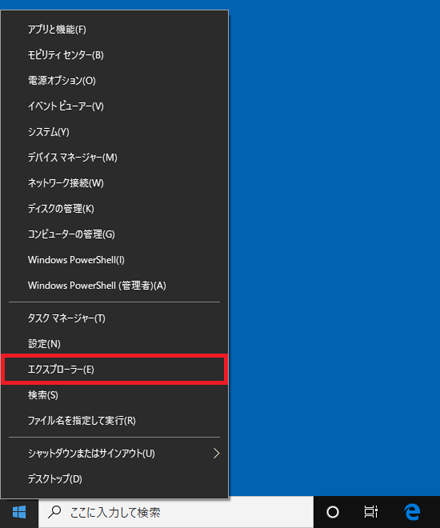
- 「↑」をクリックします。
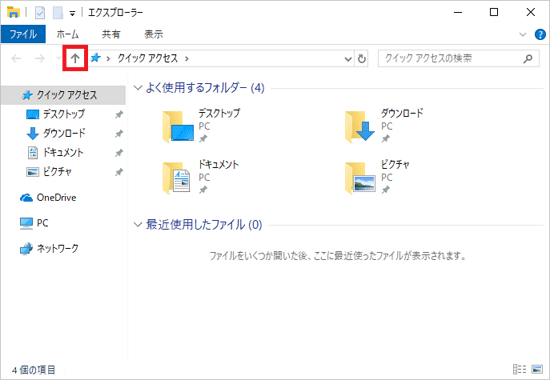
- 「コントロールパネル」をダブルクリックします。
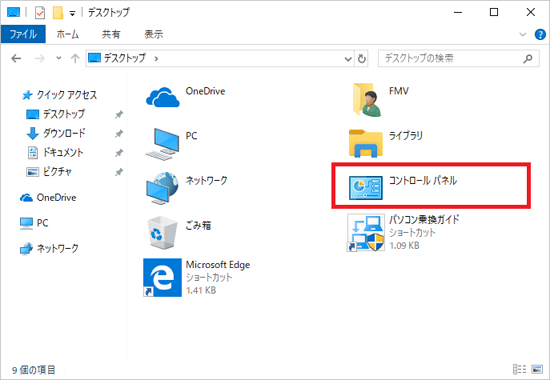
コントロールパネルが表示されます。



