ドラッグとは、マウスのボタンを押したままマウスを動かし、マウスポインターを目的の場所に移動させる操作です。
Q&Aナンバー【1711-1101】更新日:2022年9月9日
このページをブックマークする(ログイン中のみ利用可)
[Microsoft Edge] ホームページのショートカットアイコンをデスクトップに作成する方法を教えてください。
| 対象機種 | すべて |
|---|---|
| 対象OS |
|
 質問
質問
Microsoft Edgeで、ホームページのショートカットアイコンをデスクトップに作成する方法を教えてください。
 回答
回答
閲覧しているホームページのショートカットアイコンを作成します。
アドレスバーの「サイト情報の表示」から作成します。
Microsoft Edgeで閲覧しているホームページのショートカットアイコンを作成する手順は、次のとおりです。

お使いの環境によっては、表示される画面が異なります。
- Microsoft Edgeでショートカットアイコンを作成するホームページと、デスクトップをそれぞれ表示します。
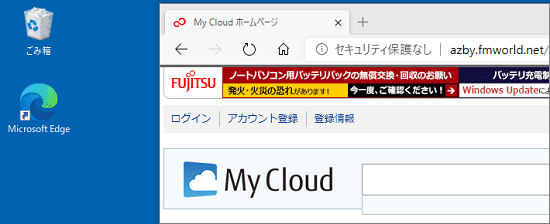
- アドレスバーの「サイト情報の表示」をドラッグし、コピーする場所まで移動します。
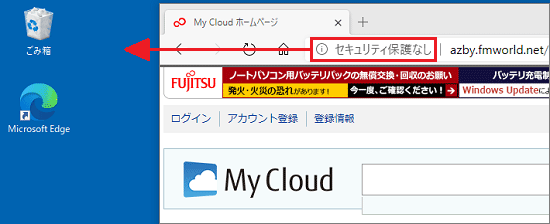
(「セキュリティ保護なし」の場合の例)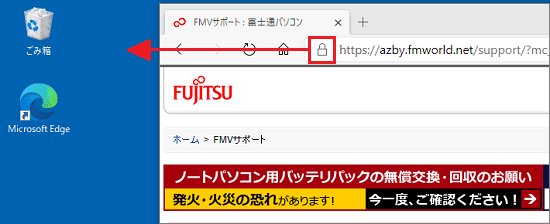
(「接続がセキュリティで保護されています」の場合の例)アドバイス - デスクトップにホームページのショートカットアイコンが作成されます。
ショートカットアイコンをクリック、またはダブルクリックし、目的のホームページが表示されるかどうかを確認します。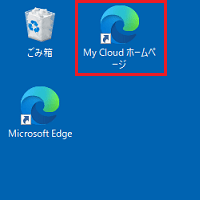 アドバイス
アドバイスお使いの環境によっては、ショートカットアイコンの表示が異なる場合があります。
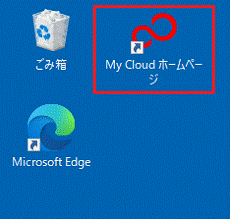
ご参考
作成したショートカットアイコンをダブルクリックすると、既定のブラウザーで開きます。
Windows 11 / Windows 10の場合、既定のブラウザーは、初期状態でMicrosoft Edgeに設定されています。
Google Chromeなど、別のブラウザーが開く場合は、次のQ&Aをご覧になり、既定のブラウザーを変更してください。 [Microsoft Edge] 既定のブラウザーに変更する方法を教えてください。
[Microsoft Edge] 既定のブラウザーに変更する方法を教えてください。



