インストールの前に、インターネットに接続してください。
Q&Aナンバー【1711-3453】更新日:2024年4月26日
このページをブックマークする(ログイン中のみ利用可)
[フォト レガシ] インストールする方法を教えてください。
| 対象機種 | すべて |
|---|---|
| 対象OS |
|
 質問
質問
フォトアプリの画面が以前と変わってしまいました。
以前のフォトアプリに戻す方法を教えてください。
以前のフォトアプリに戻す方法を教えてください。
 回答
回答
フォトアプリには、2つのバージョンがあり、以前のバージョンをフォト レガシと呼びます。
フォト レガシは、Microsoft Storeからインストールできます。
新しいフォトアプリとフォト レガシの画面は次のとおりです。
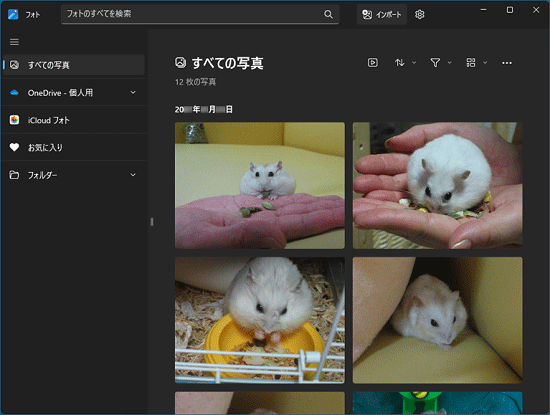
(新しいフォトアプリ バージョン:2023.11080.4003.0の場合)
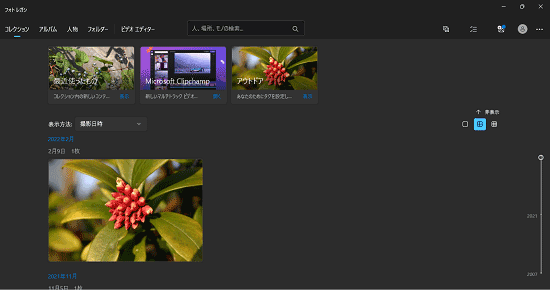
(フォト レガシ バージョン:2022.31100.20005.0の場合)
フォト レガシをインストールする方法は、次のとおりです。
アドバイス

- お使いのOSに応じて「フォト」を起動します。
- Windows 11
 「スタート」ボタン→右上の「すべてのアプリ」→「フォト」の順にクリックします。
「スタート」ボタン→右上の「すべてのアプリ」→「フォト」の順にクリックします。 - Windows 10
 「スタート」ボタンをクリックし、表示されるすべてのアプリの一覧から「フォト」をクリックします。
「スタート」ボタンをクリックし、表示されるすべてのアプリの一覧から「フォト」をクリックします。
アドバイス「フォト」が見つからない場合は、まず次のQ&Aをご覧になり、フォトアプリをインストールしてください。
 [フォトアプリ] 再インストールする方法を教えてください。
[フォトアプリ] 再インストールする方法を教えてください。 - Windows 11
- フォトアプリが起動します。
「設定」をクリックします。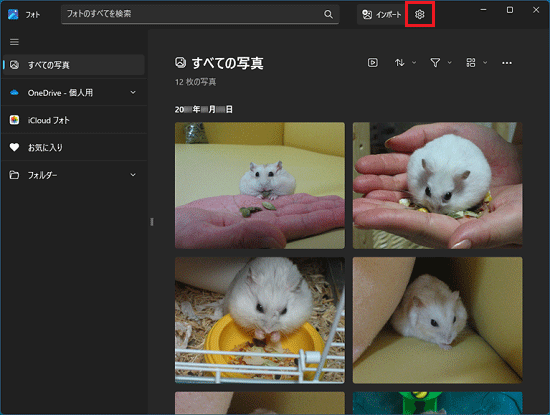
- 設定の一覧をスクロールし、「フォト レガシの取得」をクリックします。
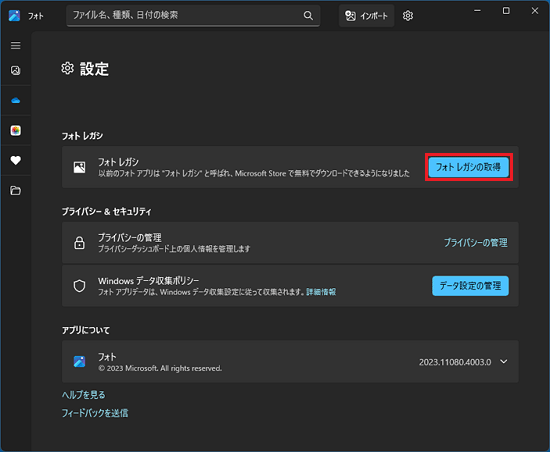
- Microsoft Storeのフォト レガシの画面が表示されます。
「入手」ボタン、または「インストール」ボタンをクリックします。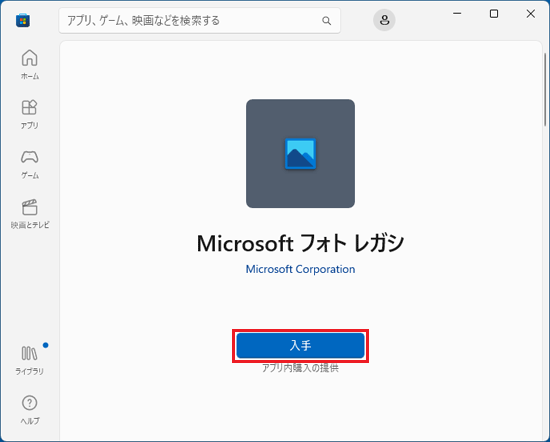
(「入手」ボタンが表示されている場合)アドバイス- 「サインイン」または「サインインする方法」と表示された場合は、メッセージの「×」ボタンをクリックして閉じます。
ダウンロードが始まらない場合は、もう一度「入手」ボタン、または「インストール」ボタンをクリックし、表示される画面の指示に従って、Microsoft アカウントでサインインしてください。 - 「複数のデバイスで使用する」と表示された場合は、「必要ありません」ボタンをクリックします。
- 「お使いのアカウントには重要な情報が不足しています」または「何歳ですか。」と表示された場合は、お使いのMicrosoft アカウントに設定する「名前」と「生年月日」を画面の指示に従って登録してください。
- 「サインイン」または「サインインする方法」と表示された場合は、メッセージの「×」ボタンをクリックして閉じます。
- インストールが始まります。
完了するまで、しばらく待ちます。 - インストールが完了すると、「開く」ボタンが表示されます。
「開く」ボタンをクリックします。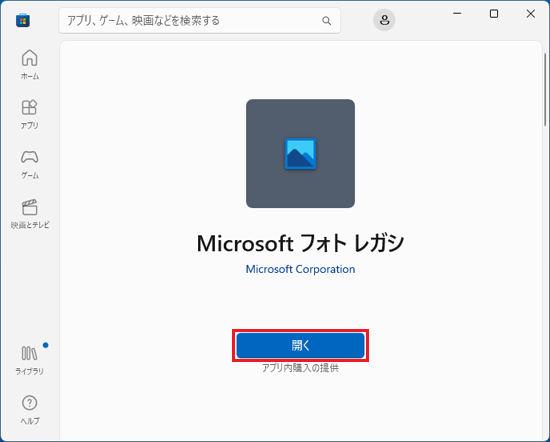
- フォト レガシが起動します。
フォト レガシに関する説明が表示された場合は、「閉じる」ボタンをクリックします。
説明が表示されない場合は、次の手順に進みます。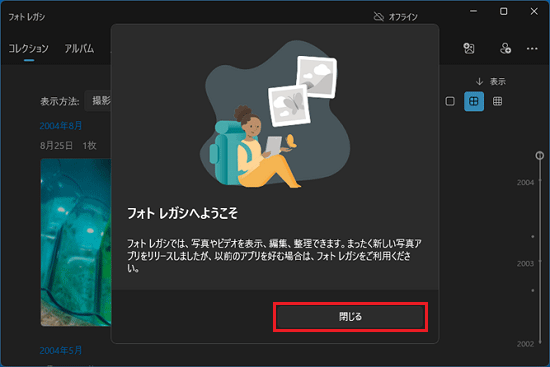
- 「×」ボタンをクリックし、フォト レガシを閉じます。
- 「×」ボタンをクリックし、Microsoft Storeを閉じます。
- 「×」ボタンをクリックし、フォトを閉じます。
ご参考
- フォト レガシをインストールすると、スタートメニューのすべてのアプリの一覧に、「フォト」と「フォト レガシ」が表示されます。
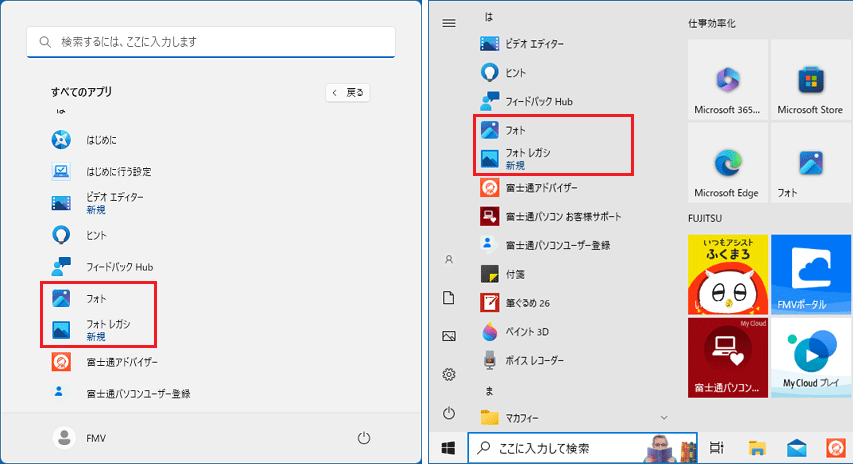
(左:Windows 11、右:Windows 10) - 新しいフォトアプリはアンインストール(削除)できません。
- フォト レガシをアンインストールしたいときは、すべてのアプリの一覧に表示されている「フォト レガシ」を右クリックし、表示されるメニューから「アンインストール」をクリックしてください。



