Q&Aナンバー【1808-2332】更新日:2014年5月15日
このページをブックマークする(ログイン中のみ利用可)
[Windows 7] 日付と時刻を自動的に調整する方法を教えてください。
| 対象機種 | すべて |
|---|---|
| 対象OS |
|
 質問
質問
日付と時刻を自動的に調整する方法を教えてください。
 回答
回答
パソコンの日付と時刻はインターネット時刻サーバーと同期させることで自動的に調整できます。
次の手順で、パソコンの日付と時刻の設定を自動的に調整するように設定します。
日付と時刻を自動的に調整するには、インターネットに接続している必要があります。
- 「スタート」ボタン→「コントロールパネル」の順にクリックします。
- 「時計、言語、および地域」をクリックします。
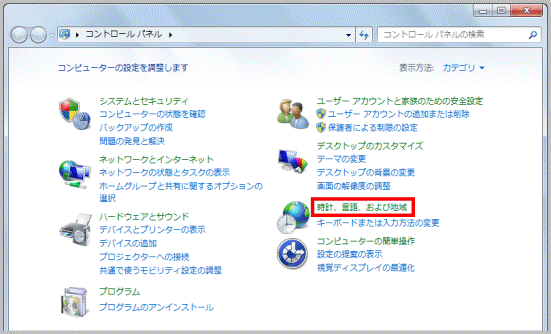

「時計、言語、および地域」が表示されない場合は、「日付と時刻」アイコンをクリックして手順4.に進みます。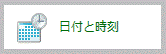
- 「日付と時刻」をクリックします。
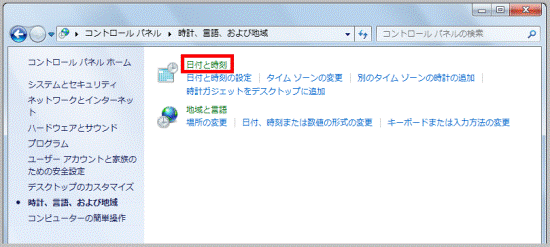
- 「日付と時刻」が表示されます。
「インターネット時刻」タブをクリックします。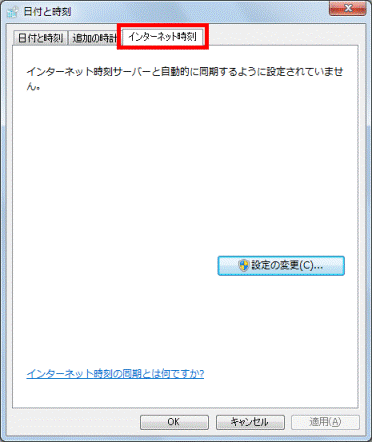
- 「設定の変更」ボタンをクリックします。
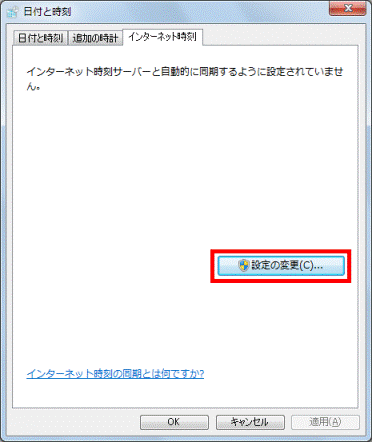
- 「インターネット時刻設定」が表示されます。
「インターネット時刻サーバーと同期する」をクリックしてチェックを付けます。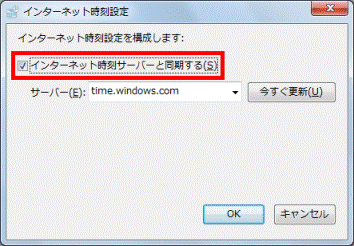
- 「サーバー」の入力欄の右にある「▼」ボタンをクリックし、表示されるメニューから同期するサーバーをクリックします。
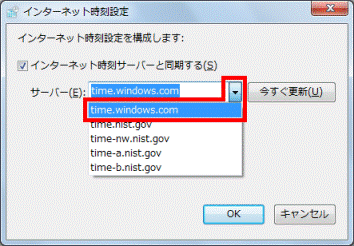
- 「今すぐ更新」ボタンをクリックします。
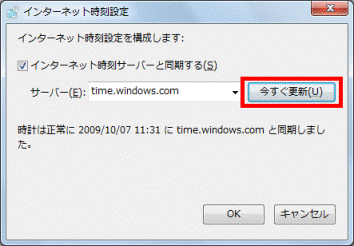
- 「時計は正常に(同期した日時)に(同期したインターネット時刻サーバー名)と同期しました。」と表示されたことを確認します。
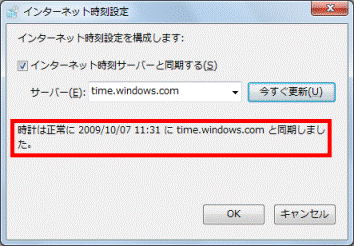

次のエラーメッセージが表示される場合があります。- 「(インターネット時刻サーバー名)と同期中にエラーが発生しました。タイムアウト期間が経過したため、この操作は終了しました。」と表示される場合
時間帯により、インターネット時刻サーバーとの通信の混雑で、エラーが表示される場合があります。
他のインターネット時刻サーバーを選択して同期できるか確認してください。
同じエラーが表示される場合は、時間を置いてから試してください。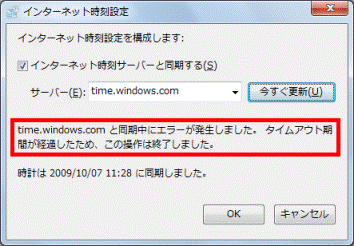
- 「(インターネット時刻サーバー名)と同期中にエラーが発生しました。ピアは解決されていません。」と表示されて同期できない場合
インターネット接続に問題がある可能性があります。
インターネットに接続されていることを確認してから、もう一度「今すぐ更新」ボタンをクリックしてください。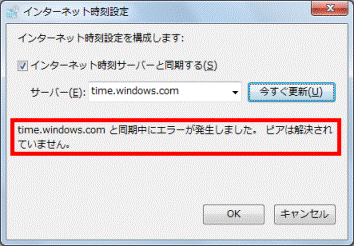
- 「(インターネット時刻サーバー名)と同期中にエラーが発生しました。タイムアウト期間が経過したため、この操作は終了しました。」と表示される場合
- 「OK」ボタンをクリックします。
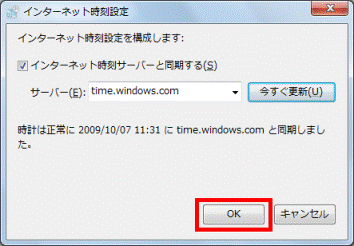
- 「日付と時刻」に戻ります。
「OK」ボタンをクリックします。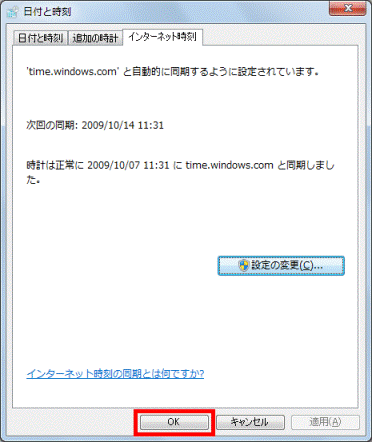
- 「コントロールパネル」に戻ります。
「×」ボタンをクリックして、「コントロールパネル」を閉じます。



